Το πρόγραμμα οδήγησης Fix Printer δεν είναι διαθέσιμο στα Windows 10
Miscellanea / / November 28, 2021
Το πρόγραμμα οδήγησης Fix Printer δεν είναι διαθέσιμο στα Windows 10: Εάν δεν μπορείτε να χρησιμοποιήσετε τον εκτυπωτή σας και εμφανιστεί το μήνυμα σφάλματος που λέει "Το πρόγραμμα οδήγησης είναι μη διαθέσιμο», τότε αυτό σημαίνει ότι το πρόγραμμα οδήγησης που είναι εγκατεστημένο για τον εκτυπωτή σας δεν είναι συμβατό, παλιό ή διεφθαρμένη. Σε κάθε περίπτωση, μέχρι να επιλύσετε αυτό το σφάλμα, δεν θα έχετε πρόσβαση στον εκτυπωτή σας. Για να προβάλετε αυτό το μήνυμα, πρέπει να μεταβείτε στις Συσκευές και Εκτυπωτές και, στη συνέχεια, να επιλέξετε τον Εκτυπωτή σας και στην Κατάσταση, θα δείτε "Το πρόγραμμα οδήγησης δεν είναι διαθέσιμο".
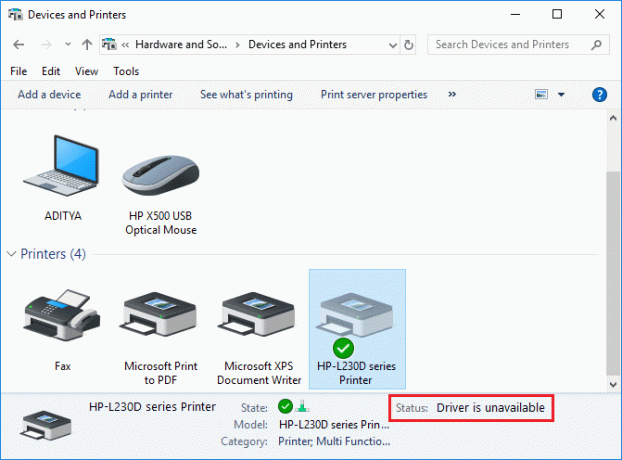
Αυτό το μήνυμα σφάλματος μπορεί να είναι ενοχλητικό, ειδικά όταν πρέπει να χρησιμοποιήσετε τον εκτυπωτή επειγόντως. Αλλά μην ανησυχείτε, υπάρχουν λίγες εύκολες επιδιορθώσεις που μπορούν να επιλύσουν αυτό το σφάλμα και σε ελάχιστο χρόνο θα μπορείτε να χρησιμοποιήσετε τον εκτυπωτή σας. Επομένως, χωρίς να χάνουμε χρόνο, ας δούμε πώς να διορθώσετε το πρόγραμμα οδήγησης εκτυπωτή δεν είναι διαθέσιμο στα Windows 10 με τη βοήθεια του παρακάτω οδηγού αντιμετώπισης προβλημάτων.
Περιεχόμενα
- Το πρόγραμμα οδήγησης Fix Printer δεν είναι διαθέσιμο στα Windows 10
- Μέθοδος 1: Απεγκαταστήστε τα προγράμματα οδήγησης εκτυπωτή
- Μέθοδος 2: Βεβαιωθείτε ότι τα Windows είναι ενημερωμένα
- Μέθοδος 3: Επαληθεύστε τον λογαριασμό διαχειριστή
- Μέθοδος 4: Εγκαταστήστε τα προγράμματα οδήγησης εκτυπωτή σε λειτουργία συμβατότητας
- Μέθοδος 5: Εγκαταστήστε ξανά τα προγράμματα οδήγησης του εκτυπωτή σας
- Μέθοδος 6: Επαναφέρετε τον υπολογιστή σας
Το πρόγραμμα οδήγησης Fix Printer δεν είναι διαθέσιμο στα Windows 10
Σιγουρέψου ότι δημιουργήστε ένα σημείο επαναφοράς μόνο σε περίπτωση που κάτι πάει στραβά.
Μέθοδος 1: Απεγκαταστήστε τα προγράμματα οδήγησης εκτυπωτή
1. Πληκτρολογήστε στοιχείο ελέγχου στην Αναζήτηση των Windows και, στη συνέχεια, κάντε κλικ στο αποτέλεσμα αναζήτησης που λέει Πίνακας Ελέγχου.

2. Από τον Πίνακα Ελέγχου κάντε κλικ στο Υλικό και Ήχος.

3.Επόμενο, κάντε κλικ στο Συσκευή και εκτυπωτές.

4. Κάντε δεξί κλικ στη συσκευή του εκτυπωτή που εμφανίζει το σφάλμα "Το πρόγραμμα οδήγησης δεν είναι διαθέσιμο” και επιλέξτε Αφαίρεση της συσκευής.

5. Πατήστε Windows Key + R και μετά πληκτρολογήστε devmgmt.msc και πατήστε Enter για να ανοίξετε τη Διαχείριση Συσκευών.

6. Στη συνέχεια, αναπτύξτε τις ουρές εκτύπωσης κάντε δεξί κλικ στη συσκευή εκτυπωτή σας και επιλέξτε Απεγκατάσταση.

Σημείωση: Εάν δεν έχετε τη συσκευή σας στη λίστα, μην ανησυχείτε όπως μπορεί έχει ήδη αφαιρεθεί όταν αφαιρείτε τη συσκευή του εκτυπωτή από τις Συσκευές και τους Εκτυπωτές.
7.Κάντε ξανά κλικ στο Απεγκατάσταση για να επιβεβαιώσετε τις ενέργειές σας και αυτό θα αφαιρέσει με επιτυχία τα προγράμματα οδήγησης του εκτυπωτή από τον υπολογιστή σας.
8. Τώρα πατήστε Windows Key + R και μετά πληκτρολογήστε appwiz.cpl και πατήστε Enter.

9. Από το παράθυρο Προγράμματα και δυνατότητες, απεγκαταστήστε οποιαδήποτε εφαρμογή που σχετίζεται με τον εκτυπωτή σας.

10. Αποσυνδέστε τον εκτυπωτή σας από τον υπολογιστή, τερματίστε τη λειτουργία του υπολογιστή και του δρομολογητή, απενεργοποιήστε τον εκτυπωτή σας.
11. Περιμένετε μερικά λεπτά και, στη συνέχεια, συνδέστε τα πάντα όπως ήταν πριν, βεβαιωθείτε ότι έχετε συνδέσει τον εκτυπωτή σας στον υπολογιστή χρησιμοποιώντας ένα καλώδιο USB και δείτε εάν μπορείτε να Το πρόγραμμα οδήγησης Fix Printer δεν είναι διαθέσιμο στα Windows 10.
Μέθοδος 2: Βεβαιωθείτε ότι τα Windows είναι ενημερωμένα
1.Πατήστε Windows Key + I για να ανοίξετε τις Ρυθμίσεις και μετά κάντε κλικ στο Ενημέρωση & Ασφάλεια.

2. Από την αριστερή πλευρά, κάντε κλικ στο μενού Ενημερωμένη έκδοση για Windows.
3. Τώρα κάντε κλικ στο "Ελεγχος για ενημερώσειςκουμπί ” για να ελέγξετε για τυχόν διαθέσιμες ενημερώσεις.

4.Εάν εκκρεμούν ενημερώσεις, κάντε κλικ στο Λήψη και εγκατάσταση ενημερώσεων.

Μόλις ληφθούν οι ενημερώσεις, εγκαταστήστε τις και τα Windows σας θα γίνουν ενημερωμένα.
Μέθοδος 3: Επαληθεύστε τον λογαριασμό διαχειριστή
1.Πατήστε Windows Key + R και μετά πληκτρολογήστε έλεγχος και πατήστε Enter για να ανοίξετε τον Πίνακα Ελέγχου.

2. Κάντε κλικ στο Λογαριασμοί χρηστών μετά κάντε ξανά κλικ στο Λογαριασμοί χρηστών.

3. Τώρα κάντε κλικ στο "Πραγματοποιήστε αλλαγές στον λογαριασμό μου στις ρυθμίσεις υπολογιστή" Σύνδεσμος.
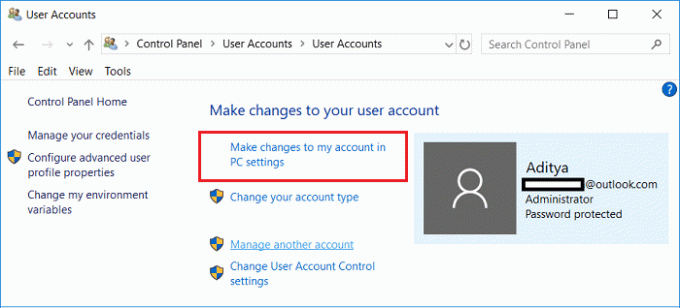
4. Κάντε κλικ στο επαλήθευση συνδέσμου και ακολουθήστε τις οδηγίες που εμφανίζονται στην οθόνη για να επαληθεύσετε τον λογαριασμό διαχειριστή σας.

5.Μόλις τελειώσετε, επανεκκινήστε τον υπολογιστή σας και εγκαταστήστε ξανά τον εκτυπωτή χωρίς προβλήματα.
Μέθοδος 4: Εγκαταστήστε τα προγράμματα οδήγησης εκτυπωτή σε λειτουργία συμβατότητας
1.Πατήστε Windows Key + R και μετά πληκτρολογήστε devmgmt.msc και πατήστε Enter για να ανοίξετε τη Διαχείριση Συσκευών.

2. Στη συνέχεια, αναπτύξτε τις ουρές εκτύπωσης κάντε δεξί κλικ στη συσκευή εκτυπωτή σας και επιλέξτε Απεγκατάσταση.

3. Εάν σας ζητηθεί να επιβεβαιώσετε, κάντε ξανά κλικ στο Απεγκατάσταση κουμπί.
4. Τώρα πηγαίνετε στο δικό σας ιστοσελίδα του κατασκευαστή εκτυπωτών και κατεβάστε τα πιο πρόσφατα προγράμματα οδήγησης για τον εκτυπωτή σας.
5. Κάντε δεξί κλικ στο αρχείο εγκατάστασης και επιλέξτε Ιδιότητες.
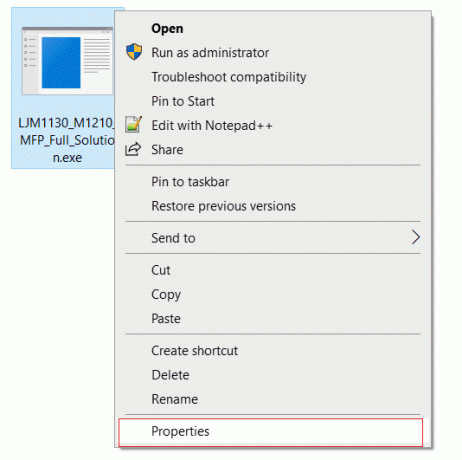
Σημείωση: Εάν τα προγράμματα οδήγησης βρίσκονται σε αρχείο zip, φροντίστε να το αποσυμπιέσετε και, στη συνέχεια, κάντε δεξί κλικ στο αρχείο .exe.
6.Μετάβαση στο Καρτέλα συμβατότητας και σημάδι ελέγχου “Εκτελέστε αυτό το πρόγραμμα σε λειτουργία συμβατότητας“.
7.Από το αναπτυσσόμενο μενού επιλέξτε Windows 7 ή 8 και μετά σημάδι ελέγχου “Εκτελέστε αυτό το πρόγραμμα ως διαχειριστής“.
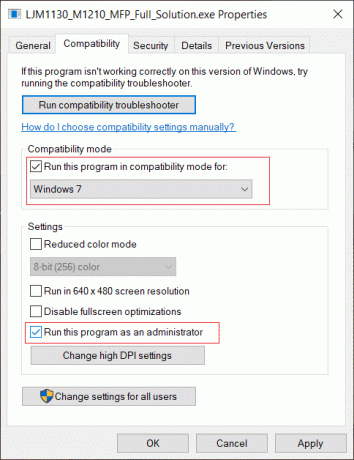
8. Τέλος, κάντε διπλό κλικ στο αρχείο εγκατάστασης και αφήστε τα προγράμματα οδήγησης να εγκαταστήσουν.
9. Μόλις τελειώσετε, επανεκκινήστε τον υπολογιστή σας και δείτε εάν μπορείτε να διορθώσετε το πρόβλημα.
Μέθοδος 5: Εγκαταστήστε ξανά τα προγράμματα οδήγησης του εκτυπωτή σας
1. Πατήστε Windows Key + R και, στη συνέχεια, πληκτρολογήστε control printers και πατήστε Enter για να ανοίξει Συσκευές και εκτυπωτές.

2.Κάντε δεξί κλικ στον εκτυπωτή σας και επιλέξτε "Αφαίρεση της συσκευής" από το μενού περιβάλλοντος.

3.Όταν το πλαίσιο διαλόγου επιβεβαίωσης εμφανίζεται, Κάντε κλικ Ναί.

4. Αφού αφαιρεθεί επιτυχώς η συσκευή, κατεβάστε τα πιο πρόσφατα προγράμματα οδήγησης από τον ιστότοπο του κατασκευαστή του εκτυπωτή σας.
5. Στη συνέχεια, επανεκκινήστε τον υπολογιστή σας και μόλις επανεκκινηθεί το σύστημα, πατήστε Windows Key + R και, στη συνέχεια, πληκτρολογήστε εκτυπωτές ελέγχου και πατήστε Enter.
Σημείωση: Βεβαιωθείτε ότι ο εκτυπωτής σας είναι συνδεδεμένος στον υπολογιστή μέσω USB, Ethernet ή ασύρματα.
6. Κάντε κλικ στο "Προσθήκη εκτυπωτήκουμπί ” κάτω από το παράθυρο Συσκευή και Εκτυπωτές.

7. Τα Windows θα εντοπίσουν αυτόματα τον εκτυπωτή, θα επιλέξουν τον εκτυπωτή σας και θα κάνουν κλικ Επόμενο.

8.Ορίστε τον εκτυπωτή σας ως προεπιλεγμένο και κάντε κλικ Φινίρισμα.

Μέθοδος 6: Επαναφέρετε τον υπολογιστή σας
Συνιστάται:
- Το ποντίκι καθυστερεί ή παγώνει στα Windows 10; 10 αποτελεσματικοί τρόποι για να το διορθώσετε!
- 4 τρόποι για να διαγράψετε το ιστορικό του προχείρου στα Windows 10
- Πώς να διορθώσετε τον τυχαίο τερματισμό λειτουργίας του υπολογιστή
- Διορθώστε το ασύρματο ποντίκι Logitech που δεν λειτουργεί
Αυτό είναι αν το έχεις πετύχει Το πρόγραμμα οδήγησης Fix Printer δεν είναι διαθέσιμο στα Windows 10 αλλά αν εξακολουθείτε να έχετε ερωτήσεις σχετικά με αυτό το άρθρο, μη διστάσετε να τις ρωτήσετε στην ενότητα σχολίων.



