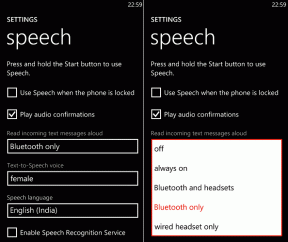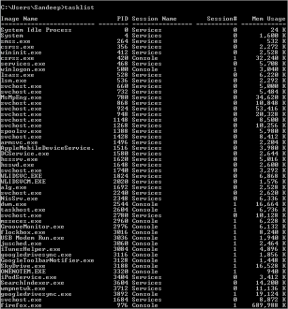Διορθώστε τη διαρροή μνήμης Chrome και μειώστε την υψηλή χρήση RAM
Miscellanea / / November 28, 2021
Διόρθωση διαρροής μνήμης Chrome: Ποιος δεν γνωρίζει το Google Chrome, ένα από τα πιο χρησιμοποιούμενα προγράμματα περιήγησης μεταξύ των χρηστών του Διαδικτύου; Γιατί μας αρέσει το πρόγραμμα περιήγησης Chrome; Κυρίως είναι εξαιρετικά γρήγορο σε αντίθεση με οποιοδήποτε άλλο πρόγραμμα περιήγησης όπως - Firefox, IE, Microsoft Edge, Firefox νέο πρόγραμμα περιήγησης Quantum. Καθένα από αυτά έχει πλεονεκτήματα και μειονεκτήματα – ο Firefox είναι φορτωμένος με πολλά πρόσθετα που τον κάνουν λίγο πιο αργό, ο IE είναι ξεκάθαρα αργός, ο Microsoft Edge είναι αρκετά πιο γρήγορος. Ωστόσο, όταν πρόκειται για το Chrome, είναι εξαιρετικά γρήγορο και φορτώνεται με τις άλλες υπηρεσίες της Google, γι' αυτό και τόσοι πολλοί χρήστες μένουν με το Chrome.
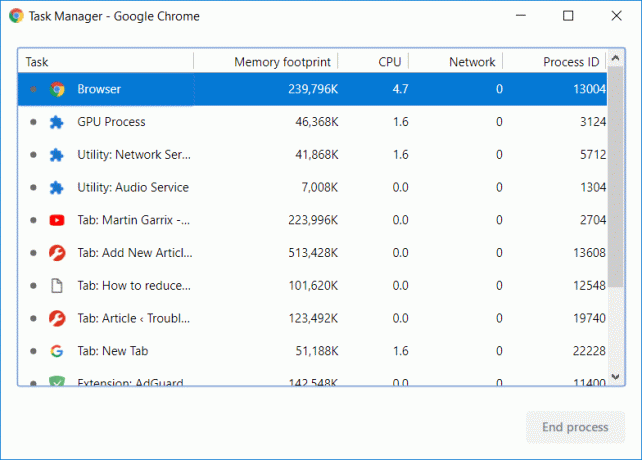
Ωστόσο, ορισμένοι χρήστες ανέφεραν ότι το Chrome γίνεται αργό μετά από μερικούς μήνες έντονης χρήσης και αυτό μπορεί να συνδέεται με το πρόβλημα της διαρροής μνήμης του Chrome. Έχετε παρατηρήσει ποτέ ότι οι καρτέλες του προγράμματος περιήγησης Chrome φορτώνουν λίγο αργά και παραμένουν κενές για λίγα λεπτά; Αυτό είναι το αποτέλεσμα όταν ανοίγετε πολλές καρτέλες στο πρόγραμμα περιήγησής σας, το οποίο με τη σειρά του χρησιμοποιεί περισσότερη μνήμη RAM. Επομένως, μπορεί να παγώσει ή να κρεμάσει τη συσκευή σας για λίγα λεπτά. Τέλος πάντων, χωρίς να χάσουμε χρόνο, ας δούμε πώς να διορθώσετε τη διαρροή μνήμης του Chrome και να μειώσετε την υψηλή χρήση RAM με τη βοήθεια του παρακάτω οδηγού.
Περιεχόμενα
- Διορθώστε τη διαρροή μνήμης Chrome και μειώστε την υψηλή χρήση RAM
- Διαχείριση εργασιών Google Chrome
- Μέθοδος 1 – Αποκλεισμός του Flash στο Google Chrome
- Μέθοδος 2 – Ενημερώστε το Google Chrome
- Μέθοδος 3 – Απενεργοποίηση περιττών ή ανεπιθύμητων επεκτάσεων
- Μέθοδος 4 – Επέκταση Chrome "One Tab".
- Μέθοδος 5 – Απενεργοποιήστε την επιτάχυνση υλικού
- Μέθοδος 6 – Διαγραφή προσωρινών αρχείων
- Μέθοδος 7 – Χρησιμοποιήστε το Εργαλείο εκκαθάρισης του Chrome
- Μέθοδος 8 – Επαναφορά των ρυθμίσεων του Chrome
Διορθώστε τη διαρροή μνήμης Chrome και μειώστε την υψηλή χρήση RAM
Σιγουρέψου ότι δημιουργήστε ένα σημείο επαναφοράς μόνο σε περίπτωση που κάτι πάει στραβά.
Διαχείριση εργασιών Google Chrome
Ας ξεκινήσουμε με το Task Manager για να μάθουμε πόσο σκληρά εργάζεται το σύστημα για να μας προσφέρει μια ομαλή εμπειρία και πού παίρνει το βάρος. Για να αποκτήσετε πρόσβαση στη Διαχείριση εργασιών της συσκευής σας, πρέπει να χρησιμοποιήσετε πλήκτρα συντόμευσης "Ctrl + Alt + Διαγραφή”.
Εδώ μπορείτε να δείτε αυτό το σύνολο 21 διαδικασίες Google Chrome τρέχουν τριγύρω 1 GB RAM χρήση. Ωστόσο, άνοιξα μόνο 5 καρτέλες στο πρόγραμμα περιήγησής μου. Πώς είναι συνολικά 21 διαδικασίες; Δεν είναι μπερδεμένο; Ναι, είναι επομένως, πρέπει να βουτήξουμε βαθύτερα.
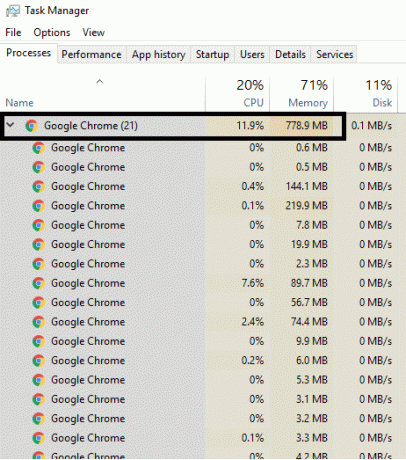
Μπορούμε να προσδιορίσουμε ποια καρτέλα ή εργασία χρησιμοποιεί πόση μνήμη RAM; Ναι, ο ενσωματωμένος διαχειριστής εργασιών του προγράμματος περιήγησης Chrome θα σας βοηθήσει να βρείτε τη χρήση της μνήμης RAM. Πώς μπορείτε να αποκτήσετε πρόσβαση στη διαχείριση εργασιών; Είτε εσύ κάντε δεξί κλικ στην ενότητα κεφαλίδας του προγράμματος περιήγησης και επιλέξτε το Διαχειριστής εργασιών επιλογή από εκεί ή απλά χρησιμοποιήστε τα πλήκτρα συντόμευσης "Shift + Esc” για να ανοίξετε απευθείας το Task Manager. Εδώ μπορούμε να δούμε κάθε διαδικασία ή εργασία που εκτελείται στο Google Chrome.
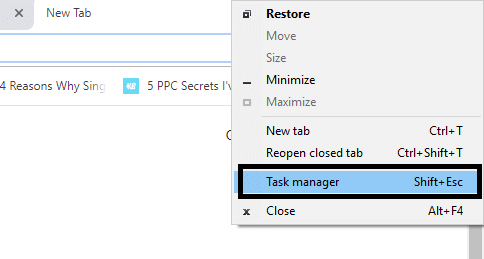
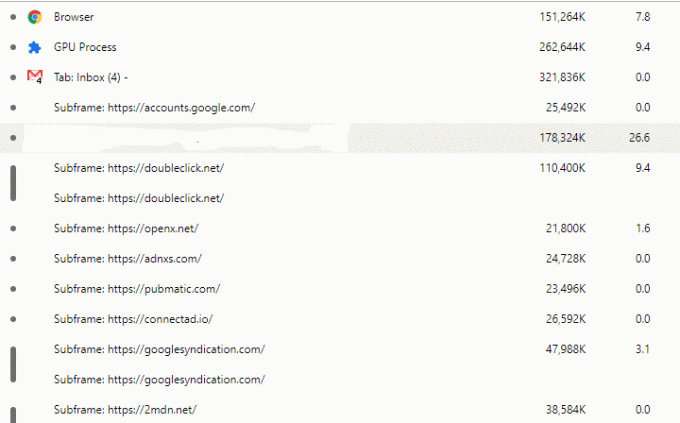
Το ίδιο το πρόγραμμα περιήγησης είναι μια διαδικασία, κάθε καρτέλα έχει τη δική της διαδικασία. Η Google διαχωρίζει τα πάντα στη διαφορετική διαδικασία, έτσι ώστε μία διαδικασία να μην επηρεάζει τη διαδικασία Άλλοι κάνουν το πρόγραμμα περιήγησης πιο σταθερό, ας υποθέσουμε ότι εάν το πρόσθετο flash καταρρεύσει, δεν θα σας πάρει όλα καρτέλες κάτω. Φαίνεται καλό χαρακτηριστικό για ένα πρόγραμμα περιήγησης. Μπορεί να έχετε παρατηρήσει ότι μερικές φορές μια από τις πολλαπλές καρτέλες κολλούσε, οπότε απλώς κλείνετε αυτήν την καρτέλα και συνεχίζετε να χρησιμοποιείτε άλλες ανοιχτές καρτέλες χωρίς πρόβλημα. Όπως φαίνεται στην εικόνα, υπάρχουν διεργασίες διακομιστή με το όνομα "υποπλαίσιο: https://accounts.google.com”. Αυτό δεν σχετίζεται με τον λογαριασμό Gmail, αλλά υπάρχουν ορισμένες άλλες διαδικασίες που σχετίζονται με αυτόν. Υπάρχει κάποιος τρόπος να μειώστε την ποσότητα μνήμης RAM που χρησιμοποιεί το Chrome? Τι θα έλεγες αποκλεισμός αρχείων flash για όλους τους ιστότοπους που ανοίγετε; Τι γίνεται με την απενεργοποίηση όλων των επεκτάσεων; Ναι, μπορεί να λειτουργήσει.
Μέθοδος 1 – Αποκλεισμός φλας ενεργοποιημένο Google Chrome
1. Ανοίξτε το Google Chrome και, στη συνέχεια, μεταβείτε στην ακόλουθη διεύθυνση URL στη γραμμή διευθύνσεων:
chrome://settings/content/flash
2. Για να απενεργοποιήσετε το Adobe Flash Player στον Chrome, τότε απλά απενεργοποιήστε την εναλλαγή Για "Να επιτρέπεται στους ιστότοπους η εκτέλεση Flash“.

3.Για να ελέγξετε εάν έχετε εγκατεστημένη την πιο πρόσφατη έκδοση του flash player, μεταβείτε στο chrome://components στη γραμμή διευθύνσεων στο Chrome.
5. Κάντε κύλιση προς τα κάτω στο "Adobe Flash player” και θα δείτε την πιο πρόσφατη έκδοση του Adobe Flash Player που έχετε εγκαταστήσει.

Μέθοδος 2 – Ενημέρωση Google Chrome
1. Για να ενημερώσετε το Google Chrome, κάντε κλικ στο Τρεις κουκκίδες στην επάνω δεξιά γωνία του Chrome και, στη συνέχεια, επιλέξτε βοήθεια και μετά κάντε κλικ στο Σχετικά με το Google Chrome.

2.Τώρα βεβαιωθείτε ότι το Google Chrome είναι ενημερωμένο, εάν όχι, τότε θα δείτε ένα κουμπί Ενημέρωση, κάντε κλικ σε αυτό.

Αυτό θα ενημερώσει το Google Chrome στην πιο πρόσφατη έκδοση που θα μπορούσε να σας βοηθήσει Διορθώστε τη διαρροή μνήμης Chrome και μειώστε την υψηλή χρήση RAM.
Μέθοδος 3 – Απενεργοποιήστε τις περιττές ή ανεπιθύμητες επεκτάσεις
Μια άλλη μέθοδος θα μπορούσε να είναι η απενεργοποίηση του πρόσθετα/επεκτάσεις που έχετε εγκαταστήσει στο πρόγραμμα περιήγησής σας Chrome. Οι επεκτάσεις είναι μια πολύ χρήσιμη δυνατότητα στο Chrome για την επέκταση της λειτουργικότητάς του, αλλά θα πρέπει να γνωρίζετε ότι αυτές οι επεκτάσεις καταλαμβάνουν πόρους του συστήματος ενώ εκτελούνται στο παρασκήνιο. Εν ολίγοις, παρόλο που η συγκεκριμένη επέκταση δεν χρησιμοποιείται, θα εξακολουθεί να χρησιμοποιεί τους πόρους του συστήματός σας. Επομένως, είναι καλή ιδέα να αφαιρέσετε όλες τις ανεπιθύμητες/άχρηστες επεκτάσεις του Chrome που μπορεί να είχατε εγκαταστήσει νωρίτερα. Και λειτουργεί εάν απλώς απενεργοποιήσετε την επέκταση του Chrome που δεν χρησιμοποιείτε, θα γίνει εξοικονομήστε τεράστια μνήμη RAM, που θα έχει ως αποτέλεσμα την αύξηση της ταχύτητας του προγράμματος περιήγησης Chrome.
1. Ανοίξτε το Google Chrome και πληκτρολογήστε chrome://extensions στη διεύθυνση και πατήστε Enter.
2.Τώρα πρώτα απενεργοποιήστε όλες τις ανεπιθύμητες επεκτάσεις και μετά διαγράψτε τις κάνοντας κλικ στο εικονίδιο διαγραφής.

3.Επανεκκινήστε το Chrome και δείτε αν μπορείτε Διορθώστε τη διαρροή μνήμης Chrome και μειώστε την υψηλή χρήση RAM.
Μέθοδος 4 – Επέκταση Chrome "One Tab".
Τι κάνει αυτή η επέκταση; Σας επιτρέπει να μετατρέψετε όλες τις ανοιχτές καρτέλες σας σε λίστα, ώστε όποτε θέλετε να τις έχετε πίσω, να μπορείτε να τις επαναφέρετε όλες ή μεμονωμένες καρτέλες σύμφωνα με τις προτιμήσεις σας. Αυτή η επέκταση μπορεί να σας βοηθήσει εξοικονομήστε το 95% της RAM σας μνήμη με ένα μόνο κλικ.
1.Πρέπει πρώτα να προσθέσετε "Μία καρτέλα" επέκταση chrome στο πρόγραμμα περιήγησής σας.

2. Ένα εικονίδιο στην επάνω δεξιά γωνία θα επισημανθεί. Κάθε φορά που ανοίγετε πάρα πολλές καρτέλες στο πρόγραμμα περιήγησής σας, απλώς κάντε κλικ σε αυτό το εικονίδιο μία φορά, όλες οι καρτέλες θα μετατραπούν σε λίστα. Τώρα όποτε θέλετε να επαναφέρετε οποιαδήποτε σελίδα ή όλες τις σελίδες, μπορείτε να το κάνετε εύκολα.

3.Τώρα μπορείτε να ανοίξετε το Google Chrome Task Manager και να δείτε αν μπορείτε Διορθώστε το πρόβλημα διαρροής μνήμης Chrome ή όχι.
Μέθοδος 5 – Απενεργοποιήστε την επιτάχυνση υλικού
1. Ανοίξτε το Google Chrome, κάντε κλικ στις τρεις τελείες στην επάνω δεξιά γωνία και επιλέξτε Ρυθμίσεις.

2.Τώρα μετακινηθείτε προς τα κάτω μέχρι να βρείτε Προχωρημένος (το οποίο θα βρίσκεται πιθανώς στο κάτω μέρος) και μετά κάντε κλικ σε αυτό.

3.Τώρα μετακινηθείτε προς τα κάτω μέχρι να βρείτε τις ρυθμίσεις συστήματος και βεβαιωθείτε ότι το κάνετε απενεργοποιήστε την εναλλαγή ή απενεργοποιήστε η επιλογή "Χρησιμοποιήστε επιτάχυνση υλικού όποτε είναι διαθέσιμη.“

4.Επανεκκινήστε το Chrome και αυτό θα σας βοηθήσει Διορθώστε το πρόβλημα διαρροής μνήμης Chrome.
Μέθοδος 6 – Εκκαθάριση προσωρινών αρχείων
1.Πατήστε Windows Key + R και μετά πληκτρολογήστε % temp% και πατήστε Enter.

2.Πατήστε Ctrl + A για να επιλέξετε όλα και μετά να διαγράψετε οριστικά όλα τα αρχεία.

3.Επανεκκινήστε το πρόγραμμα περιήγησής σας για να δείτε εάν το πρόβλημα επιλύθηκε ή όχι.
ΣΥΜΒΟΥΛΗ PRO: Εάν εξακολουθείτε να αντιμετωπίζετε το πρόβλημα, φροντίστε να διαβάσετε τον οδηγό μας Πώς να κάνετε το Google Chrome πιο γρήγορο.
Μέθοδος 7 – Χρησιμοποιήστε το Εργαλείο εκκαθάρισης του Chrome
Το επίσημο Εργαλείο εκκαθάρισης Google Chrome βοηθά στη σάρωση και την αφαίρεση λογισμικού που μπορεί να προκαλέσει το πρόβλημα με το Chrome, όπως σφάλματα, ασυνήθιστα σελίδες εκκίνησης ή γραμμές εργαλείων, απροσδόκητες διαφημίσεις που δεν μπορείτε να απαλλαγείτε ή αλλάζοντας με άλλον τρόπο την περιήγησή σας εμπειρία.

Μέθοδος 8 – Επαναφέρετε τις ρυθμίσεις του Chrome
1. Ανοίξτε το Google Chrome, κάντε κλικ στις τρεις τελείες στην επάνω δεξιά γωνία και κάντε κλικ στο Ρυθμίσεις.

2.Τώρα στο παράθυρο ρυθμίσεων κάντε κύλιση προς τα κάτω και κάντε κλικ στο Για προχωρημένους στο κάτω μέρος.

3. Και πάλι μετακινηθείτε προς τα κάτω προς τα κάτω και κάντε κλικ στο Επαναφορά στήλης.

4. Αυτό θα ανοίξει ξανά ένα αναδυόμενο παράθυρο που θα σας ρωτάει εάν θέλετε να κάνετε Επαναφορά, οπότε κάντε κλικ στο Επαναφορά για να συνεχίσετε.

Συνιστάται:
- Πώς να ελέγξετε το δίσκο για σφάλματα χρησιμοποιώντας το chkdsk
- Τι να κάνετε όταν ο φορητός υπολογιστής σας ξαφνικά δεν έχει ήχο;
- Πώς να αλλάξετε το θέμα, την οθόνη κλειδώματος και την ταπετσαρία στα Windows 10
- Αποκλεισμένοι ή περιορισμένοι ιστότοποι; Εδώ είναι πώς να αποκτήσετε πρόσβαση σε αυτά δωρεάν
Ελπίζω ότι αυτό το άρθρο ήταν χρήσιμο και τώρα μπορείτε εύκολα Διορθώστε τη διαρροή μνήμης Chrome και μειώστε την υψηλή χρήση RAM, αλλά αν εξακολουθείτε να έχετε ερωτήσεις σχετικά με αυτό το σεμινάριο, μην διστάσετε να τις ρωτήσετε στην ενότητα των σχολίων.