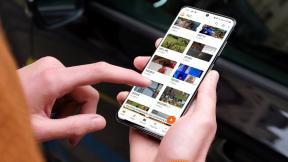Πώς να ορίσετε τον προσαρμοσμένο συγχρονισμό φακέλων βάσει συσκευής στο Dropbox
Miscellanea / / December 02, 2021

Πραγματικά το μισώ μονάδα flash και το θέμα μεταφοράς κάρτας μνήμης. Οπότε, για οποιαδήποτε τέτοια κίνηση χρησιμοποιώ τις εικονικές συσκευές (cloud storage) και όλοι ξέρετε πώς λειτουργεί. Ωστόσο, υπάρχει ένα φόντο στο γεγονός ότι όλα τα αρχεία και οι φάκελοι που συνδέονται με την υπηρεσία συγχρονίζονται σε όλες τις συνδεδεμένες συσκευές. Αυτό που το κάνει ενοχλητικό είναι ότι μπορεί να μην χρειάζομαι όλα τα δεδομένα σε όλες τις συσκευές μου. Και καταλήγουν να καταναλώνουν κάποιο ανεπιθύμητο χώρο.
Συμβουλή μπόνους: Μάθετε πώς να κάνετε μια ολόκληρη τοποθεσία, όπως το Desktop, να συγχρονίζεται με το Dropbox.
Dropbox έχει μια λύση για ένα τέτοιο πρόβλημα, καθώς μπορείτε να διαμορφώσετε το σύνολο των φακέλων που θέλετε να είναι σε συγχρονισμό με μια συγκεκριμένη συσκευή. Μπορείτε να επιλέξετε ένα διαφορετικό σύνολο σε όλες τις συσκευές σας και μόνο αυτοί οι φάκελοι θα μεταβούν στην καθορισμένη συσκευή. Η διεπαφή ιστού, ωστόσο, θα εμφανίσει όλα τα περιεχόμενα δεδομένων.
Βήματα για τον ορισμό συγκεκριμένων φακέλων για συγχρονισμό
Βήμα 1: Μεταβείτε στο εικονίδιο Dropbox που βρίσκεται στο δίσκο συστήματος της γραμμής εργασιών. Κάντε δεξί κλικ πάνω του και επιλέξτε να ανοίξετε το Προτιμήσεις.

Βήμα 2: Στο παράθυρο Προτιμήσεις αλλάξτε σε Προχωρημένος καρτέλα και κάντε κλικ στο κουμπί ανάγνωσης Επιλεκτικός συγχρονισμός.

Βήμα 3: Καταργήστε την επιλογή των φακέλων που θέλετε να αφαιρέσετε από τη λίστα συγχρονισμού. Κάντε κλικ στο Εκσυγχρονίζω όταν τελειώσετε με την επιλογή.

Υπάρχει μια προηγμένη λειτουργία επιλογής όπου μπορείτε να επιλέξετε να ελέγξετε/αποεπιλέξετε και τους υποφακέλους. Κάντε κλικ στο Μετάβαση σε Προηγμένη προβολή για να γίνει αυτό.

Βήμα 4: Όταν κάνετε κλικ στο Εκσυγχρονίζω θα ανοίξει ένα πλαίσιο διαλόγου για την καταγραφή της συγκατάθεσής σας. Κάντε κλικ στο Εντάξει και στη συνέχεια οι αποεπιλεγμένοι φάκελοι θα σταματήσουν να συγχρονίζονται. Θα αφαιρεθούν επίσης από το τοπικό αντίγραφο αυτού του μηχανήματος.

Ελέγξτε την παρακάτω εικόνα για να δείτε την πιο πρόσφατη κατάσταση συγχρονισμού του τοπικού μου αντιγράφου. Οι μη επιλεγμένοι φάκελοι δεν εμφανίζονται πλέον. Μπορείτε να ακολουθήσετε αυτά τα βήματα σε όλους τους υπολογιστές στους οποίους έχετε εγκαταστήσει το Dropbox και να βεβαιωθείτε ότι κάθε υπολογιστής χρησιμοποιεί μόνο αυτούς τους φακέλους Dropbox που χρειάζεται.

συμπέρασμα
Η ομορφιά αυτής της λύσης είναι ότι καμία από τις συσκευές μου δεν είναι γεμάτη με αρχεία και φακέλους που δεν χρειάζομαι σε μια συγκεκριμένη συσκευή. Οδηγεί σε ανώτερη οργάνωση και κάνει τα πράγματα απλά. Από τεχνικής πλευράς, μου εξοικονομεί χώρο αποθήκευσης σε όλες αυτές τις συσκευές και εξοικονομεί τη χρήση του εύρους ζώνης Διαδικτύου.
Γνωρίζετε παρόμοιες λύσεις σε άλλες υπηρεσίες αποθήκευσης cloud; Εάν ναι, γιατί δεν το μοιράζεστε μαζί μας στην ενότητα σχολίων.