6 τρόποι για να συνδέσετε το τηλέφωνό σας Android στην τηλεόρασή σας
Miscellanea / / November 28, 2021
Πάντα νιώθαμε την επιθυμία να παρακολουθήσουμε τις αγαπημένες μας εκπομπές ή ταινίες σε μεγαλύτερη οθόνη. Μοιραστείτε τις φωτογραφίες μας σε μια μεγάλη οθόνη για να τις δουν όλοι. Για να μην αναφέρουμε τους παίκτες που θα ήθελαν να επιδείξουν το ταλέντο τους σε μια μεγάλη οθόνη. Χάρη στην τεχνολογία, είναι πλέον εφικτό. Τώρα μπορείτε να συνδέσετε το smartphone Android στην τηλεόρασή σας και να απολαύσετε ταινίες, εκπομπές, μουσική, φωτογραφίες, παιχνίδια στη μεγάλη οθόνη. Σας επιτρέπει επίσης να μοιραστείτε την εμπειρία με φίλους και συγγενείς. Ωστόσο, εξακολουθεί να υπάρχει μια μικρή ανησυχία που πρέπει να αντιμετωπιστεί για να μπορέσετε να απολαύσετε την εμπειρία Android σε μια μεγάλη οθόνη.
Μπορεί να μην είναι επιστήμη πυραύλων, αλλά η σύνδεση του τηλεφώνου Android με την τηλεόρασή σας θα μπορούσε να είναι αρκετά περίπλοκη. Αυτό οφείλεται στις διάφορες δοκιμές συμβατότητας που πρέπει να περάσουν τόσο το smartphone όσο και η τηλεόρασή σας για να μπορέσουν να συνδεθούν με επιτυχία. Εκτός από αυτό, δεν υπάρχει μόνο ένας τρόπος για να συνδέσετε τα δύο. Πρέπει να καθορίσετε ποια μέθοδος σας ταιριάζει καλύτερα και είναι η πιο βολική. Παράγοντες όπως η επωνυμία smartphone, οι ενσωματωμένες δυνατότητες casting/mirroring, τα χαρακτηριστικά της smart/κανονικής τηλεόρασής σας κ.λπ. παίζουν καθοριστικό ρόλο στην επιλογή του τρόπου σύνδεσης. Σε αυτό το άρθρο, θα αναφέρουμε τους διάφορους τρόπους με τους οποίους μπορείτε να συνδέσετε το τηλέφωνό σας Android στην τηλεόρασή σας.

Περιεχόμενα
- 6 τρόποι για να συνδέσετε το τηλέφωνό σας Android στην τηλεόρασή σας
- 1. Ασύρματη σύνδεση με χρήση Wi-Fi Direct
- 2. Χρήση του Google Chromecast
- 3. Συνδέστε το τηλέφωνό σας Android στην τηλεόραση χρησιμοποιώντας το Amazon Firestick
- 4. Δημιουργήστε σύνδεση μέσω καλωδίου
- 5. Συνδέστε τη συσκευή σας ως συσκευή αποθήκευσης
- 6. Ροή περιεχομένου χρησιμοποιώντας μια εφαρμογή DLNA
6 τρόποι για να συνδέσετε το τηλέφωνό σας Android στην τηλεόρασή σας
1. Ασύρματη σύνδεση με χρήση Wi-Fi Direct
Wi-Fi Direct είναι μια πολύ χρήσιμη τεχνολογία που σας επιτρέπει να κάνετε ροή περιεχομένου από το smartphone Android στην τηλεόρασή σας. Ωστόσο, για να χρησιμοποιήσετε το Wi-Fi Direct, θα πρέπει να έχετε μια έξυπνη τηλεόραση που να υποστηρίζει το Wi-Fi Direct. Επίσης, το smartphone σας πρέπει να έχει την ίδια δυνατότητα. Τα παλιά smartphone Android δεν διαθέτουν δυνατότητα Wi-Fi Direct. Εάν και οι δύο συσκευές είναι συμβατές για να υποστηρίζουν το Wi-Fi Direct, τότε η σύνδεση του smartphone Android στην τηλεόραση θα πρέπει να είναι κάτι το εξαιρετικό.
Ακολουθήστε τα παρακάτω βήματα για να δείτε πώς:
1. Πρώτα, ενεργοποιήστε το Wi-FiΑπευθείας στην smart TV σας.
2. Στη συνέχεια, ανοίξτε το αρχείο που θέλετε να μοιραστείτε. Θα μπορούσε να είναι φωτογραφία, βίντεο ή ακόμα και βίντεο YouTube.
3. Τώρα, κάντε κλικ στο κουμπί κοινής χρήσης και επιλέξτε το Επιλογή Wi-Fi direct.
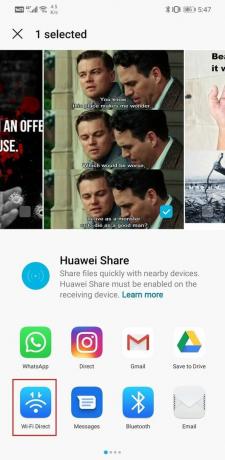
4. Τώρα θα μπορείτε να βλέπετε την τηλεόρασή σας στη λίστα των διαθέσιμων συσκευών. Πατήστε πάνω του.
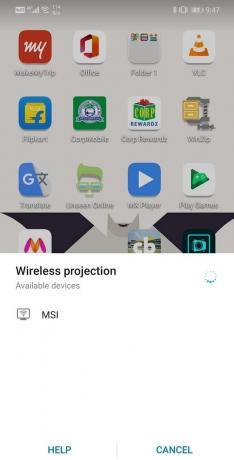
5. Τώρα θα μπορείτε να προβάλλετε το κοινόχρηστο περιεχόμενο στην smart TV σας.
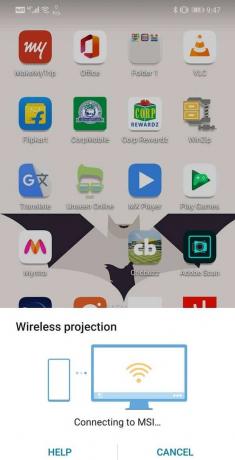
Εκτός από αυτό, εάν θέλετε να μεταδώσετε ζωντανά κάποιο περιεχόμενο όπως το παιχνίδι σας, μπορείτε επίσης να το κάνετε χρησιμοποιώντας την ασύρματη προβολή. Αυτό θα ήταν βασικά κατοπτρισμός οθόνης και τα περιεχόμενα της οθόνης του κινητού σας θα είναι ορατά στην τηλεόρασή σας. Ορισμένες μάρκες όπως η Samsung και η Sony αποκαλούν αυτήν τη δυνατότητα Smart view. Ακολουθήστε τα παρακάτω βήματα για να ενεργοποιήσετε τον κατοπτρισμό οθόνης ή την ασύρματη προβολή οθόνης:
1. Ανοιξε το Ρυθμίσεις στη συσκευή σας.

2. Τώρα, πατήστε στο Συσκευή και συνδεσιμότητα επιλογή.
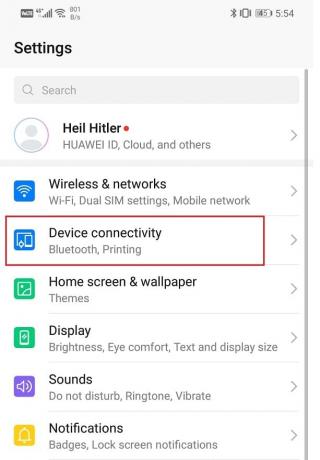
3. Εδώ, κάντε κλικ στο Ασύρματη προβολή.
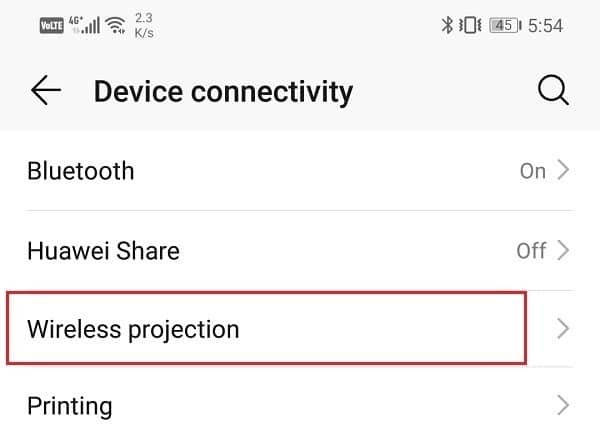
4. Αυτό θα σας δείξει τη λίστα με τις διαθέσιμες συσκευές. Πατήστε στο όνομά σας Τηλεόραση (βεβαιωθείτε ότι το Wi-Fi direct είναι ενεργοποιημένο).
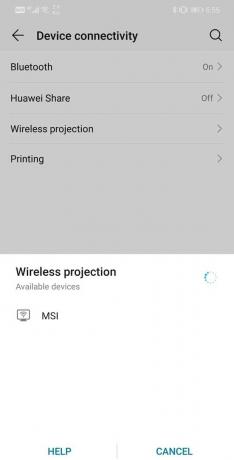
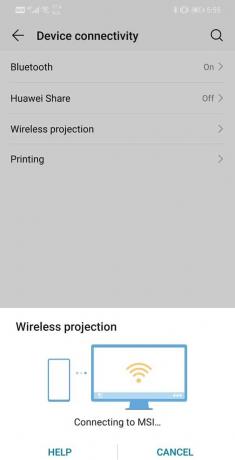
5. Η συσκευή σας Android θα είναι τώρα Ασύρματη σύνδεση στην smart TV σας και έτοιμο για ασύρματη προβολή οθόνης.
2. Χρήση του Google Chromecast
Μια άλλη βολική μέθοδος για την προβολή της οθόνης σας στην τηλεόραση είναι η χρήση Chromecast της Google. Είναι μια πολύ χρήσιμη συσκευή που συνοδεύεται από ένα Υποδοχή HDMI και καλώδιο τροφοδοσίας USB που πρέπει να συνδεθεί στην τηλεόρασή σας για να παρέχει ρεύμα στη συσκευή. Είναι κομψό και μικρό σε μέγεθος και μπορείτε να το κρύψετε πίσω από την τηλεόρασή σας. Το μόνο που χρειάζεται να κάνετε είναι να αντιστοιχίσετε το smartphone Android με αυτό. Μετά από αυτό, μπορείτε εύκολα να κάνετε ροή φωτογραφιών, βίντεο, μουσικής και επίσης να αντικατοπτρίζετε την οθόνη σας ενώ παίζετε παιχνίδια. Πολλές εφαρμογές όπως το Netflix, το Hulu, το HBO Now, το Google Photos, το Chrome, είχαν απευθείας το κουμπί Cast στη διεπαφή τους. Ενα απλό αγγίξτε το και μετά επιλέξτε την τηλεόρασή σας από τη λίστα των διαθέσιμων συσκευών. Απλώς βεβαιωθείτε ότι το τηλέφωνό σας και το Chromecast είναι συνδεδεμένα στο ίδιο δίκτυο Wi-Fi.

Για εφαρμογές που δεν διαθέτουν επιλογές μετάδοσης, μπορείτε να χρησιμοποιήσετε την ενσωματωμένη επιλογή κατοπτρισμού οθόνης. Απλώς σύρετε προς τα κάτω από τον πίνακα ειδοποιήσεων και θα βρείτε την επιλογή Cast/Wireless projection/Smart View. Απλώς αγγίξτε το και θα προβάλει ολόκληρη την οθόνη σας ως έχει. Τώρα μπορείτε να ανοίξετε οποιαδήποτε εφαρμογή ή παιχνίδι και θα μεταδίδεται ροή στην τηλεόρασή σας.
Εάν δεν μπορείτε να βρείτε μια επιλογή Cast στο smartphone σας, τότε μπορείτε να εγκαταστήσετε την εφαρμογή Google Home από το Play Store. Εδώ μέσα, πηγαίνετε στο Λογαριασμός>>Συσκευή καθρέφτη>>Μετάδοση οθόνης/Ήχου και μετά πατήστε στο όνομα της τηλεόρασής σας.
3. Συνδέστε το τηλέφωνό σας Android στην τηλεόραση χρησιμοποιώντας το Amazon Firestick
Amazon Firestick λειτουργεί με την ίδια αρχή με αυτή του Google Chromecast. Έρχεται με ένα Καλώδιο HDMI που συνδέεται στην τηλεόρασή σας. Πρέπει να αντιστοιχίσετε τη συσκευή σας Android με το Firestick και αυτό θα σας επιτρέψει να μεταδώσετε την οθόνη σας στην τηλεόραση. Το Amazon Firestick συνοδεύεται από Το Alexa Voice Remote και σας επιτρέπει να ελέγχετε την τηλεόρασή σας χρησιμοποιώντας φωνητικές εντολές. Το Firestick της Amazon έχει περισσότερες δυνατότητες σε σύγκριση με το Google Chromecast, καθώς διαθέτει ενσωματωμένες υπηρεσίες ροής για εκπομπές, ταινίες και μουσική που μπορείτε να χρησιμοποιήσετε όταν το smartphone σας δεν είναι συνδεδεμένο. Αυτό κάνει το Amazon Firestick πιο δημοφιλές.

Διαβάστε επίσης:Τι είναι ο Microsoft Virtual WiFi Miniport Adapter;
4. Δημιουργήστε σύνδεση μέσω καλωδίου
Τώρα, αν δεν έχετε έξυπνη τηλεόραση που επιτρέπει ασύρματη μετάδοση οθόνης, μπορείτε πάντα να βασίζεστε στο παλιό καλό καλώδιο HDMI. Δεν μπορείτε να συνδέσετε απευθείας ένα καλώδιο HDMI σε ένα κινητό τηλέφωνο, χρειάζεστε έναν προσαρμογέα. Υπάρχουν διάφορα είδη προσαρμογέων διαθέσιμα στην αγορά και θα συζητήσουμε όλες τις διάφορες επιλογές που έχετε.
Προσαρμογέας HDMI σε USB-C
Οι περισσότερες από τις συσκευές Android αυτή τη στιγμή πρέπει να έχουν αρχίσει να χρησιμοποιούν το Θύρα USB Type-C για φόρτιση και μεταφορά δεδομένων. Όχι μόνο υποστηρίζει γρήγορη φόρτιση, αλλά έχει επίσης μειώσει σημαντικά τον χρόνο που απαιτείται για τη μεταφορά αρχείων από τη συσκευή σας σε έναν υπολογιστή. Για τον λόγο αυτό, ένας Προσαρμογέας HDMI σε USB-C είναι ο πιο συχνά χρησιμοποιούμενος προσαρμογέας. Το μόνο που χρειάζεται να κάνετε είναι να συνδέσετε το καλώδιο HDMI που είναι συνδεδεμένο στην τηλεόρασή σας στο ένα άκρο και στο κινητό στην άλλη. Αυτό θα προβάλει αυτόματα τα περιεχόμενα της οθόνης σας στην τηλεόραση.
Ωστόσο, αυτό σημαίνει ότι δεν θα μπορείτε πλέον να φορτίζετε το τηλέφωνό σας κατά τη ροή, καθώς η θύρα Type-C θα είναι συνδεδεμένη στον προσαρμογέα. Εάν θέλετε να κάνετε και τα δύο, τότε πρέπει να αποκτήσετε έναν μετατροπέα HDMI σε USB-C. Με αυτό, θα εξακολουθείτε να έχετε μια επιπλέον θύρα USB-C που μπορείτε να χρησιμοποιήσετε για να συνδέσετε τον φορτιστή σας.
Προσαρμογέας HDMI σε Micro USB
Εάν χρησιμοποιείτε ένα παλαιότερο smartphone Android, τότε πιθανότατα έχετε μια θύρα micro USB. Επομένως, πρέπει να αγοράσετε έναν προσαρμογέα HDMI σε micro USB. Το πρωτόκολλο σύνδεσης που χρησιμοποιείται για αυτόν τον προσαρμογέα ονομάζεται MHL. Θα περιγράψουμε τα δύο διαφορετικά πρωτόκολλα στην επόμενη ενότητα. Μπορείτε επίσης να βρείτε έναν προσαρμογέα με μια επιπλέον θύρα που επιτρέπει ταυτόχρονη φόρτιση και προβολή οθόνης.
Η συμβατότητα μιας συσκευής με αυτή ενός συγκεκριμένου προσαρμογέα εξαρτάται από το πρωτόκολλο σύνδεσης. Υπάρχουν δύο τύποι πρωτοκόλλων:
α) MHL – MHL σημαίνει Mobile High-Definition Link. Αυτό είναι το σύγχρονο ένα από τα δύο και πιο συχνά χρησιμοποιούμενο στην παρούσα εποχή. Με αυτό, μπορείτε να κάνετε ροή περιεχομένου σε 4K χρησιμοποιώντας ένα καλώδιο HDMI. Υποστηρίζει τόσο USB-C όσο και micro USB. Η παρούσα έκδοση είναι γνωστή ως MHL 3.0 ή super MHL.
β) Slimport – Το Slimport είναι η παλαιότερη τεχνολογία που χρησιμοποιήθηκε. Ωστόσο, ορισμένες μάρκες όπως η LG και η Motorola εξακολουθούν να προσφέρουν υποστήριξη Slimport. Ένα καλό χαρακτηριστικό του Slimport είναι ότι καταναλώνει λιγότερη ενέργεια και δεν αδειάζει γρήγορα την μπαταρία της συσκευής σας. Επίσης, διαθέτει μια επιπλέον θύρα όπου μπορείτε να συνδέσετε τον φορτιστή σας κατά τη διάρκεια ροής. Εάν η τηλεόρασή σας δεν υποστηρίζει καλώδιο HDMI, μπορείτε να επιλέξετε ένα Slimport συμβατό με VGA.
5. Συνδέστε τη συσκευή σας ως συσκευή αποθήκευσης
Εάν καμία από τις παραπάνω μεθόδους δεν λειτουργεί, μπορείτε να συνδέσετε τη συσκευή σας στην τηλεόρασή σας χρησιμοποιώντας ένα απλό καλώδιο USB. Αυτό θα ήταν παρόμοιο με τη σύνδεση μιας μονάδας στυλό ή μιας κάρτας μνήμης στην τηλεόρασή σας. Δεν θα είναι το ίδιο με τη μετάδοση οθόνης, αλλά μπορείτε ακόμα να προβάλετε τα αρχεία πολυμέσων σας. Οι φωτογραφίες, τα βίντεο και τα αρχεία μουσικής που είναι αποθηκευμένα στο κινητό σας θα εντοπιστούν και μπορείτε να τα δείτε στην τηλεόρασή σας.
6. Ροή περιεχομένου χρησιμοποιώντας μια εφαρμογή DLNA
Ορισμένες τηλεοράσεις, αποκωδικοποιητές και συσκευές αναπαραγωγής Blu-ray σάς επιτρέπουν να κάνετε ροή περιεχομένου στην τηλεόρασή σας χρησιμοποιώντας α Εφαρμογή DLNA εγκατεστημένο στη συσκευή σας. Το DLNA σημαίνει Digital Living Network Alliance. Ωστόσο, υπάρχουν ορισμένοι περιορισμοί στα πράγματα που μπορείτε να κάνετε ροή. Το περιεχόμενο από δημοφιλείς εφαρμογές όπως το Netflix δεν θα λειτουργεί. Πρέπει να έχετε αυτές τις φωτογραφίες, τα βίντεο και τη μουσική τοπικά αποθηκευμένες στη συσκευή σας. Παρακάτω δίνονται μερικές από τις προτάσεις εφαρμογών που μπορείτε να χρησιμοποιήσετε.
- LocalCasts – Αυτή είναι μια δωρεάν εφαρμογή που σας επιτρέπει να κάνετε ροή φωτογραφιών και βίντεό σας στην τηλεόραση. Έχει μια απλή και ωστόσο διαδραστική διεπαφή που σας επιτρέπει να κάνετε ζουμ, περιστροφή και μετατόπιση εικόνων που είναι καλές για την πραγματοποίηση παρουσιάσεων. Σας επιτρέπει επίσης να κάνετε ροή περιεχομένου σε οθόνες που είναι συνδεδεμένες στο Chromecast. Δεν θα είναι το ίδιο με τη μετάδοση οθόνης, αλλά περισσότερο με τη μετάδοση και την κοινή χρήση μέσων.
- AllCast – Αυτό λειτουργεί με τον ίδιο τρόπο όπως το LocalCasts, αλλά έχει προσθέσει λειτουργίες όπως μια εκτεταμένη λίστα υποστηριζόμενων συσκευών όπως το Play Station 4. Μπορείτε επίσης να κάνετε απευθείας ροή περιεχομένου που είναι αποθηκευμένο σε διακομιστές cloud όπως το Dropbox. Αυτό εξαλείφει την ανάγκη να εξαντλήσετε τον αποθηκευτικό σας χώρο με ταινίες και εκπομπές.
- Plex– Το Plex είναι περισσότερο μια υπηρεσία ροής από μόνη της παρά ένα μέσο προβολής περιεχομένου του τηλεφώνου σας. Είναι μια πλατφόρμα που σας επιτρέπει να κάνετε ροή ταινιών, εκπομπών, φωτογραφιών και μουσικής που υπάρχουν στους διακομιστές της. Η εφαρμογή για κινητά μπορεί να χρησιμοποιηθεί για την περιήγηση και την επιλογή της ταινίας που θέλετε να παρακολουθήσετε και η οποία θα μεταδοθεί στην τηλεόρασή σας χρησιμοποιώντας Chromecast ή DLNA.
Συνιστάται:
- Διορθώστε το Google Chrome που δεν αποθηκεύει τους κωδικούς πρόσβασης
- Διορθώστε τα σφάλματα υπηρεσίας Steam κατά την εκκίνηση του Steam
- Πώς να αναγνωρίσετε διαφορετικές θύρες USB στον υπολογιστή σας
Με αυτό, φτάνουμε στο τέλος της λίστας. Αυτοί είναι οι διάφοροι τρόποι με τους οποίους μπορείτε συνδέστε το τηλέφωνό σας Android στην τηλεόρασή σας. Ελπίζουμε να διασκεδάσετε πολύ παρακολουθώντας τις αγαπημένες σας εκπομπές και ταινίες ή παίζοντας παιχνίδια στη μεγάλη οθόνη.


