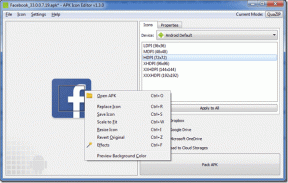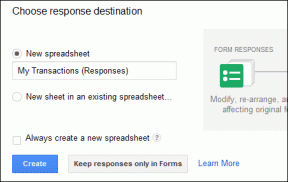Κορυφαίοι 3 τρόποι για να διορθώσετε την εικόνα του Spotlight των Windows που δεν λειτουργεί
Miscellanea / / December 02, 2021
Το Windows Spotlight είναι μια δυνατότητα που εισήγαγε η Microsoft μέσω των Windows 10. Οταν ο Η λειτουργία Spotlight είναι ενεργοποιημένη σε υπολογιστές που λειτουργούν με Windows 10 ή Windows 11, η λήψη εικόνων γίνεται καθημερινά από το Bing. Οι εικόνες χρησιμοποιούνται ως εικόνα φόντου στην οθόνη κλειδώματος του υπολογιστή.

Ενώ το Windows Spotlight είναι μια εξαιρετική δυνατότητα για την εισαγωγή ποικιλίας στο φόντο της οθόνης κλειδώματος, δεν είναι χωρίς προκλήσεις. Μια τέτοια πρόκληση είναι όταν η δυνατότητα σταματά να λειτουργεί. Δηλαδή, οι εικόνες δεν αλλάζουν πια, κάτι που μπορεί να οφείλεται σε διάφορους λόγους.
Τρόποι για να διορθώσετε το Windows Spotlight Image που δεν λειτουργεί
Εάν ο υπολογιστής σας λειτουργεί σε Windows 10 ή Windows 11 και η λειτουργία Spotlight δεν είναι ενεργή, μπορεί να οφείλεται σε οποιοδήποτε από τα ακόλουθα:
- Απενεργοποιημένες εφαρμογές φόντου
- Κατεστραμμένες εικόνες συστήματος στο φάκελο Spotlight
- Λανθασμένες ρυθμίσεις τοπικής γλώσσας
- Ελαττωματική σύνδεση στο διαδίκτυο.
Τώρα που έχετε μια ιδέα για το τι προκαλεί τη διακοπή λειτουργίας των εικόνων Spotlight των Windows, δείτε τι μπορείτε να κάνετε για να το διορθώσετε:
Επίσης στο Guiding Tech
Ενεργοποίηση εφαρμογών παρασκηνίου
Το Windows Spotlight χρησιμοποιεί εικόνες Bing για την εικόνα φόντου της οθόνης κλειδώματος. Το Windows Spotlight ενδέχεται να επηρεαστεί εάν το Microsoft Edge (το πρόγραμμα περιήγησης που εκτελεί το Bing ως προεπιλεγμένη μηχανή αναζήτησης) δεν λειτουργεί. Δείτε πώς μπορείτε να το διορθώσετε:
Βήμα 1: Κάντε κλικ στο μενού Έναρξη και επιλέξτε το εικονίδιο με το γρανάζι που αντιπροσωπεύει τις Ρυθμίσεις.

Βήμα 2: Στα παράθυρα Ρυθμίσεις, κάντε κλικ στην επιλογή Απόρρητο.

Βήμα 3: Κάντε κύλιση στις επιλογές στην περιοχή Δικαιώματα εφαρμογών και επιλέξτε Εφαρμογές φόντου στο αριστερό παράθυρο.

Βήμα 4: Κάντε κύλιση στη λίστα εφαρμογών και βεβαιωθείτε ότι οι Ρυθμίσεις και ο Microsoft Edge έχουν ενεργοποιημένη την εναλλαγή.

Επίσης στο Guiding Tech
Εκκαθάριση διεφθαρμένων εικόνων Spotlight
Ο καθαρισμός του φακέλου εικόνων Spotlight είναι ένας εύκολος τρόπος για να διορθώσετε το Windows Spotlight Image που δεν λειτουργεί. Μπορείτε να ακολουθήσετε τα παρακάτω βήματα για να χρησιμοποιήσετε αυτήν τη μέθοδο:
Βήμα 1: Κάντε κλικ στο κουμπί Έναρξη και αναζητήστε Εκτέλεση. Εναλλακτικά, μπορείτε απλώς να πατήσετε ταυτόχρονα τα πλήκτρα Windows + R στο πληκτρολόγιό σας.

Βήμα 2: Εισαγάγετε τη διαδρομή εντολής παρακάτω στο πλαίσιο στο παράθυρο Εκτέλεση:
%USERPROFILE%/AppData\Local\Packages\Microsoft. Windows. ContentDeliveryManager_cw5n1h2txyewy\Settings

Βήμα 3: Πατήστε Enter στο πληκτρολόγιό σας ή κάντε κλικ στο OK και θα ανοίξει ο φάκελος Ρυθμίσεις υπολογιστή.

Βήμα 4: Κάντε δεξί κλικ στο αρχείο settings.dat και επιλέξτε Μετονομασία.

Βήμα 5: Αλλάξτε το όνομα του αρχείου σε settings.dat.bak.
Βήμα 6: Κάντε δεξί κλικ στο αρχείο roaming.lock και επιλέξτε Μετονομασία.

Βήμα 7: Αλλάξτε το όνομα του αρχείου σε roaming.lock.bak.
Βήμα 8: Κάντε επανεκκίνηση του υπολογιστή.

Βήμα 9: Μετά την επανεκκίνηση του υπολογιστή, κάντε κλικ στο μενού Έναρξη και επιλέξτε Ρυθμίσεις.

Βήμα 10: Από τις Ρυθμίσεις των Windows, κάντε κλικ στην επιλογή Εξατομίκευση.

Βήμα 11: Στο αριστερό τμήμα του παραθύρου, επιλέξτε Κλείδωμα οθόνης.

Βήμα 12: Κάντε κλικ στο αναπτυσσόμενο μενού Background και, στη συνέχεια, επιλέξτε Windows Spotlight.

Μόλις ολοκληρώσετε αυτά τα βήματα, μπορείτε να εκτελέσετε μια γρήγορη δοκιμή για να βεβαιωθείτε ότι το Windows Spotlight. Κλειδώστε τον υπολογιστή σας πατώντας τα πλήκτρα Windows + L ταυτόχρονα στο πληκτρολόγιό σας. Θα πρέπει να βλέπετε νέες εικόνες κάθε φορά που προσπαθείτε να συνδεθείτε.
Επίσης στο Guiding Tech
Επαναφορά του Windows Spotlight με χρήση του PowerShell
Εάν οι άλλες μέθοδοι παραπάνω δεν λειτουργούν, τότε μπορείτε να δοκιμάσετε να επαναφέρετε το Windows Spotlight χρησιμοποιώντας το PowerShell. Ετσι δουλευει:
Βήμα 1: Από τις Ρυθμίσεις των Windows, κάντε κλικ στην επιλογή Εξατομίκευση.

Βήμα 2: Στο αριστερό τμήμα του παραθύρου, επιλέξτε Κλείδωμα οθόνης.

Βήμα 3: Κάντε κλικ στο αναπτυσσόμενο μενού Background και, στη συνέχεια, επιλέξτε είτε Picture είτε Slideshow.

Βήμα 4: Κάντε κλικ στο Έναρξη και, στη συνέχεια, αναζητήστε το PowerShell.

Βήμα 5: Μεταβείτε στα αποτελέσματα για το Windows PowerShell και, στη συνέχεια, επιλέξτε Εκτέλεση ως διαχειριστής.
Βήμα 6: Αντιγράψτε και επικολλήστε ή πληκτρολογήστε την παρακάτω εντολή:
Get-AppxPackage -allusers *ContentDeliveryManager* | foreach {Add-AppxPackage "$($_.InstallLocation)\appxmanifest.xml" -DisableDevelopmentMode -register}

Βήμα 7: Πατήστε Enter στον υπολογιστή.
Βήμα 8: Κάντε επανεκκίνηση του υπολογιστή.

Βήμα 9: Από το μενού Έναρξη, εκκινήστε τις Ρυθμίσεις των Windows.

Βήμα 10: Από τις Ρυθμίσεις των Windows, κάντε κλικ στην επιλογή Εξατομίκευση.

Βήμα 11: Στο αριστερό τμήμα του παραθύρου, επιλέξτε Κλείδωμα οθόνης.

Βήμα 12: Κάντε κλικ στο αναπτυσσόμενο μενού Background και, στη συνέχεια, επιλέξτε Windows Spotlight.

Μόλις ολοκληρώσετε αυτήν τη διαδικασία, το Windows Spotlight θα αρχίσει να λειτουργεί κανονικά.
Αποθήκευση εικόνων Spotlight των Windows
Αυτό είναι το πώς να διορθώσετε τις εικόνες των Windows Spotlight που δεν λειτουργούν. Μόλις η δυνατότητα Windows Spotlight αρχίσει να λειτουργεί ξανά, μπορείτε επίσης να αποθηκεύσετε οι εικόνες του Spotlight ως φόντο του υπολογιστή σας ή άλλη χρήση.