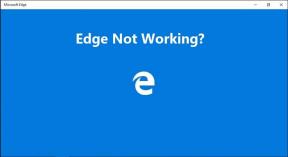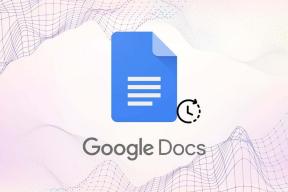Πώς να δημιουργήσετε και να χρησιμοποιήσετε μια λίστα διανομής στο MS Outlook
Miscellanea / / December 02, 2021
Έχετε ομάδες επαφών στις οποίες συνεχίζετε να στέλνετε email και αιτήσεις για συναντήσεις; Και πληκτρολογείτε ξανά κάθε διεύθυνση αλληλογραφίας κάθε φορά που θέλετε να το κάνετε; Τώρα, αν χρησιμοποιείτε MS Outlook Ως πελάτης email σας και εξακολουθείτε να κάνετε το ίδιο πράγμα, σας λείπει κάτι πολύ ωραίο.
Το Outlook σάς επιτρέπει να δημιουργείτε Λίστες διανομής που δεν είναι παρά υποσύνολα των επαφών σας ή προσαρμοσμένες ομάδες όπως μπορείτε να καλέσετε. Την επόμενη φορά λοιπόν έχουν μια ομάδα των ατόμων στα οποία θα στέλνετε συχνά μηνύματα, δημιουργήστε μια λίστα διανομής όπως αυτή που εξηγείται παρακάτω.
Βήματα για τη δημιουργία λίστας διανομής
Πριν ξεκινήσετε, προτείνω (και υποθέτω) ότι έχετε ήδη προσθέσει τις περισσότερες επαφές στο δικό σας Επαφές λίστα. Αυτό απλώς κάνει τα πράγματα πιο εύκολα για εσάς.
Βήμα 1: Κάνε κλικ στο Επαφές καρτέλα στο κάτω μέρος του αριστερού παραθύρου. Τώρα, χτυπήστε το Ενέργειες καρτέλα στην κορδέλα και ακολουθήστε την Νέα λίστα διανομής. Οι λάτρεις του πληκτρολογίου μπορεί να βρουν Ctrl+Shift+L ως καλύτερη επιλογή.

Βήμα 2: Εμφανίζεται ένα νέο παράθυρο Λίστα διανομής καρτέλα στην επισήμανση. Δώστε ένα όνομα στην ομάδα σας και προσθέστε μέλη σε αυτήν από Επιλέξτε Μέλη σύμφωνα με το Μέλη Ενότητα.

Βήμα 3: Κάντε διπλό κλικ στα ονόματα που θέλετε να προσθέσετε ή επιλέξτε τα και κάντε κλικ στο Μέλη κουμπί.

Μπορείτε επίσης να χρησιμοποιήσετε το Προσθεσε νεο εικονίδιο για να προσθέσετε μέλη που δεν βρίσκονται στη λίστα επαφών σας. Εκσυγχρονίζω και Αφαιρώ οι επαφές είναι συμπληρωματικές επιλογές.
Βήμα 4: Μόλις προσθέσετε μέλη, θα επιστρέψετε στο παράθυρο στο Βήμα 2. Κάντε κλικ στο Αποθήκευση & Κλείσιμο για να αρχίσετε να χρησιμοποιείτε την πρώτη σας λίστα διανομής.

Ρίξτε μια ματιά στην παραπάνω εικόνα. Έχω δημιουργήσει τη λίστα μου για λίγα μέλη της Guiding Tech και αυτό είναι το όνομα που χρησιμοποιώ για την ομαδική αλληλογραφία όλων.
Σημείωση: Μπορείτε πάντα να επεξεργαστείτε τη λίστα με πλοήγηση στο Επαφές > Επιλογή ομάδας και ακολουθήστε τα βήματα 2 έως 4 ή όπως μπορείτε να βρείτε κατάλληλο.
Πώς να χρησιμοποιήσετε μια λίστα διανομής;
Ξεκινήστε με ένα νέο email. Δημιουργήστε το μήνυμά σας και στο Στο Πεδίο εισάγετε το όνομα που δώσατε στην ομάδα σας. Στην περίπτωσή μου είναι Καθοδήγηση-Τεχν. Μόλις πληκτρολογήσετε το όνομα θα δείτε ότι γίνεται τολμηρά και υπογραμμισμένα υποδεικνύοντας ότι το Outlook έχει αναγνωρίσει τη διεύθυνση. Εάν δεν το κάνει, δοκιμάστε να κάνετε ένα Ctrl+K. Αν πάλι δεν το κάνει, έχετε βγάλει τη διαδικασία και ίσως χρειαστεί να επιστρέψετε στο Βήμα 1.

Κάνοντας κλικ στο + Το σύμβολο θα χωρίσει το όνομα της λίστας σε μεμονωμένες διευθύνσεις αλληλογραφίας (χρήσιμο εάν θέλετε να αφαιρέσετε εξαιρέσεις κατά καιρούς).
συμπέρασμα
Τα πράγματα δεν μπορούν να γίνουν πιο απλά εάν χρειάζεται να στέλνετε ομαδικά μηνύματα κάθε τόσο. Μπορείτε να δημιουργήσετε όσες λίστες θέλετε και να τις χρησιμοποιήσετε για την ευελιξία σας. Μια λίστα μπορεί να ληφθεί ως υπερσύνολο ή υποσύνολο ενός άλλου. Πολλά περισσότερα για να καταλάβετε και θα καταλάβετε, μόλις αρχίσετε να εξερευνάτε τη δυνατότητα.