Διορθώστε το σφάλμα του διακομιστή DNS που ενδέχεται να μην είναι διαθέσιμος
Miscellanea / / November 28, 2021
Εάν δεν μπορείτε να αποκτήσετε πρόσβαση στο Διαδίκτυο ή να επισκεφθείτε οποιαδήποτε ιστοσελίδα ή ιστότοπο στο πρόγραμμα περιήγησής σας, τότε το επόμενο Το λογικό βήμα θα ήταν η εκτέλεση του Windows Network Diagnostic Troubleshooter, εμφανίζοντας το πρόβλημα που βρέθηκε “Ο διακομιστής DNS σας ενδέχεται να μην είναι διαθέσιμος" μήνυμα λάθους. Εάν αντιμετωπίσετε αυτό το μήνυμα σφάλματος, μην ανησυχείτε, καθώς σήμερα θα δούμε πώς να διορθώσετε αυτό το πρόβλημα.
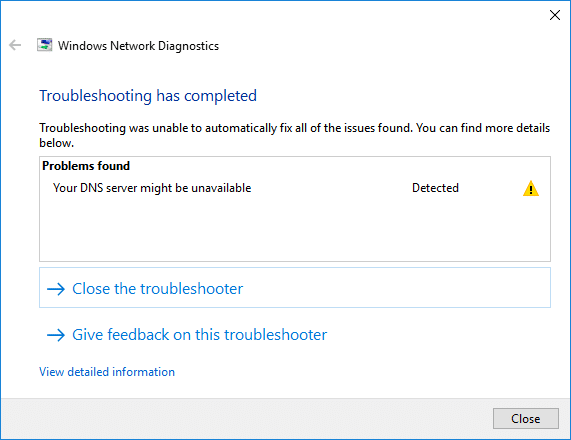
Με τα Windows 10 υπήρξαν πολλά προβλήματα τον τελευταίο καιρό είτε με Ήχο, Γραφικά ή Συνδεσιμότητα στο Διαδίκτυο και αυτό το ζήτημα δεν διαφέρει από αυτά. Αλλά σε αυτήν την περίπτωση, δεν έχετε πρόσβαση στο Διαδίκτυο λόγω προβλημάτων DNS, τα οποία θα πρέπει να διορθωθούν το συντομότερο δυνατό. Ενδέχεται να αντιμετωπίσετε το σφάλμα "Ο διακομιστής σας DNS ενδέχεται να μην είναι διαθέσιμος" για τους ακόλουθους λόγους:
- Ο διακομιστής DNS δεν αποκρίνεται
- Ο διακομιστής DNS ενδέχεται να αντιμετωπίζει προβλήματα
- Ο διακομιστής DNS μπορεί να είναι εκτός λειτουργίας,
- Ο διακομιστής DNS δεν είναι διαθέσιμος
- Ο διακομιστής DNS έληξε
- Ο διακομιστής DNS αποσυνδέθηκε
- Ο διακομιστής DNS δεν βρέθηκε
- Δεν ήταν δυνατή η εύρεση του διακομιστή DNS
Η αιτία του παραπάνω σφάλματος είναι η λανθασμένη διαμόρφωση διεύθυνσης διακομιστή DNS, δυσλειτουργία σύνδεσης δικτύου, αλλαγές στο TCP/IP, κακόβουλο λογισμικό ή ιός, προβλήματα δρομολογητή, προβλήματα τείχους προστασίας κ.λπ. Όπως βλέπετε, μπορεί να υπάρχουν τόσοι πολλοί λόγοι για τους οποίους μπορεί να αντιμετωπίζετε αυτό το μήνυμα σφάλματος, αλλά όλα σχετίζονται με τη διαμόρφωση του συστήματος των χρηστών και το περιβάλλον. Επομένως, χωρίς να χάνουμε χρόνο, ας δούμε πώς να διορθώσετε τον διακομιστή DNS σας μπορεί να είναι ένα μη διαθέσιμο σφάλμα με τη βοήθεια του παρακάτω οδηγού αντιμετώπισης προβλημάτων.
Περιεχόμενα
- Διορθώστε το σφάλμα του διακομιστή DNS που ενδέχεται να μην είναι διαθέσιμος
- Μέθοδος 1: Κάντε επανεκκίνηση του δρομολογητή σας
- Μέθοδος 2: Ξεπλύνετε το DNS και επαναφέρετε το TCP/IP
- Μέθοδος 3: Εκτελέστε το Network Troubleshooter με δικαιώματα διαχειριστή
- Μέθοδος 4: Χρησιμοποιήστε το Google DNS
- Μέθοδος 5: Λήψη διεύθυνσης διακομιστή DNS αυτόματα
- Μέθοδος 6: Απενεργοποιήστε προσωρινά το Antivirus και το Firewall
- Μέθοδος 7: Βεβαιωθείτε ότι τα Windows είναι ενημερωμένα
- Μέθοδος 8: Απενεργοποίηση διακομιστή μεσολάβησης
Διορθώστε το σφάλμα του διακομιστή DNS που ενδέχεται να μην είναι διαθέσιμος
Σιγουρέψου ότι δημιουργήστε ένα σημείο επαναφοράς μόνο σε περίπτωση που κάτι πάει στραβά.
Μέθοδος 1: Κάντε επανεκκίνηση του δρομολογητή σας
Επανεκκινήστε το μόντεμ σας και δείτε εάν το πρόβλημα έχει επιλυθεί, καθώς μερικές φορές το δίκτυο ενδέχεται να αντιμετωπίσει κάποια τεχνικά προβλήματα που μπορούν να ξεπεραστούν μόνο με επανεκκίνηση του μόντεμ σας. Εάν εξακολουθείτε να μην μπορείτε να διορθώσετε αυτό το ζήτημα, ακολουθήστε την επόμενη μέθοδο.

Μέθοδος 2: Ξεπλύνετε το DNS και επαναφέρετε το TCP/IP
1. Ανοιξε Γραμμή εντολών. Ο χρήστης μπορεί να εκτελέσει αυτό το βήμα αναζητώντας "cmd" και μετά πατήστε Enter.

2. Τώρα πληκτρολογήστε την ακόλουθη εντολή και πατήστε Enter μετά από κάθε μία:
ipconfig /release
ipconfig /flushdns
ipconfig / ανανέωση

3. Ξανά, ανοίξτε τη Γραμμή εντολών διαχειριστή και πληκτρολογήστε τα παρακάτω και πατήστε enter μετά από κάθε ένα:
ipconfig /flushdns. nbtstat –r. netsh int επαναφορά ip. επαναφορά netsh winsock

4. Κάντε επανεκκίνηση για να εφαρμόσετε αλλαγές. Το flushing DNS φαίνεται να Επιδιόρθωση Ο διακομιστής DNS ενδέχεται να είναι μη διαθέσιμο σφάλμα.
Μέθοδος 3: Εκτελέστε το Network Troubleshooter με δικαιώματα διαχειριστή
1. Πατήστε Windows Key + I για να ανοίξετε τις Ρυθμίσεις και, στη συνέχεια, κάντε κλικ στο Ενημέρωση & Ασφάλεια.

2. Από το αριστερό μενού, επιλέξτε Αντιμετώπιση προβλημάτων.
3. Στην ενότητα Αντιμετώπιση προβλημάτων, κάντε κλικ στο Συνδέσεις Διαδικτύου και μετά κάντε κλικ Εκτελέστε το εργαλείο αντιμετώπισης προβλημάτων.

4. Ακολουθήστε περαιτέρω οδηγίες στην οθόνη για να εκτελέσετε το πρόγραμμα αντιμετώπισης προβλημάτων.
5. Επανεκκινήστε τον υπολογιστή σας για να αποθηκεύσετε τις αλλαγές.
Μέθοδος 4: Χρησιμοποιήστε το Google DNS
Μπορείτε να χρησιμοποιήσετε το DNS της Google αντί για το προεπιλεγμένο DNS που έχει οριστεί από τον πάροχο υπηρεσιών διαδικτύου ή τον κατασκευαστή του προσαρμογέα δικτύου. Αυτό θα διασφαλίσει ότι το DNS που χρησιμοποιεί το πρόγραμμα περιήγησής σας δεν έχει καμία σχέση με το βίντεο YouTube που δεν φορτώνεται. Να το πράξουν,
1. Κάντε δεξί κλικ στο εικονίδιο δικτύου (LAN). στο δεξί άκρο του γραμμή εργασιώνκαι κάντε κλικ στο Ανοίξτε τις Ρυθμίσεις Δικτύου και Διαδικτύου.

2. Στο Ρυθμίσεις εφαρμογή που ανοίγει, κάντε κλικ στην Αλλαγή επιλογών προσαρμογέα στο δεξιό παράθυρο.

3. Κάντε δεξί κλικ στο δίκτυο που θέλετε να διαμορφώσετε και κάντε κλικ στο Ιδιότητες.

4. Κάντε κλικ στο Πρωτόκολλο Διαδικτύου Έκδοση 4 (IPv4) στη λίστα και μετά κάντε κλικ στο Ιδιότητες.

Διαβάστε επίσης:Διορθώστε το σφάλμα του διακομιστή DNS που ενδέχεται να μην είναι διαθέσιμος
5. Κάτω από την καρτέλα Γενικά, επιλέξτε "Χρησιμοποιήστε τις ακόλουθες διευθύνσεις διακομιστή DNS’ και βάλτε τις ακόλουθες διευθύνσεις DNS.
Προτιμώμενος διακομιστής DNS: 8.8.8.8
Εναλλακτικός διακομιστής DNS: 8.8.4.4

6. Τέλος, κάντε κλικ Εντάξει στο κάτω μέρος του παραθύρου για να αποθηκεύσετε τις αλλαγές.
7. Κάντε επανεκκίνηση του υπολογιστή σας και μόλις το σύστημα επανεκκινηθεί, δείτε αν μπορείτε Επιδιόρθωση Ο διακομιστής DNS ενδέχεται να είναι μη διαθέσιμο σφάλμα.
Μέθοδος 5: Λήψη διεύθυνσης διακομιστή DNS αυτόματα
1. Ανοιξε Πίνακας Ελέγχου και κάντε κλικ στο Δίκτυο και διαδίκτυο.

2. Στη συνέχεια, κάντε κλικ Κέντρο δικτύου και κοινής χρήσης, στη συνέχεια κάντε κλικ στο Αλλάξτε τις ρυθμίσεις του προσαρμογέα.

3. Επιλέξτε το Wi-Fi σας και, στη συνέχεια, κάντε δεξί κλικ σε αυτό και επιλέξτε Ιδιότητες.

4. Τώρα επιλέξτε Πρωτόκολλο Διαδικτύου Έκδοση 4 (TCP/IPv4) και κάντε κλικ Ιδιότητες.

5. Σημάδι ελέγχου "Λάβετε μια διεύθυνση IP αυτόματα" και "Αυτόματη λήψη διεύθυνσης διακομιστή DNS."

6. Κλείστε τα πάντα και ίσως μπορέσετε επιδιόρθωση Ο διακομιστής DNS ενδέχεται να είναι μη διαθέσιμο σφάλμα.
Μέθοδος 6: Απενεργοποιήστε προσωρινά το Antivirus και το Firewall
Μερικές φορές το πρόγραμμα προστασίας από ιούς μπορεί να προκαλέσει λάθος, Και για να επαληθεύσετε ότι αυτό δεν συμβαίνει εδώ, και πρέπει να απενεργοποιήσετε το πρόγραμμα προστασίας από ιούς για περιορισμένο χρονικό διάστημα, ώστε να μπορείτε να ελέγξετε εάν το σφάλμα εξακολουθεί να εμφανίζεται όταν το πρόγραμμα προστασίας από ιούς είναι απενεργοποιημένο.
1. Κάντε δεξί κλικ στο Εικονίδιο προγράμματος προστασίας από ιούς από το δίσκο συστήματος και επιλέξτε Καθιστώ ανίκανο.

2. Στη συνέχεια, επιλέξτε το χρονικό πλαίσιο για το οποίο Το πρόγραμμα προστασίας από ιούς θα παραμείνει απενεργοποιημένο.

Σημείωση: Επιλέξτε το μικρότερο δυνατό χρονικό διάστημα, για παράδειγμα, 15 λεπτά ή 30 λεπτά.
3. Μόλις τελειώσετε, προσπαθήστε ξανά να συνδεθείτε στο άνοιγμα του Google Chrome και ελέγξτε εάν το σφάλμα επιλύεται ή όχι.
4. Αναζητήστε τον πίνακα ελέγχου από τη γραμμή αναζήτησης του μενού Έναρξη και κάντε κλικ σε αυτόν για να ανοίξετε το Πίνακας Ελέγχου.

5. Στη συνέχεια, κάντε κλικ στο ΣΥΣΤΗΜΑ ΚΑΙ ΑΣΦΑΛΕΙΑ στη συνέχεια κάντε κλικ στο Τείχος προστασίας των Windows.

6. Τώρα από το αριστερό παράθυρο του παραθύρου κάντε κλικ στο Ενεργοποιήστε ή απενεργοποιήστε το Τείχος προστασίας των Windows.

7. Επιλέξτε Απενεργοποίηση τείχους προστασίας των Windows και επανεκκινήστε τον υπολογιστή σας.

Προσπαθήστε ξανά να ανοίξετε το Google Chrome και να επισκεφτείτε την ιστοσελίδα, η οποία εμφανιζόταν νωρίτερα λάθος. Εάν η παραπάνω μέθοδος δεν λειτουργεί, ακολουθήστε τα ίδια βήματα ενεργοποιήστε ξανά το τείχος προστασίας σας.
Μέθοδος 7: Βεβαιωθείτε ότι τα Windows είναι ενημερωμένα
1.Πατήστε Windows Key + I και μετά επιλέξτε Ενημέρωση & Ασφάλεια.

2. Από την αριστερή πλευρά, το μενού κάνει κλικ Ενημερωμένη έκδοση για Windows.
3. Τώρα κάντε κλικ στο "Ελεγχος για ενημερώσειςκουμπί ” για να ελέγξετε για τυχόν διαθέσιμες ενημερώσεις.

4. Εάν εκκρεμούν ενημερώσεις, κάντε κλικ στο Λήψη και εγκατάσταση ενημερώσεων.

5. Μόλις ληφθούν οι ενημερώσεις, εγκαταστήστε τις και τα Windows σας θα γίνουν ενημερωμένα.
Μέθοδος 8: Απενεργοποίηση διακομιστή μεσολάβησης
1. Πληκτρολογήστε "ακίνητα στο διαδίκτυο" ή "ΕΠΙΛΟΓΕΣ ΔΙΑΔΙΚΤΥΟΥ» στην Αναζήτηση των Windows και κάντε κλικ στις Επιλογές Internet.

2. Τώρα μεταβείτε στην καρτέλα Συνδέσεις και, στη συνέχεια, κάντε κλικ στο Ρυθμίσεις LAN.

3. Σιγουρέψου ότι "Αυτόματος εντοπισμός ρυθμίσεων" είναι τετραγωνισμένος και "Χρησιμοποιήστε διακομιστή μεσολάβησης για LAN" είναι ανεξέλεγκτος.

4. Κάντε κλικ Εντάξει και μετά κάντε κλικ στην εφαρμογή.
5. Τέλος, επανεκκινήστε τον υπολογιστή σας για να αποθηκεύσετε τις αλλαγές και να ελέγξετε αν μπορείτε Επιδιόρθωση Ο διακομιστής DNS ενδέχεται να είναι μη διαθέσιμο σφάλμα.
Συνιστάται:
- Διορθώστε το σφάλμα Windows Update 80072EE2
- Πώς να ορίσετε το όριο δεδομένων για WiFi και Ethernet στα Windows 10
- Διορθώστε το σφάλμα ERR_CONNECTION_TIMED_OUT του Chrome
- Διορθώστε τη συνδεσιμότητα IPv6 Χωρίς πρόσβαση στο Διαδίκτυο στα Windows 10
Αυτό είναι που έχεις με επιτυχία Επιδιόρθωση Ο διακομιστής DNS ενδέχεται να είναι μη διαθέσιμο σφάλμα αλλά αν εξακολουθείτε να έχετε απορίες σχετικά με αυτό το σεμινάριο, μη διστάσετε να τις ρωτήσετε στην ενότητα των σχολίων.



