Διορθώστε το κουμπί έναρξης των Windows 10 που δεν λειτουργεί
Miscellanea / / November 28, 2021
Το πλήκτρο Windows στο πληκτρολόγιό σας είναι πολύ χρήσιμο όταν θέλετε να αποκτήσετε πρόσβαση στο μενού έναρξης ή να πλοηγηθείτε σε οποιαδήποτε ρύθμιση στο σύστημά σας. Αυτό το κλειδί των Windows είναι επίσης γνωστό ως Winkey και έχει ένα λογότυπο της Microsoft σε αυτό. Κάθε φορά που πατάτε αυτό το Winkey στο πληκτρολόγιό σας, εμφανίζεται το μενού έναρξης και μπορείτε εύκολα να αποκτήσετε πρόσβαση στη γραμμή αναζήτησης ή να εκτελέσετε συντομεύσεις για τις εφαρμογές του συστήματός σας. Ωστόσο, μπορεί να είναι πολύ απογοητευτικό εάν χάσετε τη λειτουργικότητα αυτού του κλειδιού των Windows στο σύστημά σας. Ορισμένοι χρήστες ενδέχεται να αντιμετωπίσουν αυτό το πρόβλημα του κλειδιού Windows που δεν λειτουργεί στο σύστημά τους Windows 10.
Σε περίπτωση που το κουμπί έναρξης των Windows 10 ή το Winkey δεν λειτουργεί, δεν θα μπορείτε να εκτελέσετε συντομεύσεις όπως Winkey + R για να ανοίξετε το Run ή Winkey + I για να ανοίξετε τις ρυθμίσεις. Δεδομένου ότι το κλειδί των Windows παίζει καθοριστικό ρόλο στην εκτέλεση των συντομεύσεων, έχουμε έναν οδηγό που μπορείτε να ακολουθήσετε για να
διορθώστε το κουμπί έναρξης των Windows 10 που δεν λειτουργεί.
Περιεχόμενα
- Πώς να διορθώσετε το μενού "Έναρξη" των Windows 10 που δεν λειτουργεί
- Γιατί το κουμπί Έναρξη των Windows 10 δεν λειτουργεί;
- Μέθοδος 1: Αποσυνδεθείτε και συνδεθείτε ξανά στον λογαριασμό σας
- Μέθοδος 2: Απενεργοποιήστε τη λειτουργία παιχνιδιού στα Windows 10
- Μέθοδος 3: Ενεργοποιήστε το κλειδί των Windows στον Επεξεργαστή Μητρώου
- Μέθοδος 4: Εκτελέστε τη σάρωση ελέγχου αρχείων συστήματος
- Μέθοδος 5: Χρησιμοποιήστε την εντολή Powershell
- Μέθοδος 6: Απενεργοποιήστε τη δυνατότητα πλήκτρων φίλτρου στα Windows 10
- Μέθοδος 7: Χρησιμοποιήστε την εντολή DISM
- Μέθοδος 8: Ενημερώστε τα προγράμματα οδήγησης βίντεο και ήχου
- Μέθοδος 9: Ελέγξτε για νέες ενημερώσεις των Windows
- Μέθοδος 10: Επανεκκινήστε την Εξερεύνηση των Windows
- Μέθοδος 11: Δημιουργία νέου λογαριασμού χρήστη
- Μέθοδος 12: Εκτελέστε μια σάρωση κακόβουλου λογισμικού
- Μέθοδος 13: Επανεγκαταστήστε τα Windows 10
Πώς να διορθώσετε το μενού "Έναρξη" των Windows 10 που δεν λειτουργεί
Γιατί το κουμπί Έναρξη των Windows 10 δεν λειτουργεί;
Μπορεί να υπάρχουν διάφοροι λόγοι για τους οποίους το κλειδί των Windows δεν λειτουργεί στο σύστημά σας Windows 10. Μερικοί από τους συνήθεις λόγους είναι οι εξής:
- Το πρόβλημα μπορεί να οφείλεται στο ίδιο το πληκτρολόγιό σας ή να χρησιμοποιείτε ένα κατεστραμμένο πληκτρολόγιο. Ωστόσο, εάν το πρόβλημα δεν λυθεί ακόμα και όταν αλλάξετε το πληκτρολόγιό σας, πιθανότατα πρόκειται για πρόβλημα των Windows.
- Ενδέχεται να ενεργοποιήσετε κατά λάθος τη λειτουργία παιχνιδιού, η οποία σας εμποδίζει να χρησιμοποιήσετε το κλειδί των Windows για τις κύριες λειτουργίες του.
- Ένα λογισμικό, εφαρμογή, κακόβουλο λογισμικό ή λειτουργία παιχνιδιού τρίτου κατασκευαστή μπορεί επίσης να απενεργοποιήσει το κουμπί έναρξης.
- Μερικές φορές η χρήση ξεπερασμένων προγραμμάτων οδήγησης ή μη συμβατών προγραμμάτων οδήγησης μπορεί επίσης να παγώσει το κλειδί έναρξης των Windows 10.
- Ίσως χρειαστεί να ενεργοποιήσετε με μη αυτόματο τρόπο τη λειτουργία κλειδιού των Windows στον επεξεργαστή μητρώου του λειτουργικού συστήματος Windows.
- Τα Windows 10 διαθέτουν μια λειτουργία κλειδιού φίλτρου, η οποία μερικές φορές προκαλεί προβλήματα με το κουμπί έναρξης.
Έτσι, αυτοί ήταν μερικοί από τους λόγους πίσω από το Το μενού έναρξης των Windows 10 παγώθηκε θέμα.
Παραθέτουμε τις μεθόδους που μπορείτε να ακολουθήσετε διορθώστε το κουμπί των Windows που δεν λειτουργεί στον επιτραπέζιο ή φορητό υπολογιστή σας.
Μέθοδος 1: Αποσυνδεθείτε και συνδεθείτε ξανά στον λογαριασμό σας
Μερικές φορές μια απλή επανασύνδεση μπορεί να σας βοηθήσει να διορθώσετε το πρόβλημα με το κλειδί των Windows. Δείτε πώς μπορείτε να αποσυνδεθείτε από τον λογαριασμό σας και να συνδεθείτε ξανά:
1. Μετακινήστε τον κέρσορα και κάντε κλικ στο Λογότυπο Windows ή το μενού έναρξης.
2. Κάντε κλικ στο δικό σας εικονίδιο προφίλ και επιλέξτε Αποσύνδεση.

3. Τώρα, πληκτρολογήστε τον κωδικό πρόσβασής σας και συνδεθείτε ξανά στον λογαριασμό σας.
4. Τέλος, ελέγξτε εάν το κλειδί των Windows λειτουργεί ή όχι.
Μέθοδος 2: Απενεργοποιήστε τη λειτουργία παιχνιδιού στα Windows 10
Εάν χρησιμοποιείτε τη λειτουργία παιχνιδιού στο σύστημά σας Windows 10, τότε είναι ο λόγος για τον οποίο αντιμετωπίζετε το πρόβλημα με το κουμπί έναρξης. Ακολουθήστε αυτά τα βήματα για να διορθώστε το κουμπί των Windows που δεν λειτουργεί απενεργοποιώντας τη λειτουργία παιχνιδιού:
1. Κάντε κλικ στο δικό σας εικονίδιο των Windows από τη γραμμή εργασιών και πληκτρολογήστε ρυθμίσεις στη γραμμή αναζήτησης. Ανοίξτε τις Ρυθμίσεις από τα αποτελέσματα αναζήτησης.

2. μεταβείτε στο Ενότητα παιχνιδιών από το μενού.

3. Κάνε κλικ στο Καρτέλα Λειτουργία παιχνιδιού από τον πίνακα στα αριστερά.
4. Τέλος, βεβαιωθείτε ότι σβήνω η εναλλαγή δίπλα στο Λειτουργία παιχνιδιού.

Αφού απενεργοποιήσετε τη λειτουργία παιχνιδιού, πατήστε το πλήκτρο Windows στο πληκτρολόγιό σας για να ελέγξετε αν λειτουργεί ή όχι.
Διαβάστε επίσης:Διορθώστε τα Windows 10 Ενημερώσεις δεν θα εγκαταστήσουν το σφάλμα
Μέθοδος 3: Ενεργοποιήστε το κλειδί των Windows στον Επεξεργαστή Μητρώου
Ο επεξεργαστής μητρώου των Windows έχει τη δυνατότητα να ενεργοποιήσει ή να απενεργοποιήσει τα πλήκτρα του πληκτρολογίου σας. Ενδέχεται να απενεργοποιήσετε κατά λάθος το κλειδί των Windows στον επεξεργαστή μητρώου του συστήματός σας. Επομένως, για να διορθώσετε το κουμπί έναρξης των Windows 10 που δεν λειτουργεί, μπορείτε να ακολουθήσετε αυτά τα βήματα για να ενεργοποιήσετε το κλειδί των Windows χρησιμοποιώντας την επεξεργασία μητρώου:
1. Κάνε κλικ στο Μενού των Windows και πληκτρολογήστε run στη γραμμή αναζήτησης.
2. Μόλις ανοίξετε το πλαίσιο διαλόγου εκτέλεσης, πληκτρολογήστε regedt32 στο πλαίσιο και κάντε κλικ ΕΝΤΑΞΕΙ.
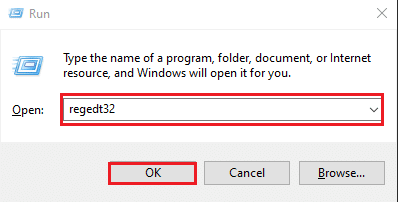
3. Εάν λάβετε κάποιο μήνυμα επιβεβαίωσης, κάντε κλικ στο ΝΑΙ.
4. Αφού ανοίξει ο επεξεργαστής μητρώου, μεταβείτε στο HKEY_LOCAL_MACHINE.
5. Κάνε κλικ στο Σύστημα.
6. Πατήστε CurrentControlSet.
7. Κάνε κλικ στο Φάκελος ελέγχου.
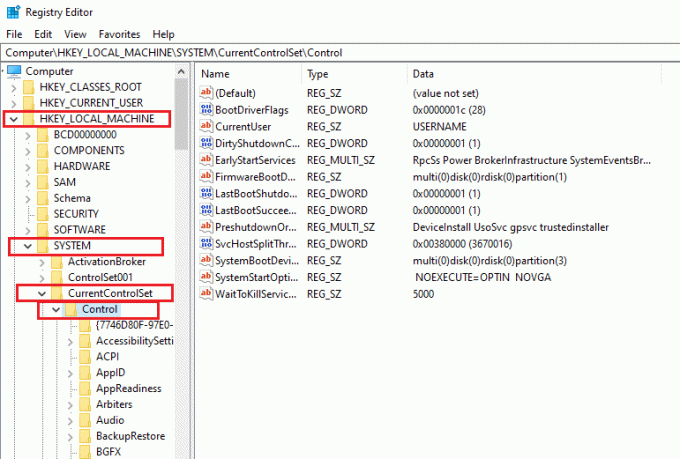
8. Κάντε κύλιση προς τα κάτω και ανοίξτε το Φάκελος διάταξης πληκτρολογίου.
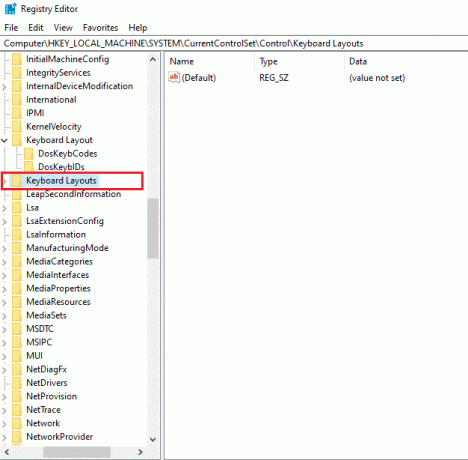
9. Τώρα, εάν δείτε οποιαδήποτε καταχώρηση μητρώου χάρτη σάρωσης, κάντε δεξί κλικ σε αυτήν και κάντε κλικ στη διαγραφή.
10. Κάντε κλικ στο YES εάν εμφανιστεί κάποιο προειδοποιητικό μήνυμα στην οθόνη σας.
11. Τέλος, επανεκκινήστε τον υπολογιστή σας και ελέγξτε εάν το κλειδί των Windows αρχίζει να λειτουργεί στο σύστημά σας.
Ωστόσο, εάν δεν μπορείτε να βρείτε το κλειδί καταχώρισης μητρώου του χάρτη σάρωσης, τότε ενδέχεται να μην είναι διαθέσιμο στο σύστημά σας. Μπορείτε να δοκιμάσετε τις επόμενες μεθόδους επιδιόρθωσης Το μενού έναρξης των Windows 10 παγώθηκε.
Μέθοδος 4: Εκτελέστε τη σάρωση ελέγχου αρχείων συστήματος
Από προεπιλογή, τα Windows 10 συνοδεύονται από ένα εργαλείο ελέγχου αρχείων συστήματος γνωστό ως σάρωση SFC. Μπορείτε να εκτελέσετε σάρωση SFC για να βρείτε κατεστραμμένα αρχεία στο σύστημά σας. Προς το επιδιορθώστε το πρόβλημα που δεν λειτουργεί το κουμπί των Windows, μπορείτε να ακολουθήσετε αυτά τα βήματα για να εκτελέσετε τη σάρωση SFC στο σύστημά σας:
1. Κάνε κλικ στο εικονίδιο των Windows στη γραμμή εργασιών σας και αναζητήστε Εκτέλεση στη γραμμή αναζήτησης.
2. Μόλις ανοίξει το παράθυρο διαλόγου εκτέλεσης, πληκτρολογήστε cmd και κάντε κλικ στο Ctrl + Shift + Enter ενεργό το πληκτρολόγιό σας για να εκκινήσετε τη γραμμή εντολών με δικαιώματα διαχειριστή.
3. Κάντε κλικ στο ΝΑΙ όταν δείτε το μήνυμα προτροπής που λέει "θέλετε να κάνετε αλλαγές στη συσκευή σας."
4. Τώρα, πρέπει να πληκτρολογήσετε την ακόλουθη εντολή και να πατήσετε enter: sfc /scannow

5. Τέλος, περιμένετε μέχρι το σύστημά σας να σαρώσει και να διορθώσει αυτόματα τα κατεστραμμένα αρχεία. Μην κλείσετε ή βγείτε από το παράθυρο του συστήματός σας.
Αφού ολοκληρωθεί η σάρωση, μπορείτε να επανεκκινήσετε τον υπολογιστή σας και να ελέγξετε εάν αυτή η μέθοδος θα μπορούσε να επιλυθεί Το κουμπί έναρξης των Windows 10 δεν λειτουργεί.
Διαβάστε επίσης:Πώς να επιδιορθώσετε κατεστραμμένα αρχεία συστήματος στα Windows 10
Μέθοδος 5: Χρησιμοποιήστε την εντολή Powershell
Εάν θέλετε να κάνετε προσαρμογές στο σύστημά σας, τότε η εντολή PowerShell μπορεί να σας βοηθήσει να εκτελέσετε διάφορες εντολές για να διορθώσετε τα προβλήματα στο σύστημά σας. Πολλοί χρήστες μπόρεσαν να διορθώσουν το πρόβλημα που δεν λειτουργεί το μενού έναρξης εκτελώντας την εντολή PowerShell.
1. Κάνε κλικ στο εικονίδιο των Windows και πληκτρολογήστε run στο πλαίσιο αναζήτησης.
2. Ανοίξτε το πλαίσιο διαλόγου Εκτέλεση από τα αποτελέσματα αναζήτησης και πληκτρολογήστε PowerShell στο πλαίσιο. Κάντε κλικ στο Ctrl + Shift + Enter ενεργό το πληκτρολόγιό σας για να εκκινήσετε το PowerShell με δικαιώματα διαχειριστή.
3. Κάντε κλικ στο ΝΑΙ όταν δείτε το μήνυμα προτροπής που λέει «θέλετε να κάνετε αλλαγές στη συσκευή σας.
4. Τώρα, πρέπει να πληκτρολογήσετε την ακόλουθη εντολή και να πατήσετε enter. Μπορείτε να κάνετε απευθείας αντιγραφή-επικόλληση της παραπάνω εντολής.
Get-AppXPackage -AllUsers | Foreach {Add-AppxPackage -DisableDevelopmentMode -Register "$($_.InstallLocation) \AppXManifest.xml"}
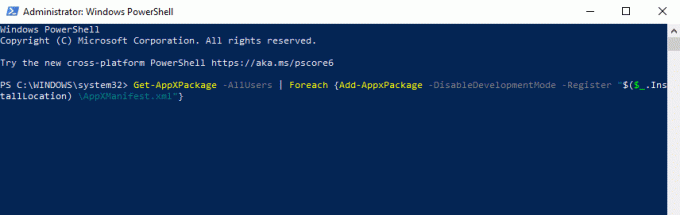
5. Αφού ολοκληρωθεί η εντολή, μπορείτε να ελέγξετε εάν το κλειδί του παραθύρου αρχίζει να λειτουργεί στο σύστημά σας.
Μέθοδος 6: Απενεργοποιήστε τη δυνατότητα πλήκτρων φίλτρου στα Windows 10
Μερικές φορές, η λειτουργία κλειδιού φίλτρου στα Windows 10 προκαλεί τη σωστή λειτουργία του κλειδιού παραθύρου. Επομένως, για να διορθώσετε Το μενού έναρξης των Windows 10 παγώθηκε, μπορείτε να απενεργοποιήσετε τα πλήκτρα φίλτρου ακολουθώντας αυτά τα βήματα:
1. μεταβείτε στο μπαρα αναζήτησης κάνοντας κλικ στο μενού έναρξης στη γραμμή εργασιών και πληκτρολογήστε τον πίνακα ελέγχου.
2. Ανοιξε το Πίνακας Ελέγχου από τα αποτελέσματα αναζήτησης.

3. Ρυθμίστε το Λειτουργία προβολής στην κατηγορία.
4. μεταβείτε στο Ευκολία πρόσβασης Ρυθμίσεις.

5. Επιλέγω "Αλλάξτε τον τρόπο λειτουργίας του πληκτρολογίου σας" κάτω από το κέντρο ευκολίας πρόσβασης.
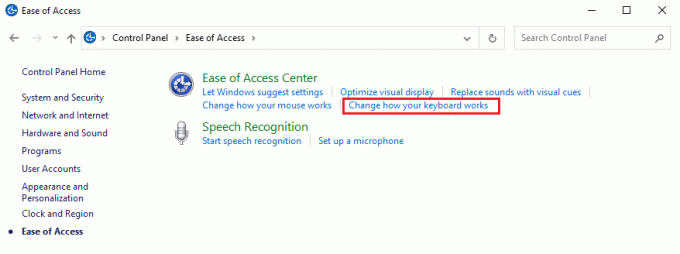
6. Τέλος, μπορείτε να καταργήσετε την επιλογή του πλαισίου δίπλα «Ενεργοποίηση κλειδιών φίλτρου» για να απενεργοποιήσετε τη δυνατότητα. Κάντε κλικ στο Ισχύουν και μετά Εντάξει για να αποθηκεύσετε τις αλλαγές.

Αυτό είναι; μπορείτε να δοκιμάσετε να χρησιμοποιήσετε το πλήκτρο Windows στο πληκτρολόγιό σας και να ελέγξετε αν λειτουργεί σωστά ή όχι.
Μέθοδος 7: Χρησιμοποιήστε την εντολή DISM
Η εντολή DISM είναι σχεδόν παρόμοια με μια σάρωση SFC, αλλά η εκτέλεση μιας εντολής DISM μπορεί να σας βοηθήσει να επιδιορθώσετε την εικόνα των Windows 10.
1. Ανοίξτε το πλαίσιο διαλόγου "Εκτέλεση" κάνοντας αναζήτηση "Εκτέλεση" στη γραμμή αναζήτησης του συστήματός σας.
2. Πληκτρολογήστε cmd και κάντε κλικ στο Ctrl + Shift + Enter από το πληκτρολόγιό σας για να εκκινήσετε τη γραμμή εντολών με δικαιώματα διαχειριστή.
3. Κάντε κλικ στο ΝΑΙ για να επιτρέψετε στην εφαρμογή να κάνει αλλαγές στη συσκευή σας.
4. Πληκτρολογήστε την ακόλουθη εντολή στη γραμμή εντολών:
Dism /Online /Cleanup-Image /StartComponentCleanup
5. Αφού ολοκληρωθεί η εντολή, πληκτρολογήστε μια άλλη εντολή Dism /Online /Cleanup-Image /restorehealth και περιμένετε να ολοκληρωθεί.

6. Μόλις ολοκληρωθεί η εντολή, μπορείτε να επανεκκινήσετε τον υπολογιστή σας και να ελέγξετε εάν το κλειδί των Windows αρχίζει να λειτουργεί σωστά ή όχι.
Μέθοδος 8: Ενημερώστε τα προγράμματα οδήγησης βίντεο και ήχου
Εάν χρησιμοποιείτε παλιά προγράμματα οδήγησης κάρτας βίντεο και ήχου στο σύστημά σας, τότε μπορεί να είναι ο λόγος για τον οποίο το κλειδί των Windows δεν λειτουργεί ή το μενού έναρξης μπορεί να παγώσει. Μερικές φορές, η ενημέρωση του προγράμματος οδήγησης της κάρτας ήχου και βίντεο μπορεί να σας βοηθήσει να επιλύσετε το πρόβλημα.
1. Κάνε κλικ στο εικονίδιο των Windows στη γραμμή εργασιών και στη διαχείριση συσκευών αναζήτησης.
2. Ανοιξε το Διαχειριστή της συσκευής από τα αποτελέσματα αναζήτησης.
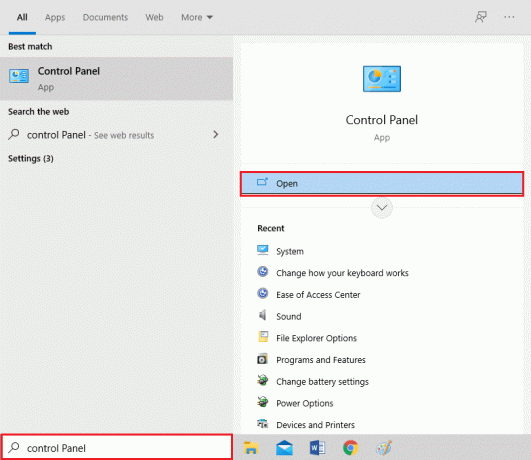
3. Κάντε διπλό κλικ στο Ελεγκτή ήχου, βίντεο και παιχνιδιών.

4. Τώρα, κάντε δεξί κλικ στο δικό σας Πρόγραμμα οδήγησης ήχου και επιλέξτε Ενημέρωση προγράμματος οδήγησης.
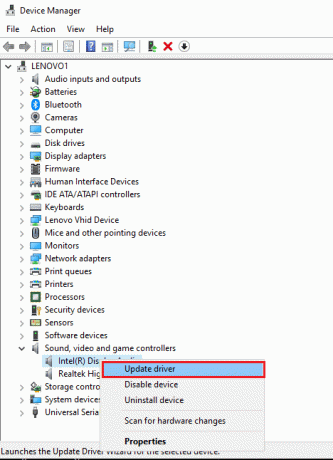
5. Τέλος, κάντε κλικ στο Αναζητήστε αυτόματα προγράμματα οδήγησης. Το σύστημά σας θα ενημερώσει αυτόματα το πρόγραμμα οδήγησης ήχου. Ωστόσο, έχετε επίσης τη δυνατότητα να ενημερώσετε μη αυτόματα το πρόγραμμα οδήγησης ήχου, αλλά μπορεί να είναι χρονοβόρο για ορισμένους χρήστες.
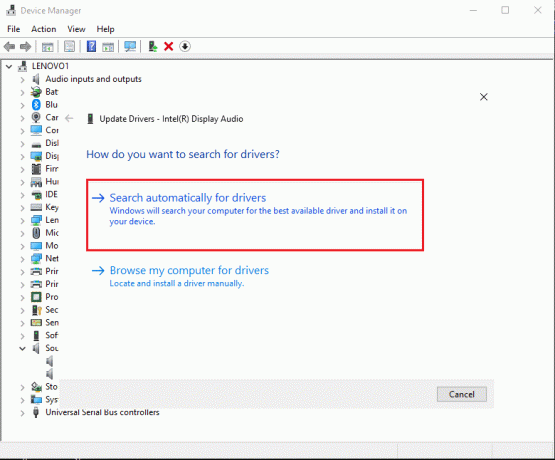
Διαβάστε επίσης:Πώς να δημιουργήσετε αντίγραφα ασφαλείας και να επαναφέρετε προγράμματα οδήγησης συσκευών στα Windows 10
Μέθοδος 9: Ελέγξτε για νέες ενημερώσεις των Windows
Μπορεί να χρησιμοποιείτε μια παλιά έκδοση των Windows στο σύστημά σας και μπορεί να είναι ο λόγος που το κλειδί των Windows δεν λειτουργεί σωστά. Επομένως, φροντίστε να διατηρείτε ενημερωμένα τα Windows 10. Τα Windows 10 πραγματοποιούν αυτόματη λήψη των ενημερώσεων, αλλά μερικές φορές λόγω άγνωστων προβλημάτων, ενδέχεται να χρειαστεί να πραγματοποιήσετε μη αυτόματη λήψη των ενημερώσεων. Ακολουθήστε αυτά τα βήματα για να ελέγξετε για διαθέσιμες ενημερώσεις των Windows για το σύστημά σας:
1. Μεταβείτε στη γραμμή αναζήτησής σας στη γραμμή εργασιών και μεταβείτε στο Εφαρμογή ρυθμίσεων.
2. Κάντε κλικ στο Ενημέρωση και ασφάλεια.

3. Κάτω από το Windows Update, κάντε κλικ στο έλεγχος για ενημερώσεις.
4. Τέλος, το σύστημά σας θα σας εμφανίσει αυτόματα τις διαθέσιμες ενημερώσεις. Μπορείτε να κάνετε κλικ στο Εγκατάσταση τώρα για λήψη των διαθέσιμων ενημερώσεων εάν υπάρχουν.

Μετά την ενημέρωση των Windows 10, μπορείτε να ελέγξετε αν αυτή η μέθοδος θα μπορούσε διορθώστε το μενού έναρξης που δεν λειτουργεί στα Windows 10.
Μέθοδος 10: Επανεκκινήστε την Εξερεύνηση των Windows
Ορισμένοι χρήστες θα μπορούσαν να διορθώσουν το Το κλειδί Windows δεν λειτουργεί στα Windows 10 επανεκκινώντας τον Windows Explorer. Όταν κάνετε επανεκκίνηση της Εξερεύνησης των Windows, θα αναγκάσετε επίσης να επανεκκινήσει το μενού έναρξης.
1. Πατήστε Ctrl + Alt + Del από το πληκτρολόγιό σας και επιλέξτε Διαχείριση εργασιών.
2. Κάνε κλικ στο Καρτέλα Διαδικασία.
3. Κάντε κύλιση προς τα κάτω και εντοπίστε τον Windows Explorer.
4. Τέλος, κάντε δεξί κλικ και επιλέξτε Επανεκκίνηση.
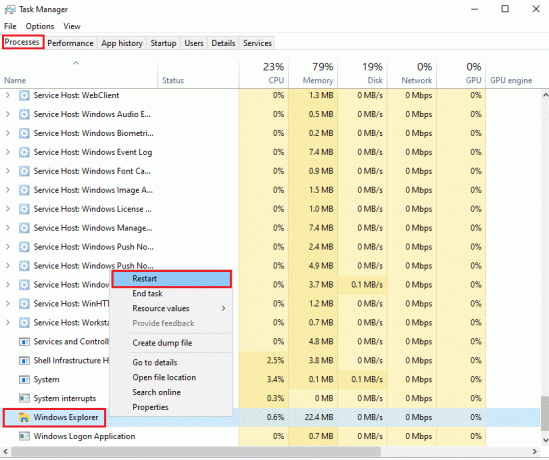
Μετά την επανεκκίνηση της εξερεύνησης των Windows, μπορείτε να ελέγξετε εάν το μενού έναρξης λειτουργεί σωστά ή όχι.
Μέθοδος 11: Δημιουργία νέου λογαριασμού χρήστη
Εάν εξακολουθείτε να μην μπορείτε να αποκτήσετε πρόσβαση στο μενού Έναρξη των Windows 10, μπορείτε να δημιουργήσετε έναν νέο λογαριασμό χρήστη. Πολλοί χρήστες μπόρεσαν να διορθώσουν το κλειδί των Windows δημιουργώντας έναν νέο λογαριασμό χρήστη. Ακολουθήστε αυτά τα βήματα για να δημιουργήσετε έναν νέο λογαριασμό χρήστη στο σύστημά σας.
1. Κάντε κλικ στο εικονίδιο των Windows και τις ρυθμίσεις αναζήτησης στη γραμμή αναζήτησης. Εναλλακτικά, μπορείτε να κάνετε κλικ στο Πλήκτρα Windows + I από το πληκτρολόγιο οθόνης για να ανοίξετε τις ρυθμίσεις.
2. Κάνε κλικ στο Ενότητα λογαριασμών.

3. Τώρα, κάντε κλικ στην οικογένεια και σε άλλους χρήστες από τον πίνακα στα αριστερά.
4. Επιλέξτε 'Προσθέστε κάποιον άλλο σε αυτόν τον υπολογιστή.’

5. Τώρα, θα εμφανιστεί ένα παράθυρο λογαριασμού Microsoft, όπου πρέπει να κάνετε κλικ στο «Δεν έχω τα στοιχεία σύνδεσης αυτού του ατόμου» Θα δημιουργήσουμε έναν νέο λογαριασμό χρήστη χωρίς λογαριασμό Microsoft. Ωστόσο, έχετε την επιλογή να δημιουργήσετε έναν νέο χρήστη με νέο λογαριασμό Microsoft.

6. Κάντε κλικ στο Προσθέστε έναν χρήστη χωρίς λογαριασμό Microsoft.

7. Τέλος, μπορείτε να δημιουργήσετε ένα όνομα χρήστη και να ορίσετε έναν κωδικό πρόσβασης για τον νέο σας λογαριασμό. Κάντε κλικ στο επόμενο για να αποθηκεύσετε τις αλλαγές και δημιουργήστε τον λογαριασμό.
Αυτό είναι; Το κλειδί των Windows θα αρχίσει να λειτουργεί σωστά με τον νέο σας λογαριασμό χρήστη.
Διαβάστε επίσης:Πώς να διορθώσετε τα Windows 10 που τρέχουν αργά μετά την ενημέρωση
Μέθοδος 12: Εκτελέστε μια σάρωση κακόβουλου λογισμικού
Μερικές φορές, το κακόβουλο λογισμικό ή ο ιός στο σύστημά σας μπορεί να εμποδίσει τη σωστή λειτουργία του κλειδιού των Windows. Επομένως, μπορείτε να εκτελέσετε σάρωση κακόβουλου λογισμικού ή ιών στο σύστημά σας. Μπορείτε να χρησιμοποιήσετε τη δωρεάν έκδοση του Malwarebytes, το οποίο είναι καλό λογισμικό προστασίας από ιούς. Έχετε την επιλογή να χρησιμοποιήσετε οποιαδήποτε άλλη εφαρμογή προστασίας από ιούς της επιλογής σας. Η εκτέλεση μιας σάρωσης κακόβουλου λογισμικού θα αφαιρέσει επιβλαβείς εφαρμογές ή λογισμικό τρίτων που προκαλούσαν την απώλεια της λειτουργικότητάς του στο κλειδί των Windows.
1. Κατεβάστε και εγκαταστήστε το Malwarebytes στο σύστημά σας.
2. Εκκινήστε το λογισμικό και κάντε κλικ στο Επιλογή σάρωσης.
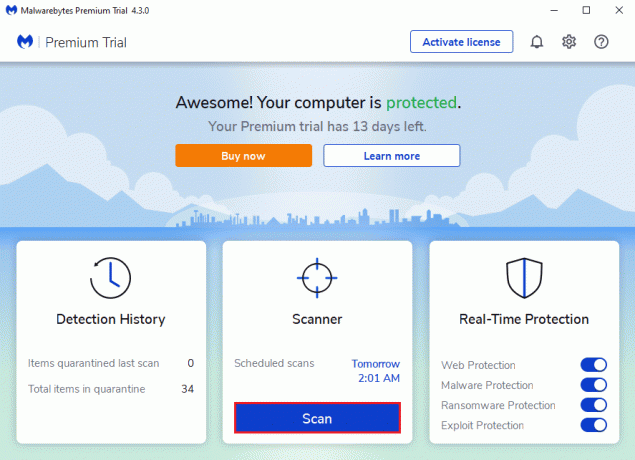
3. Και πάλι, κάντε κλικ στο κουμπί έναρξης σάρωσης.
4. Τέλος, περιμένετε μέχρι το Malwarebytes να ολοκληρώσει τη σάρωση της συσκευής σας για τυχόν ιούς ή επιβλαβείς εφαρμογές. Εάν εντοπίσετε επιβλαβή αρχεία μετά τη σάρωση, μπορείτε εύκολα να τα αφαιρέσετε από το σύστημά σας.
Μέθοδος 13: Επανεγκαταστήστε τα Windows 10
Εάν καμία από τις παραπάνω μεθόδους δεν λειτουργεί, μπορείτε επανεγκαταστήστε τα Windows 10 από την αρχή. Ωστόσο, βεβαιωθείτε ότι έχετε διαθέσιμο το κλειδί προϊόντος των Windows 10. Επιπλέον, η ύπαρξη μιας γρήγορης μονάδας δίσκου USB ή ενός εξωτερικού SSD είναι ένα πλεονέκτημα για την εγκατάσταση των Windows 10 στο σύστημά σας.
Συχνές ερωτήσεις (FAQ)
Q1. Γιατί το κουμπί εκκίνησης δεν λειτουργεί στα Windows 10;
Μπορεί να υπάρχουν διάφοροι λόγοι για τους οποίους το κουμπί εκκίνησης δεν λειτουργεί στα Windows 10. Μπορεί να χρησιμοποιείτε το σύστημά σας με τη λειτουργία παιχνιδιού ή κάποια εφαρμογή ή λογισμικό τρίτων μπορεί να παρεμβαίνει στο κουμπί εκκίνησης. Ωστόσο, βεβαιωθείτε ότι το πληκτρολόγιό σας δεν είναι κατεστραμμένο και εάν όλα τα πλήκτρα λειτουργούν σωστά, τότε πρόκειται για πρόβλημα των Windows.
Ε2. Γιατί το κλειδί των Windows δεν λειτουργεί;
Το κλειδί των Windows ενδέχεται να μην λειτουργεί εάν ενεργοποιήσετε τα κλειδιά φίλτρου να εμφανίζονται στο σύστημά σας. Μερικές φορές, όταν χρησιμοποιείτε παλιά προγράμματα οδήγησης ήχου και κάρτας, μπορεί να έχει ως αποτέλεσμα το κουμπί των Windows να χάσει τη λειτουργικότητά του. Επομένως, για να διορθώσετε το κλειδί των Windows, μπορείτε να ενημερώσετε τα προγράμματα οδήγησης βίντεο και να ελέγξετε για διαθέσιμες ενημερώσεις των Windows.
Ε3. Τι να κάνετε όταν το κουμπί έναρξης δεν λειτουργεί;
Για να διορθώσετε το κουμπί εκκίνησης των Windows 10, μπορείτε εύκολα να ακολουθήσετε τις μεθόδους που αναφέρονται στον οδηγό μας. Μπορείτε να δοκιμάσετε να απενεργοποιήσετε τη λειτουργία παιχνιδιού στο σύστημά σας ή να απενεργοποιήσετε τη λειτουργία πλήκτρων φίλτρου, καθώς μπορεί επίσης να επηρεάσει το κουμπί εκκίνησης.
Συνιστάται:
- Διορθώστε το πρόβλημα που δεν πληκτρολογεί το πληκτρολόγιο στα Windows 10
- Διορθώστε το μενού Έναρξη που δεν λειτουργεί στα Windows 10
- Πώς να ρίξετε μια καρφίτσα στους Χάρτες Google
- 4 τρόποι για να κάνετε τη λήψη του Steam πιο γρήγορη
Ελπίζουμε ότι αυτός ο οδηγός ήταν χρήσιμος και μπορέσατε επιδιορθώστε το πρόβλημα με το κουμπί έναρξης των Windows 10 που δεν λειτουργεί. Εάν εξακολουθείτε να έχετε απορίες σχετικά με αυτό το άρθρο, μπορείτε να τις ρωτήσετε στην ενότητα σχολίων.



