Πώς να συγκρίνετε αρχεία σε δύο φακέλους στα Windows 10
Miscellanea / / November 28, 2021
Όταν μετακινούμε τα αρχεία από έναν φάκελο στον άλλο, συνιστάται ιδιαίτερα να διασφαλίζετε ότι όλα τα αρχεία έχουν μετακινηθεί με ακρίβεια. Ορισμένα αρχεία, εάν δεν αντιγραφούν τέλεια, μπορεί να οδηγήσουν σε απώλεια δεδομένων. Μια οπτική σύγκριση αρχείων που έχουν αντιγραφεί από τον αρχικό κατάλογο σε έναν νέο μπορεί να φαίνεται εύκολη, αλλά δεν είναι εφικτή για πολλά αρχεία. Ως εκ τούτου, προκύπτει η απαίτηση για ένα εργαλείο που συγκρίνει αρχεία σε δύο φακέλους. Ένα τέτοιο εργαλείο είναι το WinMerge. Μπορείτε να αναγνωρίσετε τα αρχεία που λείπουν συγκρίνοντάς τα με τον αρχικό κατάλογο.
Σε αυτόν τον οδηγό, έχουμε εξηγήσει τα βασικά βήματα για τη σύγκριση αρχείων σε δύο φακέλους με τη βοήθεια του WinMerge. Θα μάθετε πώς να εγκαταστήσετε το WinMerge στο σύστημά σας και πώς να το χρησιμοποιήσετε για να συγκρίνετε αρχεία.
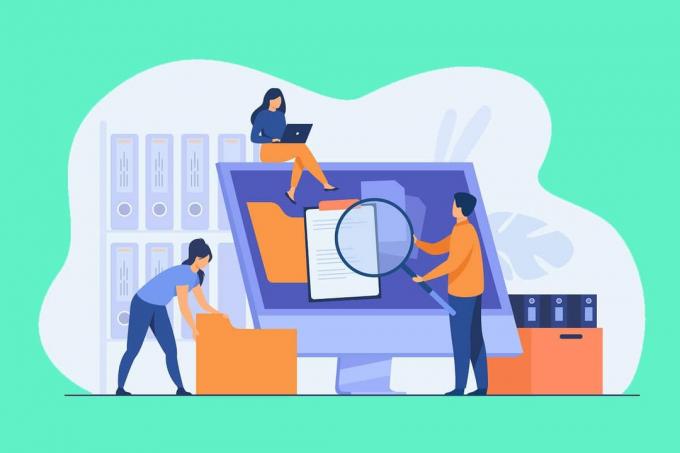
Περιεχόμενα
- Πώς να συγκρίνετε αρχεία σε δύο φακέλους στα Windows 10
- Πώς να εγκαταστήσετε το WinMerge στα Windows 10;
- Πώς να συγκρίνετε αρχεία σε δύο φακέλους χρησιμοποιώντας το WinMerge;
- Μερικά άλλα εργαλεία για σύγκριση αρχείων σε δύο φακέλους
Πώς να συγκρίνετε αρχεία σε δύο φακέλους στα Windows 10
Πώς να εγκαταστήσετε το WinMerge στα Windows 10;
Το WinMerge είναι μια δωρεάν εφαρμογή και μπορείτε να την κατεβάσετε από το ιστοσελίδα που αναφέρεται εδώ.
1. Κάντε κλικ στο Κατεβάστε τώρα κουμπί.
2. Περιμένετε να ολοκληρωθεί η λήψη. Μετά από αυτό, κάντε κλικ δύο φορές στο αρχείο που κατεβάσατε για να ανοίξετε τον οδηγό εγκατάστασης.
3. Εδώ, κάντε κλικ στο Επόμενο στη σελίδα της άδειας χρήσης. Αυτό σημαίνει ότι συμφωνείτε να συνεχίσετε με την επιλογή. Σας μεταφέρει στην επόμενη σελίδα, η οποία θα σας δώσει την επιλογή να επιλέξετε τις δυνατότητες κατά την εγκατάσταση.
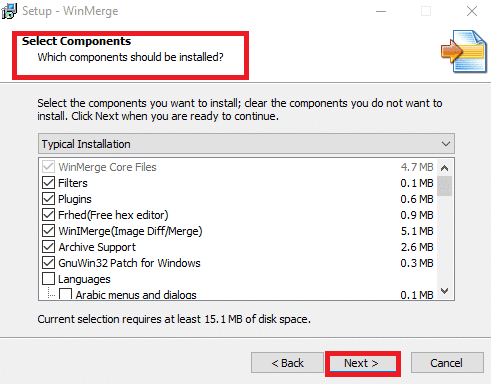
4. Κάνε κλικ στο Χαρακτηριστικά που θέλετε να συμπεριλάβετε κατά την εγκατάσταση και επιλέξτε Επόμενο.
5. Τώρα θα ανακατευθυνθείτε σε μια σελίδα όπου μπορείτε να επιλέξετε Πρόσθετες εργασίες, όπως συντόμευση επιφάνειας εργασίας, Εξερεύνηση αρχείων, ενοποίηση μενού περιβάλλοντος κ.λπ. Υπάρχουν πολλές άλλες διαθέσιμες λειτουργίες στο μενού, τις οποίες μπορείτε είτε επιτρέπω ή καθιστώ ανίκανο. Αφού κάνετε τις απαιτούμενες επιλογές, επιλέξτε Επόμενο να συνεχίσει.
6. Όταν κάνετε κλικ στο Επόμενο, θα κατευθυνθείτε στην τελική σελίδα. Θα εμφανίσει όλες τις επιλογές που έχετε επιλέξει μέχρι τώρα. Ελεγχος τη λίστα και κάντε κλικ στο Εγκαθιστώ.
7. Τώρα, ξεκινά η διαδικασία εγκατάστασης. Όταν ολοκληρωθεί η διαδικασία εγκατάστασης, κάντε κλικ στο Επόμενο για να παραλείψετε το σύντομο μήνυμα και, τέλος, κάντε κλικ στο Φινίρισμα για έξοδο από το πρόγραμμα εγκατάστασης.
Διαβάστε επίσης:Πώς να μετονομάσετε πολλά αρχεία μαζικά στα Windows 10
Πώς να συγκρίνετε αρχεία σε δύο φακέλους χρησιμοποιώντας το WinMerge;
1. Για να ξεκινήσετε τη διαδικασία, ανοίξτε WinMerge.
2. Μόλις εμφανιστεί το παράθυρο WinMerge, κάντε κλικ Control+O κλειδιά μαζί. Αυτό θα ανοίξει ένα νέο παράθυρο σύγκρισης.
3. Επίλεξε το πρώτο αρχείο ή φάκελο κάνοντας κλικ στο Ξεφυλλίζω, όπως φαίνεται παρακάτω.
ντο 
4. Στη συνέχεια, επιλέξτε το 2ο αρχείο ή φάκελος με την ίδια μέθοδο.
Σημείωση:Βεβαιωθείτε ότι τα δύο αρχεία έχουν ελεγχθεί με το Μόνο για ανάγνωση κουτί.
5. Σειρά Φίλτρο φακέλου προς το "*.*”. Αυτό θα σας επιτρέψει να συγκρίνετε όλα τα αρχεία.
6. Αφού επιλέξετε τα αρχεία και εξασφαλίσετε τους ελέγχους, κάντε κλικ στο Συγκρίνω.
7. Όταν κάνετε κλικ στο Συγκρίνω, Το WinMerge ξεκινά να συγκρίνει τα δύο αρχεία. Εάν το μέγεθος του αρχείου είναι μικρό, τότε η διαδικασία θα ολοκληρωθεί γρήγορα. Από την άλλη, εάν το μέγεθος του αρχείου είναι μεγάλο, χρειάζεται λίγος χρόνος για να ολοκληρωθεί η διαδικασία. Όταν γίνει η σύγκριση, όλα τα αρχεία θα εμφανιστούν σε φακέλους και το αποτέλεσμα σύγκρισης θα εμφανιστεί μαζί με την τελευταία ημερομηνία τροποποίησης.
Σημαντικές πληροφορίες: Αυτοί οι χρωματικοί συνδυασμοί θα σας βοηθήσουν να κάνετε την ανάλυση ευκολότερη.
- Εάν εμφανιστεί το αποτέλεσμα σύγκρισης, Σωστά μόνο υποδεικνύουν ότι το αντίστοιχο αρχείο/φάκελος δεν υπάρχει στο πρώτο αρχείο σύγκρισης. Υποδεικνύεται από το χρώμα γκρί.
- Εάν εμφανιστεί το αποτέλεσμα σύγκρισης, Μόνο αριστερά, Υποδεικνύει ότι το αντίστοιχο αρχείο/φάκελος δεν υπάρχει στο δεύτερο αρχείο σύγκρισης. Υποδεικνύεται από το χρώμα γκρί.
- Τα μοναδικά αρχεία υποδεικνύονται στο λευκό.
- Τα αρχεία που δεν έχουν καμία ομοιότητα χρωματίζονται Κίτρινος.
8. Μπορείτε να δείτε τις ευδιάκριτες διαφορές μεταξύ των αρχείων κατά διπλό κλικ σε αυτους. Αυτό θα ανοίξει μια ευρεία αναδυόμενη οθόνη όπου οι συγκρίσεις γίνονται με πιο λεπτομερή τρόπο.
9. Τα αποτελέσματα σύγκρισης μπορούν να προσαρμοστούν με τη βοήθεια του Θέα επιλογή.
10. Μπορείτε να δείτε τα αρχεία σε λειτουργία δέντρου. Μπορείτε να επιλέξετε τα αρχεία, δηλαδή, Πανομοιότυπα στοιχεία, Διαφορετικά στοιχεία, Αριστερά μοναδικά στοιχεία, Δεξιά μοναδικά στοιχεία, Στοιχεία που παραλείφθηκαν και δυαδικά αρχεία. Μπορείτε να το κάνετε μέχρι έλεγχος την επιθυμητή επιλογή και αποεπιλογή το υπόλοιπο. Αυτή η προσαρμογή θα εξοικονομήσει χρόνο ανάλυσης και μπορείτε να αναγνωρίσετε το αρχείο προορισμού το νωρίτερο.
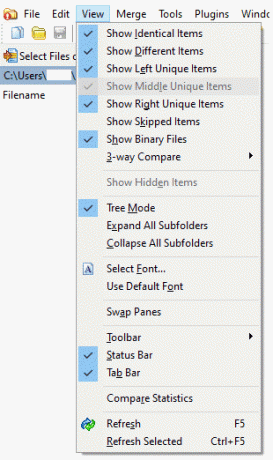
Έτσι, μπορείτε να συγκρίνετε αρχεία σε δύο φακέλους ακολουθώντας τα παραπάνω βήματα.
Σημείωση: Εάν θέλετε να ενημερώσετε τυχόν αλλαγές στην υπάρχουσα σύγκριση, μπορείτε να κάνετε κλικ στο εικονίδιο ανανέωσης εμφανίζεται στην παρακάτω εικόνα ή κάντε κλικ στο F5 κλειδί.
Για να ξεκινήσετε μια νέα σύγκριση, πατήστε το Επιλέξτε Αρχεία ή Φάκελοι επιλογή. Στο επόμενο βήμα, αντικαταστήστε τα αρχεία ή τους φακέλους προορισμού χρησιμοποιώντας το Ξεφυλλίζω επιλογή και κάντε κλικ Συγκρίνω.
Μερικά άλλα εργαλεία για σύγκριση αρχείων σε δύο φακέλους
1. Meld
- Meld είναι μια εφαρμογή ανοιχτού κώδικα που υποστηρίζει Windows και Linux.
- Υποστηρίζει αμφίδρομη και τριπλή σύγκριση και συγχώνευση δυνατοτήτων για αρχεία και καταλόγους.
- Η δυνατότητα επεξεργασίας είναι διαθέσιμη απευθείας στη λειτουργία σύγκρισης.
2. Πέρα από κάθε σύγκριση
- Πέρα από κάθε σύγκριση υποστηρίζει Windows, macOS και Linux.
- Συγκρίνει αρχεία PDF, υπερέχει αρχεία, πίνακες, ακόμη και αρχεία εικόνας.
- Μπορείτε να δημιουργήσετε την αναφορά συγχωνεύοντας τις αλλαγές που έχετε προσθέσει σε αυτήν.
3. Araxis Merge
- Araxis Merge υποστηρίζει όχι μόνο αρχεία εικόνας και κειμένου αλλά και αρχεία γραφείου όπως Microsoft PowerPoint, Microsoft Word, Microsoft Excel κ.λπ.,
- Υποστηρίζει Windows και macOS.
- Μια ενιαία άδεια ισχύει και για τα δύο λειτουργικά συστήματα.
4. KDiff3
- Είναι ένα πλατφόρμα ανοιχτού κώδικα που υποστηρίζει Windows και macOS.
- Υποστηρίζεται μια δυνατότητα αυτόματης συγχώνευσης.
- Οι διαφορές διευκρινίζονται γραμμή προς γραμμή και χαρακτήρα προς χαρακτήρα.
5. DeltaWalker
- Το DeltaWalker είναι παρόμοιο με αυτό του Araxis Merge.
- Εκτός από τη σύγκριση αρχείων γραφείου, το DeltaWalker σάς επιτρέπει να συγκρίνετε αρχεία αρχείων όπως ZIP, JAR κ.λπ.
- DeltaWalker υποστηρίζει Windows, macOS και Linux.
6. P4Merge
- P4Merge υποστηρίζει Windows, macOS και Linux.
- Είναι χωρίς κόστος και ταιριάζει στις βασικές ανάγκες σύγκρισης.
7. Guiffy
- Guiffy υποστηρίζει Windows, macOS και Linux.
- Υποστηρίζει επισήμανση σύνταξης και πολλαπλούς αλγόριθμους σύγκρισης.
Συνιστάται:
- Εμφάνιση ή απόκρυψη διενέξεων συγχώνευσης φακέλων στα Windows 10
- Πώς να διορθώσετε κατεστραμμένα στοιχεία μητρώου στα Windows 10
- Διορθώστε το σφάλμα κατεστραμμένου δίσκου Steam στα Windows 10
- Πώς να αντιγράψετε και να επικολλήσετε στο PuTTY
Ελπίζουμε αυτό το άρθρο να ήταν χρήσιμο και να μπορέσατε συγκρίνετε αρχεία σε δύο φακέλους σε υπολογιστή Windows 10. Εάν έχετε οποιεσδήποτε απορίες, επικοινωνήστε μαζί μας μέσω της παρακάτω ενότητας σχολίων.



