Επιδιόρθωση Δεν είναι δυνατή η προσαρμογή της φωτεινότητας της οθόνης στα Windows 10
Miscellanea / / November 28, 2021
Επιδιόρθωση Δεν είναι δυνατή η προσαρμογή της φωτεινότητας της οθόνης στα Windows 10: Εάν έχετε κάνει πρόσφατα αναβάθμιση σε Windows 10, τότε μπορεί να αντιμετωπίζετε αυτό το ενοχλητικό πρόβλημα όπου βρίσκεστε δεν μπορεί να ρυθμίσει τη φωτεινότητα της οθόνης, εν ολίγοις, οι ρυθμίσεις φωτεινότητας οθόνης σταμάτησαν να λειτουργούν. Εάν προσπαθήσετε να προσαρμόσετε τη φωτεινότητα χρησιμοποιώντας τις εφαρμογές Ρυθμίσεις των Windows, δεν θα μπορείτε να αλλάξετε τίποτα, καθώς η μεταφορά του επιπέδου φωτεινότητας προς τα πάνω ή προς τα κάτω δεν θα κάνει τίποτα. Τώρα, αν προσπαθήσετε να προσαρμόσετε τη φωτεινότητα χρησιμοποιώντας τα πλήκτρα φωτεινότητας στη λέξη-κλειδί, τότε θα εμφανιζόταν το επίπεδο φωτεινότητας που ανεβαίνει και κατεβαίνει, αλλά στην πραγματικότητα τίποτα δεν θα συμβεί.
![Επιδιόρθωση Δεν είναι δυνατή η προσαρμογή της φωτεινότητας της οθόνης στα Windows 10 [ΕΠΙΛΥΘΗΚΕ]](/f/f8b40f6f0c1673feb6dcf018132ec5b6.png)
Γιατί δεν μπορώ να προσαρμόσω τη φωτεινότητα της οθόνης στα Windows 10;
Εάν έχετε ενεργοποιήσει την αυτόματη διαχείριση της μπαταρίας, τότε εάν η μπαταρία αρχίσει να μειώνεται, η φωτεινότητα θα αλλάξει αυτόματα σε ρυθμίσεις χαμηλής έντασης. Και δεν θα μπορείτε να ρυθμίσετε ξανά τη φωτεινότητα μέχρι να αλλάξετε τις ρυθμίσεις διαχείρισης της μπαταρίας ή να φορτίσετε το φορητό υπολογιστή σας. Αλλά το πρόβλημα μπορεί να είναι πολλά διαφορετικά πράγματα, για παράδειγμα κατεστραμμένα προγράμματα οδήγησης, λανθασμένη διαμόρφωση μπαταρίας,
Σφάλμα ATI, και τα λοιπά.Αυτό είναι ένα αρκετά κοινό ζήτημα που αντιμετωπίζουν πολλοί χρήστες των Windows 10 αυτή τη στιγμή. Αυτό το ζήτημα μπορεί επίσης να προκληθεί λόγω του κατεστραμμένου ή μη συμβατού προγράμματος οδήγησης οθόνης και, ευτυχώς, αυτό το ζήτημα μπορεί να επιλυθεί εύκολα. Έτσι, χωρίς να χάνουμε άλλο χρόνο, ας δούμε πώς να το κάνουμε Η επιδιόρθωση δεν μπορεί να προσαρμόσει τη φωτεινότητα της οθόνης στα Windows 10 με τη βοήθεια των παρακάτω βημάτων.
Περιεχόμενα
- Επιδιόρθωση Δεν είναι δυνατή η προσαρμογή της φωτεινότητας της οθόνης στα Windows 10
- Μέθοδος 1: Ενημέρωση προγραμμάτων οδήγησης προσαρμογέα οθόνης
- Μέθοδος 2: Προσαρμόστε τη φωτεινότητα από τις Ρυθμίσεις γραφικών
- Μέθοδος 3: Προσαρμόστε τη φωτεινότητα της οθόνης χρησιμοποιώντας τις Επιλογές ενέργειας
- Μέθοδος 4: Ενεργοποιήστε το Generic PnP Monitor
- Μέθοδος 5: Ενημερώστε το γενικό πρόγραμμα οδήγησης οθόνης PnP
- Μέθοδος 6: Ενημερώστε το πρόγραμμα οδήγησης της κάρτας γραφικών
- Μέθοδος 7: Διαγράψτε τις κρυφές συσκευές στις οθόνες PnP
- Μέθοδος 8: Διόρθωση μητρώου
Επιδιόρθωση Δεν είναι δυνατή η προσαρμογή της φωτεινότητας της οθόνης στα Windows 10
Σιγουρέψου ότι δημιουργήστε ένα σημείο επαναφοράς μόνο σε περίπτωση που κάτι πάει στραβά.
Μέθοδος 1: Ενημέρωση προγραμμάτων οδήγησης προσαρμογέα οθόνης
1. Πατήστε Windows Key + R και μετά πληκτρολογήστε devmgmt.msc και πατήστε Enter για να ανοίξει Διαχειριστή της συσκευής.

2. Επεκτείνουν Προσαρμογείς οθόνης και μετά κάντε δεξί κλικ στην ενσωματωμένη κάρτα γραφικών και επιλέξτε Ενημέρωση προγράμματος οδήγησης.

Σημείωση: Η ενσωματωμένη κάρτα γραφικών θα ήταν κάτι σαν Intel HD Graphics 4000.
3. Στη συνέχεια κάντε κλικ Αυτόματη αναζήτηση για ενημερωμένο λογισμικό προγραμμάτων οδήγησης και αφήστε το να εγκαταστήσει αυτόματα το πρόγραμμα οδήγησης.
Σημείωση: Βεβαιωθείτε ότι έχετε καλή σύνδεση στο διαδίκτυο, προκειμένου τα Windows να πραγματοποιούν αυτόματη λήψη των πιο πρόσφατων προγραμμάτων οδήγησης.

4. Κάντε επανεκκίνηση του υπολογιστή σας και δείτε εάν το πρόβλημα επιλύθηκε ή όχι.
5. Εάν όχι, επιλέξτε ξανά Ενημέρωση προγράμματος οδήγησης και αυτή τη φορά κάντε κλικ στο Περιηγηθείτε στον υπολογιστή μου για λογισμικό προγράμματος οδήγησης.
6. Στη συνέχεια, κάντε κλικ στο Επιτρέψτε μου να επιλέξω από μια λίστα διαθέσιμων προγραμμάτων οδήγησης στον υπολογιστή μου επιλογή στο κάτω μέρος.

7. Τώρα σημάδι ελέγχου “Εμφάνιση συμβατού υλικού” και στη συνέχεια από τη λίστα επιλέξτε Προσαρμογέας οθόνης Microsoft Basic και κάντε κλικ Επόμενο.

8. Αφήστε το να εγκαταστήσει το βασικό πρόγραμμα οδήγησης οθόνης της Microsoft και επανεκκινήστε τον υπολογιστή σας για να αποθηκεύσετε τις αλλαγές.
Μέθοδος 2: Προσαρμόστε τη φωτεινότητα από τις Ρυθμίσεις γραφικών
1. Κάντε δεξί κλικ σε μια κενή περιοχή στην επιφάνεια εργασίας και, στη συνέχεια, επιλέξτε Ρυθμίσεις γραφικών Intel.

2. Τώρα κάντε κλικ στο Απεικόνιση από τον Πίνακα Ελέγχου Γραφικών Intel HD.

3. Από το αριστερό μενού, επιλέξτε Ρυθμίσεις χρώματος.
4. Προσαρμόστε το ρυθμιστικό Brightness σύμφωνα με τις προτιμήσεις σας και μόλις τελειώσετε, κάντε κλικ Ισχύουν.

Μέθοδος 3: Προσαρμόστε τη φωτεινότητα της οθόνης χρησιμοποιώντας τις Επιλογές ενέργειας
1. Κάντε δεξί κλικ στο Εικονίδιο τροφοδοσίας στη γραμμή εργασιών και επιλέξτε Επιλογές ενέργειας.

2. Τώρα κάντε κλικ Αλλαγή ρυθμίσεων σχεδίου δίπλα στο τρέχον ενεργό σχέδιο παροχής ενέργειας.

3. Κάντε κλικ Αλλαγή σύνθετων ρυθμίσεων ισχύος στον πάτο.

4. Από το παράθυρο Ρυθμίσεις για προχωρημένους, βρείτε και αναπτύξτε το Απεικόνιση.
5. Τώρα εντοπίστε και κάντε κλικ σε καθένα από τα παρακάτω για να αναπτύξετε τις αντίστοιχες ρυθμίσεις τους:
Φωτεινότητα οθόνης
Μειωμένη φωτεινότητα οθόνης
Ενεργοποίηση προσαρμοστικής φωτεινότητας
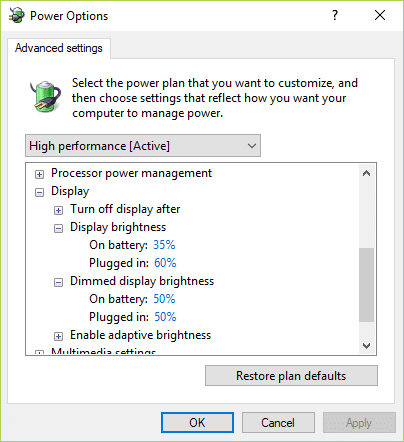
5. Αλλάξτε καθένα από αυτά στις ρυθμίσεις που θέλετε, αλλά βεβαιωθείτε ότι "Ενεργοποίηση προσαρμοστικής φωτεινότητας" είναι απενεργοποιημένο.
6. Μόλις τελειώσετε, κάντε κλικ στο Apply και στη συνέχεια στο OK.
7. Επανεκκινήστε τον υπολογιστή σας για να αποθηκεύσετε τις αλλαγές.
Μέθοδος 4: Ενεργοποιήστε το Generic PnP Monitor
1. Πατήστε Windows Key + R και μετά πληκτρολογήστε devmgmt.msc και πατήστε Enter για να ανοίξει Διαχειριστή της συσκευής.

2. Επεκτείνουν Οθόνες και μετά κάντε δεξί κλικ Γενική οθόνη PnP και επιλέξτε Επιτρέπω.
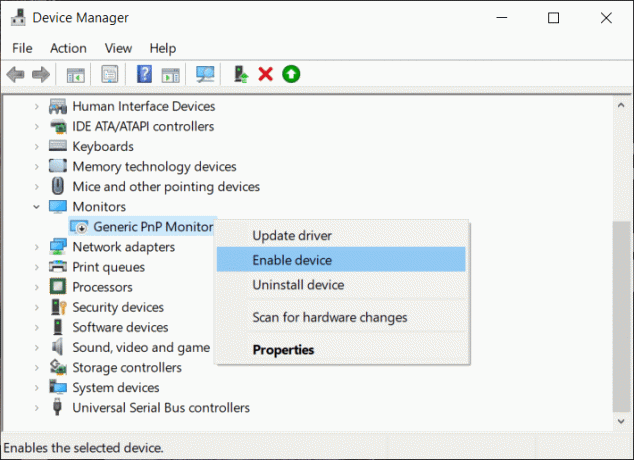
3. Επανεκκινήστε τον υπολογιστή σας για να αποθηκεύσετε τις αλλαγές και να δείτε αν μπορείτε Η επιδιόρθωση δεν μπορεί να προσαρμόσει τη φωτεινότητα της οθόνης στο ζήτημα των Windows 10.
Μέθοδος 5: Ενημερώστε το γενικό πρόγραμμα οδήγησης οθόνης PnP
1. Πατήστε Windows Key + R και μετά πληκτρολογήστε devmgmt.msc και πατήστε Enter.

2. Επεκτείνουν Οθόνες και μετά κάντε δεξί κλικ Γενική οθόνη PnP και επιλέξτε Ενημέρωση προγράμματος οδήγησης.
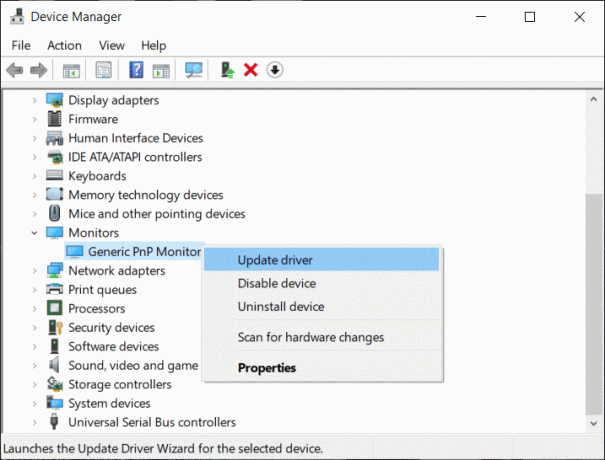
3. Επιλέγω Περιηγηθείτε στον υπολογιστή μου για λογισμικό προγράμματος οδήγησης.

4. Στη συνέχεια, κάντε κλικ στο Επιτρέψτε μου να επιλέξω από μια λίστα διαθέσιμων προγραμμάτων οδήγησης στον υπολογιστή μου επιλογή στο κάτω μέρος.

5. Τώρα επιλέξτε Γενική οθόνη PnP και κάντε κλικ στο Επόμενο.
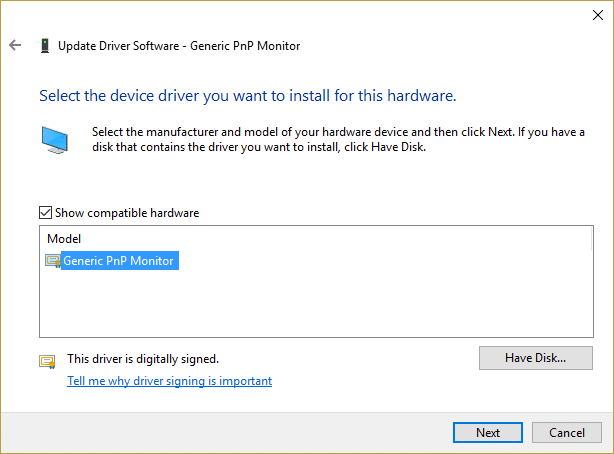
6. Επανεκκινήστε τον υπολογιστή σας για να αποθηκεύσετε τις αλλαγές και να δείτε αν μπορείτε επιδιόρθωση δεν είναι δυνατή η προσαρμογή της φωτεινότητας της οθόνης στο πρόβλημα των Windows 10.
Μέθοδος 6: Ενημερώστε το πρόγραμμα οδήγησης της κάρτας γραφικών
Εάν τα προγράμματα οδήγησης γραφικών Nvidia είναι κατεστραμμένα, παλιά ή μη συμβατά, τότε δεν θα μπορείτε να προσαρμόσετε τη φωτεινότητα της οθόνης στα Windows 10. Όταν ενημερώνετε τα Windows ή εγκαθιστάτε μια εφαρμογή τρίτου κατασκευαστή, μπορεί να καταστρέψει τα προγράμματα οδήγησης βίντεο του συστήματός σας. Για να επιλύσετε αυτό το ζήτημα, πρέπει να ενημερώσετε τα προγράμματα οδήγησης της κάρτας γραφικών σας για να διορθώσετε την υποκείμενη αιτία. Εάν αντιμετωπίζετε τέτοια προβλήματα, τότε μπορείτε εύκολα ενημερώστε τα προγράμματα οδήγησης της κάρτας γραφικών με τη βοήθεια αυτού του οδηγού.

Μέθοδος 7: Διαγράψτε τις κρυφές συσκευές στις οθόνες PnP
1. Πατήστε Windows Key + R και μετά πληκτρολογήστε devmgmt.msc και πατήστε Enter.
2. Τώρα από το μενού Διαχείριση Συσκευών κάντε κλικ Προβολή > Εμφάνιση κρυφών συσκευών.

3. Κάντε δεξί κλικ σε καθεμία από τις κρυφές συσκευές που αναφέρονται παρακάτω Οθόνες και επιλέξτε ΑπεγκατάστασηΣυσκευή.
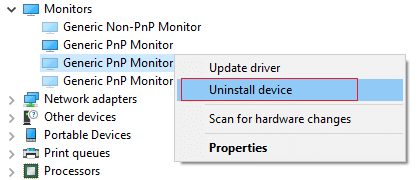
4. Επανεκκινήστε τον υπολογιστή σας για να αποθηκεύσετε τις αλλαγές και να δείτε αν μπορείτε προσαρμόστε τη φωτεινότητα της οθόνης στα Windows 10.
Μέθοδος 8: Διόρθωση μητρώου
Σημείωση: Αυτή η μέθοδος είναι μόνο για χρήστες που διαθέτουν κάρτα γραφικών ATI και έχουν εγκαταστήσει το Catalyst.
1. Πατήστε Windows Key + R και μετά πληκτρολογήστε regedit και πατήστε Enter για να ανοίξετε τον Επεξεργαστή Μητρώου.

2. Μεταβείτε στο ακόλουθο κλειδί μητρώου:
HKEY_LOCAL_MACHINE \ SYSTEM \ ControlSet001 \ Control\Class \ {4d36e968-e325-11ce-bfc1-08002be10318} \ 0000
3. Τώρα κάντε διπλό κλικ στα ακόλουθα κλειδιά μητρώου και ορίστε την τιμή τους στο 0 μετά κάντε κλικ στο OK:
MD_EnableBrightnesslf2
KMD_EnableBrightnessInterface2
4. Στη συνέχεια, μεταβείτε στο ακόλουθο πλήκτρο:
HKEY_LOCAL_MACHINE \ SYSTEM \ CurrentControlSet \ Control \ Class \{4d36e968-e325-11ce-bfc1-08002be10318} \ 0001
5. Και πάλι κάντε διπλό κλικ στο MD_EnableBrightnesslf2 και στο KMD_EnableBrightnessInterface2 και, στη συνέχεια, ορίστε τις τιμές τους σε 0.
6. Κλείστε τα πάντα και επανεκκινήστε τον υπολογιστή σας για να αποθηκεύσετε τις αλλαγές.
Συνιστάται για εσένα:
- Διορθώστε το σφάλμα BackgroundContainer.dll κατά την εκκίνηση
- Τρόπος επιδιόρθωσης των Windows που δεν μπορούν να συνδεθούν στον εκτυπωτή
- Διορθώστε τον κωδικό σφάλματος 31 του προσαρμογέα δικτύου στη Διαχείριση συσκευών
Ελπίζω τα παραπάνω βήματα να ήταν χρήσιμα και να μπορέσατε επιδιόρθωση Δεν είναι δυνατή η προσαρμογή της φωτεινότητας της οθόνης στα Windows 10 αλλά αν εξακολουθείτε να έχετε ερωτήσεις σχετικά με αυτήν την ανάρτηση, μη διστάσετε να τις ρωτήσετε στην ενότητα σχολίων.



