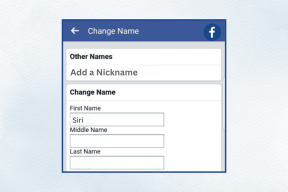Πώς να διορθώσετε το Microsoft Store που δεν ανοίγει στα Windows 11
Miscellanea / / December 03, 2021
Το Microsoft Store χρησιμοποιείται για την αγορά και λήψη διαφόρων εφαρμογών και παιχνιδιών στους επιτραπέζιους και φορητούς υπολογιστές Windows. Λειτουργεί παρόμοια με το App Store σε συσκευές iOS ή το Play Store σε smartphone Android. Μπορείτε να κατεβάσετε μια σειρά από εφαρμογές και παιχνίδια από εδώ. Το Microsoft Store είναι μια ασφαλής πλατφόρμα όπου μπορείτε να κάνετε λήψη και εγκατάσταση εφαρμογών, αλλά δεν είναι πάντα αξιόπιστη. Ενδέχεται να αντιμετωπίσετε ζητήματα όπως συντριβή, μη άνοιγμα του αποθηκευτικού χώρου ή αδυναμία λήψης εφαρμογών. Σήμερα, θα μάθουμε πώς να διορθώσετε το πρόβλημα που δεν ανοίγει το Microsoft Store σε υπολογιστές με Windows 11.

Περιεχόμενα
- Πώς να διορθώσετε το Microsoft Store που δεν ανοίγει στα Windows 11
- Μέθοδος 1: Διορθώστε προβλήματα συνδεσιμότητας στο Διαδίκτυο.
- Μέθοδος 2: Συνδεθείτε στον λογαριασμό σας Microsoft (αν δεν είναι ήδη)
- Μέθοδος 3: Ορίστε τη σωστή ημερομηνία και ώρα
- Μέθοδος 4: Ορίστε τις σωστές ρυθμίσεις περιοχής
- Μέθοδος 5: Εκτελέστε την Αντιμετώπιση προβλημάτων εφαρμογών Windows Store
- Μέθοδος 6: Επαναφέρετε την προσωρινή μνήμη του Microsoft Store
- Μέθοδος 7: Επαναφορά ή επιδιόρθωση του Microsoft Store
- Μέθοδος 8: Επανεγγραφή του Microsoft Store
- Μέθοδος 9: Ενεργοποιήστε τις Υπηρεσίες Windows Update (Εάν είναι απενεργοποιημένες)
- Μέθοδος 10: Ενημερώστε τα Windows
- Μέθοδος 11: Απενεργοποιήστε τους διακομιστές μεσολάβησης
- Μέθοδος 12: Ρύθμιση προσαρμοσμένου διακομιστή DNS
- Μέθοδος 13: Απενεργοποίηση ή ενεργοποίηση VPN
- Μέθοδος 14: Απεγκατάσταση λογισμικού προστασίας από ιούς τρίτων (εάν υπάρχει)
Πώς να διορθώσετε το Microsoft Store που δεν ανοίγει στα Windows 11
Διάφοροι παράγοντες μπορεί να ευθύνονται για την Microsoft Store πρόβλημα μη ανοίγματος. Αυτό οφείλεται στην εξάρτηση της εφαρμογής από συγκεκριμένες ρυθμίσεις, εφαρμογές ή υπηρεσίες. Ακολουθούν μερικοί πιθανοί παράγοντες που μπορεί να προκαλέσουν αυτό το πρόβλημα:
- Αποσύνδεση από το Διαδίκτυο
- Ξεπερασμένο λειτουργικό σύστημα Windows
- Λανθασμένες ρυθμίσεις ημερομηνίας και ώρας
- Λανθασμένες επιλογές χώρας ή περιοχής
- Κατεστραμμένα αρχεία κρυφής μνήμης
- Απενεργοποιούνται οι υπηρεσίες ενημέρωσης των Windows όταν είναι ενεργοποιημένο το λογισμικό προστασίας από ιούς ή VPN.
Μέθοδος 1: Διορθώστε προβλήματα συνδεσιμότητας στο Διαδίκτυο
Πρέπει να έχετε μια λειτουργική σύνδεση στο διαδίκτυο για να αποκτήσετε πρόσβαση στο κατάστημα της Microsoft. Εάν η σύνδεσή σας στο Διαδίκτυο είναι αργή ή ασταθής, το Microsoft Store δεν θα μπορεί να συνδεθεί με διακομιστές της Microsoft για λήψη ή αποστολή δεδομένων. Ως αποτέλεσμα, προτού κάνετε άλλες αλλαγές, θα πρέπει να ελέγξετε εάν η πηγή του προβλήματος είναι το διαδίκτυο. Μπορείτε να καταλάβετε εάν είστε συνδεδεμένοι στο Διαδίκτυο ή όχι κοιτάζοντας γρήγορα προς το μέρος Εικονίδιο Wi-Fi στη γραμμή εργασιών ή από:
1. Κάνε κλικ στο Εικονίδιο αναζήτησης και πληκτρολογήστε Γραμμή εντολών. Στη συνέχεια, κάντε κλικ στο Ανοιξε, όπως φαίνεται.

2. Τύπος Ping 8.8.8.8 και πατήστε το Εισαγω κλειδί.
3. Αφού γίνει το ping, βεβαιωθείτε ότι Πακέτα Αποστέλλονται = Λήφθηκαν και Απώλεια = 0, όπως απεικονίζεται παρακάτω.

4. Σε αυτήν την περίπτωση, η σύνδεσή σας στο Διαδίκτυο λειτουργεί κανονικά. Κλείστε το παράθυρο και δοκιμάστε την επόμενη λύση.
Μέθοδος 2: Συνδεθείτε στον λογαριασμό σας Microsoft (αν δεν είναι ήδη)
Είναι γνωστό ότι εάν θέλετε να κάνετε λήψη ή να αγοράσετε οτιδήποτε από το Microsoft Store, πρέπει να είστε συνδεδεμένοι στον λογαριασμό σας Microsoft.
1. Τύπος Πλήκτρα Windows + I ταυτόχρονα για να ανοίξετε το Ρυθμίσεις εφαρμογή.
2. Κάντε κλικ στο Λογαριασμοί στο αριστερό παράθυρο.
3. Στη συνέχεια, κάντε κλικ στο Τα δικα σουπληροφορίες στο δεξιό παράθυρο, όπως φαίνεται παρακάτω.
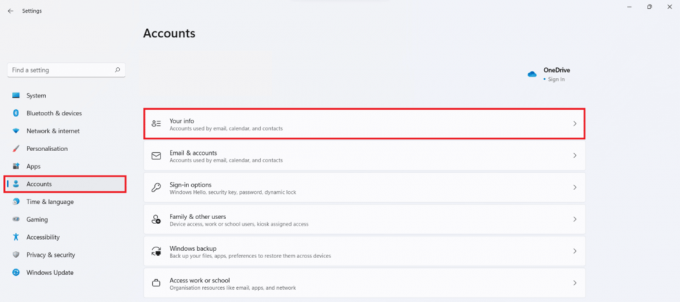
4Α. Αν δείχνει Λογαριασμό της Microsoft στο Ρυθμίσεις λογαριασμού ενότητα, είστε συνδεδεμένοι με τον λογαριασμό σας Microsoft. Ανατρέξτε στη δεδομένη εικόνα.

4Β. Εάν όχι, χρησιμοποιείτε έναν Τοπικό Λογαριασμό. Σε αυτήν την περίπτωση, Συνδεθείτε με τον λογαριασμό σας Microsoft.
Διαβάστε επίσης:Πώς να αλλάξετε το PIN στα Windows 11
Μέθοδος 3: Ορίστε τη σωστή ημερομηνία και ώρα
Εάν έχετε ορίσει λάθος ημερομηνία και ώρα στον υπολογιστή σας, το Microsoft Store ενδέχεται να μην ανοίξει. Αυτό συμβαίνει επειδή δεν θα μπορεί να συγχρονίσει την ημερομηνία και την ώρα του υπολογιστή σας με εκείνη του διακομιστή, με αποτέλεσμα να διακόπτεται τακτικά. Δείτε πώς μπορείτε να διορθώσετε το Microsoft Store που δεν ανοίγει ρυθμίζοντας σωστά την ώρα και την ημερομηνία στα Windows 11:
1. Κάνε κλικ στο Εικονίδιο αναζήτησης και πληκτρολογήστε Ρυθμίσεις ημερομηνίας και ώρας. Εδώ, κάντε κλικ στο Ανοιξε.

2. Τώρα, ενεργοποιήστε τις εναλλαγές για Ρυθμίστε την ώρα αυτόματα και Ρύθμιση ζώνης ώρας αυτόματα επιλογές.

3. Τέλος, κάτω από Επιπρόσθετες ρυθμίσεις ενότητα, κάντε κλικ στο Συγχρονισμός τώρα για να συγχρονίσετε το ρολόι του υπολογιστή Windows με τους διακομιστές ώρας της Microsoft.

Μέθοδος 4: Ορίστε τις σωστές ρυθμίσεις περιοχής
Είναι σημαντικό να επιλέξετε τη σωστή περιοχή για να λειτουργεί σωστά το Microsoft Store. Ανάλογα με την περιοχή, η Microsoft παρέχει διαφορετικές εκδόσεις του Store προσαρμόζοντάς το ανάλογα με το κοινό της. Για να ενεργοποιήσετε λειτουργίες όπως τοπικό νόμισμα, επιλογές πληρωμής, τιμολόγηση, λογοκρισία περιεχομένου κ.λπ., η εφαρμογή καταστήματος στον υπολογιστή σας πρέπει να συνδεθεί στον κατάλληλο περιφερειακό διακομιστή. Ακολουθήστε αυτά τα βήματα για να επιλέξετε μια σωστή περιοχή στον υπολογιστή σας Windows 11 και να επιλύσετε το πρόβλημα που δεν λειτουργεί το Microsoft Store:
1. Κάνε κλικ στο Εικονίδιο αναζήτησης και πληκτρολογήστε ΠεριοχήΡυθμίσεις. Κάντε κλικ στο Ανοιξε, όπως φαίνεται.

2. Στο Περιοχή ενότητα, κάντε κλικ στην αναπτυσσόμενη λίστα για Χώρα ή Περιοχή και επιλέξτε το δικό σας Χώρα π.χ. Ινδία.

Διαβάστε επίσης:Πώς να αλλάξετε την ταπετσαρία στα Windows 11
Μέθοδος 5: Εκτελέστε τις εφαρμογές του Windows Store Διορθωτής του κακού
Η Microsoft γνωρίζει ότι η εφαρμογή Store δυσλειτουργούσε αρκετά συχνά. Ως αποτέλεσμα, το λειτουργικό σύστημα Windows 11 περιλαμβάνει ένα ενσωματωμένο πρόγραμμα αντιμετώπισης προβλημάτων για το Microsoft Store. Δείτε πώς μπορείτε να διορθώσετε το πρόβλημα που δεν ανοίγει το Microsoft Store στα Windows 11 αντιμετωπίζοντας προβλήματα στις εφαρμογές του Windows Store:
1. Τύπος Πλήκτρα Windows + I μαζί για να ανοίξει το Ρυθμίσεις εφαρμογή.
2. Στο Σύστημα καρτέλα, μετακινηθείτε προς τα κάτω και κάντε κλικ στο Αντιμετώπιση προβλημάτων, όπως απεικονίζεται.

3. Κάντε κλικ στο Άλλα εργαλεία αντιμετώπισης προβλημάτων υπό Επιλογές.
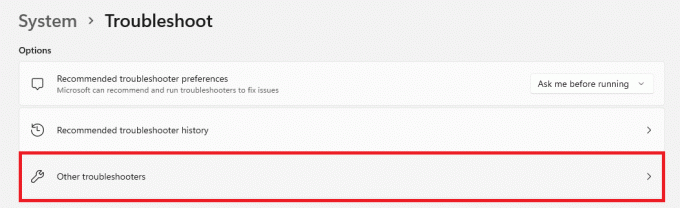
4. Κάντε κλικ στο Τρέξιμο για εφαρμογές Windows Store.

Το Εργαλείο αντιμετώπισης προβλημάτων των Windows θα σαρώσει και θα διορθώσει τυχόν σφάλματα που εντοπίστηκαν. Δοκιμάστε να εκτελέσετε ξανά το Store για να κατεβάσετε εφαρμογές.
Μέθοδος 6: Επαναφέρετε την προσωρινή μνήμη του Microsoft Store
Για να επιλύσετε το πρόβλημα που δεν λειτουργεί το Microsoft Store στα Windows 11, μπορείτε να επαναφέρετε την προσωρινή μνήμη του Microsoft Store, όπως εξηγείται παρακάτω:
1. Κάνε κλικ στο Εικονίδιο αναζήτησης και πληκτρολογήστε wsreset. Εδώ, κάντε κλικ στο Ανοιξε.

2. Αφήστε την προσωρινή μνήμη να διαγραφεί. Microsoft Store θα ανοίξει αυτόματα μετά την ολοκλήρωση της διαδικασίας.
Διαβάστε επίσης:Πώς να επιδιορθώσετε τα Windows 11
Μέθοδος 7: Επαναφορά ή επιδιόρθωση του Microsoft Store
Ένας από τους απλούστερους τρόπους για να διορθώσετε το πρόβλημα που δεν λειτουργεί το Microsoft Store είναι απλώς να επαναφέρετε ή να επιδιορθώσετε την εφαρμογή μέσω του μενού ρυθμίσεων εφαρμογής στα Windows 11.
1. Κάνε κλικ στο Εικονίδιο αναζήτησης και πληκτρολογήστε Microsoft Store.
2. Στη συνέχεια, κάντε κλικ στο Ρυθμίσεις εφαρμογής εμφανίζεται τονισμένος.
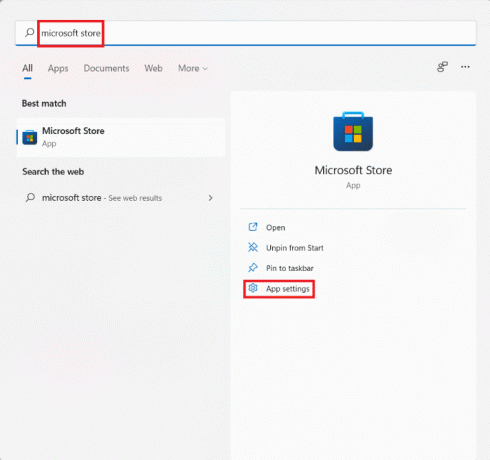
3. Κάντε κύλιση προς τα κάτω στο Επαναφορά Ενότητα.
4. Κάντε κλικ στο Επισκευή κουμπί, όπως φαίνεται. Η εφαρμογή θα επισκευαστεί, αν είναι δυνατόν, ενώ τα δεδομένα της εφαρμογής θα παραμείνουν ανεπηρέαστα.
5. Εάν η εφαρμογή εξακολουθεί να μην λειτουργεί, κάντε κλικ στο Επαναφορά. Αυτό θα επαναφέρει πλήρως την εφαρμογή, τις ρυθμίσεις και τα δεδομένα της.
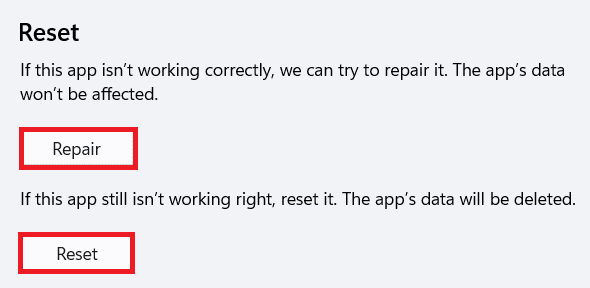
Μέθοδος 8: Επανεγγραφή του Microsoft Store
Επειδή το Microsoft Store είναι μια εφαρμογή συστήματος, δεν μπορεί να αφαιρεθεί και να επανεγκατασταθεί όπως άλλες εφαρμογές. Επιπλέον, κάτι τέτοιο μπορεί να δημιουργήσει περισσότερα προβλήματα και, ως εκ τούτου, δεν είναι σκόπιμο. Ωστόσο, μπορείτε να εγγράψετε ξανά την εφαρμογή στο σύστημα χρησιμοποιώντας την κονσόλα Windows PowerShell. Αυτό ενδέχεται να διορθώσει το πρόβλημα που δεν ανοίγει το Microsoft Store στα Windows 11.
1. Κάνε κλικ στο Εικονίδιο αναζήτησης και πληκτρολογήστε Windows PowerShell. Στη συνέχεια, κάντε κλικ στο Εκτελέστε ως διαχειριστής, όπως φαίνεται.

2. Κάντε κλικ στο Ναί στο Ελεγχος λογαριασμού χρήστη προτροπή.
3. Πληκτρολογήστε τα παρακάτω εντολή και πατήστε το Εισαγω κλειδί για εκτέλεση:
PowerShell -ExecutionPolicy Unrestricted -Command "& {$manifest = (Get-AppxPackage Microsoft. WindowsStore).InstallLocation + 'AppxManifest.xml'; Add-AppxPackage -DisableDevelopmentMode -Εγγραφή $manifest}
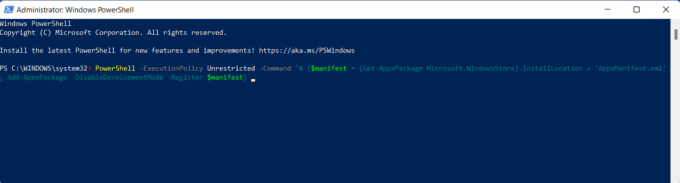
4. Δοκιμάστε να ανοίξετε Microsoft Store για άλλη μια φορά όπως θα έπρεπε να λειτουργεί τώρα.
Διαβάστε επίσης:Πώς να ενημερώσετε την εφαρμογή Microsoft PowerToys στα Windows 11
Μέθοδος 9: Ενεργοποιήστε τις Υπηρεσίες Windows Update (Εάν είναι απενεργοποιημένες)
Το Microsoft Store εξαρτάται από πολλές εσωτερικές υπηρεσίες, μία από τις οποίες είναι η υπηρεσία Windows Update. Εάν αυτή η υπηρεσία είναι απενεργοποιημένη για κάποιο λόγο, προκαλεί μια σειρά προβλημάτων στο Microsoft Store. Έτσι, μπορείτε να ελέγξετε την κατάστασή του και να την ενεργοποιήσετε, εάν απαιτείται, ακολουθώντας τα παρακάτω βήματα:
1. Τύπος Πλήκτρα Windows + R μαζί να ανοίξουν Τρέξιμο κουτί διαλόγου.
2. Τύπος υπηρεσίες.msc και κάντε κλικ στο Εντάξει για να ανοίξω Υπηρεσίες παράθυρο.
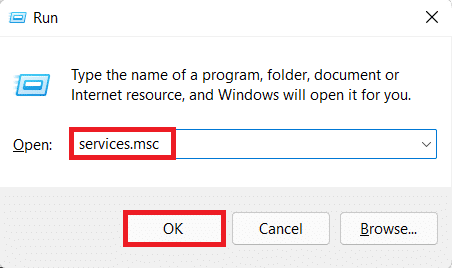
3. Από τη λίστα των υπηρεσιών, βρείτε Ενημερωμένη έκδοση για Windows υπηρεσίες και κάντε δεξί κλικ σε αυτό.
4. Κάντε κλικ στο Ιδιότητες στο μενού περιβάλλοντος, όπως φαίνεται.

5Α. Ελέγξτε εάν το Τύπος εκκίνησης είναι Αυτόματο και Κατάσταση υπηρεσίας είναι Τρέξιμο. Εάν είναι, προχωρήστε στην επόμενη λύση.
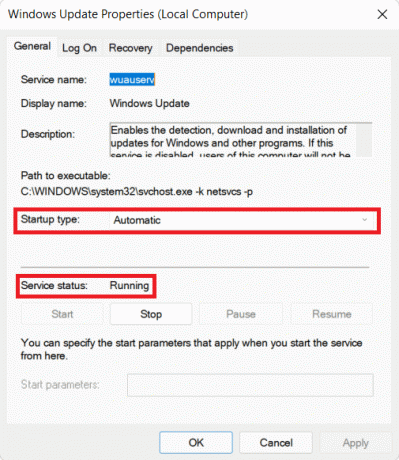
5Β. Εάν όχι, ορίστε Τύπος εκκίνησης προς το Αυτόματο από το αναπτυσσόμενο μενού. Επίσης, κάντε κλικ στο Αρχή για να εκτελέσετε την υπηρεσία.
6. Κάντε κλικ στο Εφαρμογή > ΟΚ για να αποθηκεύσετε αυτές τις αλλαγές και να βγείτε.
Μέθοδος 10: Ενημερώστε τα Windows
Οι ενημερώσεις των Windows δεν περιλαμβάνουν μόνο νέες δυνατότητες, αλλά και διορθώσεις σφαλμάτων, βελτιώσεις απόδοσης, πολλές βελτιώσεις σταθερότητας και πολλά άλλα. Επομένως, η απλή ενημέρωση του υπολογιστή σας με Windows 11 μπορεί να λύσει πολλά από τα προβλήματά σας, καθώς και να αποφύγει πολλά. Δείτε πώς μπορείτε να διορθώσετε το Microsoft Store που δεν ανοίγει στα Windows 11 ενημερώνοντας το λειτουργικό σύστημα Windows:
1. Τύπος Windows + Iκλειδιά για να ανοίξετε τα Windows ταυτόχρονα Ρυθμίσεις.
2. Κάντε κλικ στο Ενημερωμένη έκδοση για Windows στο αριστερό παράθυρο.
3. Στη συνέχεια, κάντε κλικ στο Ελεγχος για ενημερώσεις.
4. Εάν υπάρχει διαθέσιμη ενημέρωση, κάντε κλικ στο Λήψη και εγκατάσταση κουμπί που εμφανίζεται τονισμένο.

5. Περιμένετε μέχρι τα Windows να πραγματοποιήσουν αυτόματη λήψη και εγκατάσταση της ενημέρωσης. Επανεκκίνηση τον υπολογιστή σας όταν σας ζητηθεί.
Διαβάστε επίσης:Διορθώστε το σφάλμα ενημέρωσης των Windows 11 που παρουσιάστηκε
Μέθοδος 11: Απενεργοποιήστε τους διακομιστές μεσολάβησης
Ενώ η ενεργοποίηση των διακομιστών μεσολάβησης είναι επωφελής για τη διασφάλιση του απορρήτου, μπορεί να επηρεάσει τη συνδεσιμότητα του Microsoft Store και να εμποδίσει το άνοιγμά του. Δείτε πώς μπορείτε να διορθώσετε το πρόβλημα που δεν ανοίγει το Microsoft Store στα Windows 11, απενεργοποιώντας τους διακομιστές μεσολάβησης:
1. Τύπος Πλήκτρα Windows + I μαζί να ανοίξουν Ρυθμίσεις.
2. Κάντε κλικ στο Δίκτυο & Διαδίκτυο από το αριστερό παράθυρο.
3. Στη συνέχεια, κάντε κλικ στο Πληρεξούσιο.

4. Στροφή Μακριά από η εναλλαγή για Αυτόματος εντοπισμός ρυθμίσεων υπό Αυτόματη ρύθμιση διακομιστή μεσολάβησης Ενότητα.
5. Στη συνέχεια, κάτω από Μη αυτόματη ρύθμιση διακομιστή μεσολάβησης, Κάνε κλικ στο Επεξεργασία κουμπί που εμφανίζεται τονισμένο.

6. Διακόπτης Μακριά από η εναλλαγή για Χρησιμοποιήστε διακομιστή μεσολάβησης επιλογή, όπως απεικονίζεται.
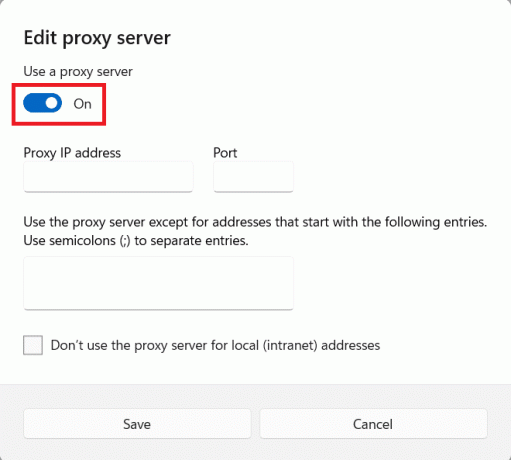
7. Τέλος, κάντε κλικ στο Αποθηκεύσετε & έξοδος.
Μέθοδος 12: Ρύθμιση προσαρμοσμένου διακομιστή DNS
Είναι πιθανό το Microsoft Store να μην ανοίγει επειδή το DNS που χρησιμοποιείτε εμποδίζει την πρόσβαση της εφαρμογής στους διακομιστές. Εάν συμβαίνει αυτό, ίσως η αλλαγή του DNS να λύσει το πρόβλημα. Διαβάστε το άρθρο μας για να μάθετε Πώς να αλλάξετε τον διακομιστή DNS στα Windows 11 εδώ.
Μέθοδος 13: Απενεργοποίηση ή ενεργοποίηση VPN
Το VPN χρησιμοποιείται για την ασφαλή περιήγηση στο Διαδίκτυο και για την παράκαμψη της εποπτείας περιεχομένου. Ωστόσο, μπορεί να υπάρχει κάποιο πρόβλημα σύνδεσης με διακομιστές Microsoft Store εξαιτίας του ίδιου. Από την άλλη πλευρά, η χρήση ενός VPN μπορεί να σας βοηθήσει να ανοίξετε το Microsoft Store μερικές φορές. Έτσι, μπορείτε να δοκιμάσετε να ενεργοποιήσετε ή να απενεργοποιήσετε το VPN και να ελέγξετε εάν το εν λόγω ζήτημα έχει επιλυθεί.
Διαβάστε επίσης:Πώς να αυξήσετε την ταχύτητα του Διαδικτύου στα Windows 11
Μέθοδος 14: Απεγκατάσταση λογισμικού προστασίας από ιούς τρίτων (εάν υπάρχει)
Λογισμικό προστασίας από ιούς τρίτου κατασκευαστή που είναι εγκατεστημένο στο σύστημά σας μπορεί επίσης να κάνει το Microsoft Store να μην ανοίξει το ζήτημα. Αυτά τα προγράμματα μπορεί μερικές φορές να μην κάνουν διάκριση μεταξύ μιας διαδικασίας συστήματος και άλλης δραστηριότητας δικτύου, προκαλώντας διακοπή πολλών εφαρμογών συστήματος, όπως το Microsoft Store. Μπορείτε να απεγκαταστήσετε το ίδιο ως εξής:
1. Τύπος Πλήκτρα Windows + X ταυτόχρονα για να ανοίξετε το Γρήγορη σύνδεση μενού.
2. Κάντε κλικ Εφαρμογές και δυνατότητες από τη λίστα.

3. Κάντε κύλιση στη λίστα των εγκατεστημένων εφαρμογών και κάντε κλικ στο εικονίδιο με τρεις τελείες για το προστασία από ιούς τρίτων εγκατεστημένο στον υπολογιστή σας.
Σημείωση: Έχουμε δείξει McAfee Antivirus ως παράδειγμα
4. Στη συνέχεια, κάντε κλικ στο Απεγκατάσταση, όπως φαίνεται.

5. Κάντε κλικ στο Απεγκατάσταση ξανά στο παράθυρο διαλόγου επιβεβαίωσης.

Συνιστάται:
- Πώς να αλλάξετε χώρα στο Microsoft Store στα Windows 11
- Πώς να χρησιμοποιήσετε το PowerToys στα Windows 11
- Πώς να απενεργοποιήσετε το BitLocker στα Windows 10
- Πώς να σταματήσετε το αυτόματο άνοιγμα των ομάδων της Microsoft στα Windows 11
Ελπίζουμε να βρήκατε αυτό το άρθρο ενδιαφέρον και χρήσιμο πώς να διορθώσετε το Microsoft Store που δεν ανοίγει στα Windows 11. Επικοινωνήστε μαζί μας μέσω της παρακάτω ενότητας σχολίων.