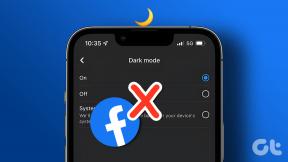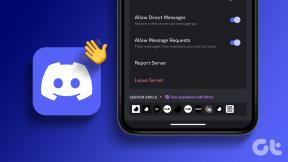Πώς να απενεργοποιήσετε το BitLocker στα Windows 10
Miscellanea / / December 05, 2021
Η κρυπτογράφηση BitLocker στα Windows 10 είναι μια απλή λύση για τους χρήστες να κρυπτογραφούν τα δεδομένα τους και να τα προστατεύουν. Χωρίς καμία ταλαιπωρία, αυτό το λογισμικό παρέχει ένα ασφαλές περιβάλλον για όλες τις πληροφορίες σας. Ως εκ τούτου, οι χρήστες βασίζονται στο Windows BitLocker για να διατηρούν τα δεδομένα τους ασφαλή. Ωστόσο, ορισμένοι χρήστες έχουν αναφέρει επίσης προβλήματα, δηλαδή μια ασυμβατότητα μεταξύ ενός δίσκου που είναι κρυπτογραφημένος στα Windows 7 και στη συνέχεια χρησιμοποιείται σε ένα σύστημα Windows 10. Σε ορισμένες περιπτώσεις, ίσως χρειαστεί να απενεργοποιήσετε το BitLocker, για να είστε βέβαιοι ότι τα προσωπικά σας δεδομένα διατηρούνται ασφαλή και ασφαλή κατά τη μεταφορά ή την επανεγκατάσταση. Για όσους δεν ξέρουν πώς να απενεργοποιήσουν το BitLocker στα Windows 10, εδώ είναι ένας οδηγός οδηγιών βήμα προς βήμα που θα σας βοηθήσει.

Περιεχόμενα
- Πώς να απενεργοποιήσετε το BitLocker στα Windows 10
- Μέθοδος 1: Μέσω του Πίνακα Ελέγχου
- Μέθοδος 2: Μέσω της εφαρμογής Ρυθμίσεις.
- Μέθοδος 3: Χρησιμοποιήστε το Local Group Policy Editor
- Μέθοδος 4: Μέσω της γραμμής εντολών
- Μέθοδος 5: Μέσω PowerShell
- Μέθοδος 6: Απενεργοποιήστε την υπηρεσία BitLocker
- Μέθοδος 7: Χρησιμοποιήστε άλλον υπολογιστή για να απενεργοποιήσετε το BitLocker
- Επαγγελματική συμβουλή: Απαιτήσεις συστήματος για το BitLocker.
Πώς να απενεργοποιήσετε το BitLocker στα Windows 10
Όταν απενεργοποιείτε το BitLocker στα Windows 10, όλα τα αρχεία θα αποκρυπτογραφηθούν και τα δεδομένα σας δεν θα προστατεύονται πλέον. Οπότε, απενεργοποιήστε το μόνο εάν είστε σίγουροι για αυτό.
Σημείωση: Το BitLocker δεν είναι διαθέσιμο, από προεπιλογή, σε υπολογιστές με Windows 10 Home έκδοση. Είναι διαθέσιμο σε εκδόσεις Windows 7,8,10 Enterprise & Professional.
Μέθοδος 1: Μέσω του Πίνακα Ελέγχου
Η απενεργοποίηση του BitLocker είναι απλή και η διαδικασία είναι σχεδόν η ίδια στα Windows 10 όπως και σε άλλες εκδόσεις μέσω του Πίνακα Ελέγχου.
1. Τύπος κλειδί Windows και πληκτρολογήστε διαχείριση bitlocker. Στη συνέχεια, πατήστε Εισαγω.

2. Αυτό θα εμφανίσει το παράθυρο BitLocker, όπου μπορείτε να δείτε όλα τα διαμερίσματα. Κάντε κλικ στο Απενεργοποιήστε το BitLocker για να το απενεργοποιήσετε.
Σημείωση: Μπορείτε επίσης να επιλέξετε Αναστολή προστασίας προσωρινά.
3. Κάντε κλικ στο Αποκρυπτογράφηση μονάδας δίσκου και εισάγετε το Αντικλείδι, όταν σας ζητηθεί.
4. Μόλις ολοκληρωθεί η διαδικασία, θα έχετε την επιλογή να Ενεργοποιήστε το BitLocker για τους αντίστοιχους δίσκους, όπως φαίνεται.

Στο εξής, το BitLocker για τον επιλεγμένο δίσκο θα απενεργοποιηθεί οριστικά.
Μέθοδος 2: Μέσω της εφαρμογής Ρυθμίσεις
Δείτε πώς μπορείτε να απενεργοποιήσετε το BitLocker απενεργοποιώντας την κρυπτογράφηση συσκευής μέσω των ρυθμίσεων των Windows:
1. μεταβείτε στο Αρχικο ΜΕΝΟΥ και κάντε κλικ στο Ρυθμίσεις.

2. Στη συνέχεια, κάντε κλικ στο Σύστημα, όπως φαίνεται.

3. Κάντε κλικ στο Σχετικά με από το αριστερό παράθυρο.

4. Στο δεξιό παράθυρο, επιλέξτε το Κρυπτογράφηση συσκευής ενότητα και κάντε κλικ στο Σβήνω.
5. Τέλος, στο πλαίσιο διαλόγου επιβεβαίωσης, κάντε κλικ στο Σβήνω πάλι.
Το BitLocker θα πρέπει τώρα να απενεργοποιηθεί στον υπολογιστή σας.
Διαβάστε επίσης: 25 Καλύτερο λογισμικό κρυπτογράφησης για Windows
Μέθοδος 3: Χρησιμοποιήστε το Local Group Policy Editor
Εάν οι παραπάνω μέθοδοι δεν λειτουργούσαν για εσάς, απενεργοποιήστε το BitLocker αλλάζοντας την πολιτική ομάδας, ως εξής:
1. Πάτα το κλειδί Windows και πληκτρολογήστε πολιτική ομάδας. Στη συνέχεια, κάντε κλικ στο Επεξεργασία πολιτικής ομάδας επιλογή, όπως φαίνεται.

2. Κάντε κλικ στο Διαμόρφωση υπολογιστή στο αριστερό παράθυρο.
3. Κάντε κλικ στο Πρότυπα διαχείρισης > Στοιχεία Windows.
4. Στη συνέχεια, κάντε κλικ στο Κρυπτογράφηση μονάδας δίσκου BitLocker.
5. Τώρα, κάντε κλικ στο Διορθώθηκαν μονάδες δίσκου δεδομένων.
6. Κάντε διπλό κλικ στο Απαγόρευση πρόσβασης εγγραφής σε σταθερές μονάδες δίσκου που δεν προστατεύονται από το BitLocker, όπως απεικονίζεται παρακάτω.

7. Στο νέο παράθυρο, επιλέξτε Δεν έχει ρυθμιστεί ή άτομα με ειδικές ανάγκες. Στη συνέχεια, κάντε κλικ στο Ισχύουν > Εντάξει για να αποθηκεύσετε τις αλλαγές.

8. Τέλος, επανεκκινήστε τον υπολογιστή σας με Windows 10 για να εφαρμόσετε την αποκρυπτογράφηση.
Μέθοδος 4: Μέσω της γραμμής εντολών
Αυτή είναι η απλούστερη και ταχύτερη προσέγγιση για την απενεργοποίηση του BitLocker στα Windows 10.
1. Τύπος κλειδί Windows και πληκτρολογήστε γραμμή εντολών. Στη συνέχεια, κάντε κλικ στο Εκτελέστε ως διαχειριστής.

2. Πληκτρολογήστε την εντολή: management-bde -off X: και πατήστε Εισαγω κλειδί για εκτέλεση.
Σημείωση: Αλλαγή Χ στο γράμμα που αντιστοιχεί στο Διαμέρισμα σκληρού δίσκου.

Σημείωση: Θα ξεκινήσει τώρα η διαδικασία αποκρυπτογράφησης. Μην διακόπτετε αυτή τη διαδικασία γιατί μπορεί να πάρει πολύ χρόνο.
3. Οι ακόλουθες πληροφορίες θα εμφανιστούν στην οθόνη όταν αποκρυπτογραφηθεί το BitLocker.
Κατάσταση μετατροπής: Πλήρως αποκρυπτογραφημένη
Ποσοστό κρυπτογράφησης: 0,0%
Διαβάστε επίσης:Διορθώστε το Command Prompt Εμφανίζεται και στη συνέχεια εξαφανίζεται στα Windows 10
Μέθοδος 5: Μέσω PowerShell
Εάν είστε ισχυρός χρήστης, μπορείτε να χρησιμοποιήσετε γραμμές εντολών για να απενεργοποιήσετε το BitLocker όπως εξηγείται σε αυτήν τη μέθοδο.
Μέθοδος 5Α: Για ένα μόνο δίσκο
1. Πάτα το κλειδί Windows και πληκτρολογήστε PowerShell. Στη συνέχεια, κάντε κλικ στο Εκτελέστε ως διαχειριστής όπως φαίνεται.

2. Τύπος Disable-BitLocker -MountPoint "X:" κουμάντο και χτύπημα Εισαγω για να το τρέξετε.
Σημείωση: Αλλαγή Χ στο γράμμα που αντιστοιχεί στο διαμέρισμα σκληρού δίσκου.

Μετά τη διαδικασία, η μονάδα δίσκου θα ξεκλειδωθεί και το BitLocker θα απενεργοποιηθεί για αυτόν τον δίσκο.
Μέθοδος 5Β. Για όλους τους δίσκους
Μπορείτε επίσης να χρησιμοποιήσετε το PowerShell για να απενεργοποιήσετε το BitLocker για όλους τους σκληρούς δίσκους στον υπολογιστή σας Windows 10.
1. Εκτόξευση PowerShell ως διαχειριστής όπως φαίνεται πριν.
2. Πληκτρολογήστε τις παρακάτω εντολές και πατήστε Εισαγω:
$BLV = Get-BitLockerVolumeDisable-BitLocker -MountPoint $BLV

Θα εμφανιστεί μια λίστα με κρυπτογραφημένους τόμους και θα εκτελεστεί η διαδικασία αποκρυπτογράφησης.
Διαβάστε επίσης:7 τρόποι για να ανοίξετε το ανυψωμένο Windows PowerShell στα Windows 10
Μέθοδος 6: Απενεργοποιήστε την υπηρεσία BitLocker
Εάν θέλετε να απενεργοποιήσετε το BitLocker, κάντε το απενεργοποιώντας την υπηρεσία, όπως συζητείται παρακάτω.
1. Τύπος Πλήκτρα Windows + R ταυτόχρονα για την εκκίνηση του Τρέξιμο κουτί διαλόγου.
2. Εδώ, πληκτρολογήστε υπηρεσίες.msc και κάντε κλικ στο Εντάξει.

3. Στα παράθυρα Υπηρεσίες, κάντε διπλό κλικ Υπηρεσία κρυπτογράφησης δίσκου BitLocker εμφανίζεται τονισμένος.

4. Ρυθμίστε το Ξεκίνατύπος προς το Απενεργοποιήθηκε από το αναπτυσσόμενο μενού.

5. Τέλος, κάντε κλικ στο Ισχύουν > Εντάξει.
Το BitLocker θα πρέπει να απενεργοποιηθεί στη συσκευή σας μετά την απενεργοποίηση της υπηρεσίας BitLocker.
Διαβάστε επίσης: 12 εφαρμογές για την προστασία εξωτερικών μονάδων σκληρού δίσκου με κωδικό πρόσβασης
Μέθοδος 7: Χρησιμοποιήστε άλλον υπολογιστή για να απενεργοποιήσετε το BitLocker
Εάν καμία από τις παραπάνω μεθόδους δεν λειτούργησε για εσάς, τότε η μόνη σας επιλογή είναι να εγκαταστήσετε ξανά τον κρυπτογραφημένο σκληρό δίσκο σε έναν ξεχωριστό υπολογιστή και στη συνέχεια να προσπαθήσετε να απενεργοποιήσετε το BitLocker χρησιμοποιώντας τις προαναφερθείσες μεθόδους. Αυτό θα αποκρυπτογραφήσει τη μονάδα δίσκου, επιτρέποντάς σας να τη χρησιμοποιήσετε στον υπολογιστή σας με Windows 10. Αυτό πρέπει να γίνει πολύ προσεκτικά, καθώς αυτό μπορεί να προκαλέσει μια διαδικασία ανάκτησης. Διαβάστε εδώ για να μάθετε περισσότερα για αυτό.
Επαγγελματική συμβουλή: Απαιτήσεις συστήματος για το BitLocker
Παρακάτω παρατίθενται οι απαιτήσεις συστήματος που απαιτούνται για την κρυπτογράφηση BitLocker σε επιτραπέζιο/φορητό υπολογιστή Windows 10. Επίσης, μπορείτε να διαβάσετε τον οδηγό μας Πώς να ενεργοποιήσετε και να ρυθμίσετε την κρυπτογράφηση BitLocker στα Windows 10 εδώ.
- Ο υπολογιστής πρέπει να έχει Trusted Platform Module (TPM) 1.2 ή νεότερη έκδοση. Εάν ο υπολογιστής σας δεν διαθέτει TPM, τότε θα πρέπει να υπάρχει ένα κλειδί εκκίνησης σε μια αφαιρούμενη συσκευή όπως το USB.
- Ο υπολογιστής που έχει TPM θα πρέπει να έχει BIOS ή UEFI συμβατό με το Trusted Computing Group (TCG). υλικολογισμικό.
- Θα πρέπει να υποστηρίζει την Στατική ρίζα εμπιστοσύνης που καθορίζεται από το TCG.
- Θα πρέπει να υποστηρίζει Συσκευή μαζικής αποθήκευσης USB, συμπεριλαμβανομένης της ανάγνωσης μικρών αρχείων σε μονάδα flash USB στο περιβάλλον προλειτουργικού συστήματος.
- Ο σκληρός δίσκος πρέπει να διαμεριστεί με τουλάχιστον δύο μονάδες δίσκου: Μονάδα Λειτουργικού Συστήματος/ Μονάδα Εκκίνησης & Δευτερεύουσα/Δίσκος συστήματος.
- Και οι δύο μονάδες δίσκου θα πρέπει να διαμορφωθούν με το Σύστημα αρχείων FAT32 σε υπολογιστές που χρησιμοποιούν υλικολογισμικό που βασίζεται σε UEFI ή με το Σύστημα αρχείων NTFS σε υπολογιστές που χρησιμοποιούν υλικολογισμικό BIOS
- Η μονάδα δίσκου συστήματος θα πρέπει να είναι: Μη κρυπτογραφημένη, περίπου 350 MB σε μέγεθος και παρέχει δυνατότητα βελτιωμένης αποθήκευσης για την υποστήριξη κρυπτογραφημένων μονάδων δίσκου υλικού.
Συνιστάται:
- Πώς να διαγράψετε τον λογαριασμό PayPal
- Διορθώστε ότι η Οικογενειακή κοινή χρήση YouTube TV δεν λειτουργεί
- Τι είναι το Realtek Card Reader;
- Τι είναι το WinZip;
Ελπίζουμε ότι αυτός ο οδηγός ήταν χρήσιμος και μπορέσατε να μάθετε πώς να απενεργοποιήσετε το BitLocker. Ενημερώστε μας ποια μέθοδος βρήκατε την πιο αποτελεσματική. Επίσης, μη διστάσετε να κάνετε ερωτήσεις ή να υποβάλετε προτάσεις στην παρακάτω ενότητα σχολίων.