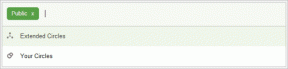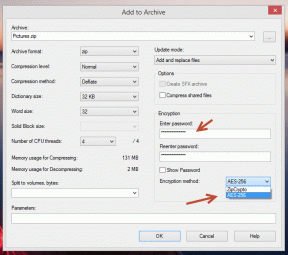Διορθώστε το Windows Media Creation Tool που δεν λειτουργεί
Miscellanea / / December 15, 2021
Μπορείτε να εγκαταστήσετε και να ενημερώσετε τα Windows 10 πολύ γρήγορα με τη βοήθεια ενός βοηθητικού εργαλείου που ονομάζεται Εργαλείο δημιουργίας πολυμέσων Windows. Μπορεί να επιτευχθεί μια τέλεια καθαρή εγκατάσταση του συστήματος. Επιπλέον, μπορείτε να αναβαθμίσετε τον υπολογιστή σας ή να δημιουργήσετε μια μονάδα flash USB για το ίδιο. Ωστόσο, μερικές φορές οι χρήστες ενοχλούνται με το μήνυμα σφάλματος, Παρουσιάστηκε πρόβλημα με την εκτέλεση αυτού του εργαλείου. Όταν αντιμετωπίσετε αυτό το σφάλμα, δεν θα μπορείτε να φορτώσετε το πρόγραμμα και ενδέχεται να κολλήσετε στη διαδικασία ενημέρωσης. Διαβάστε παρακάτω για να μάθετε πώς να διορθώσετε το πρόβλημα που δεν λειτουργεί το Windows Media Creation Tool στον υπολογιστή σας Windows 10.
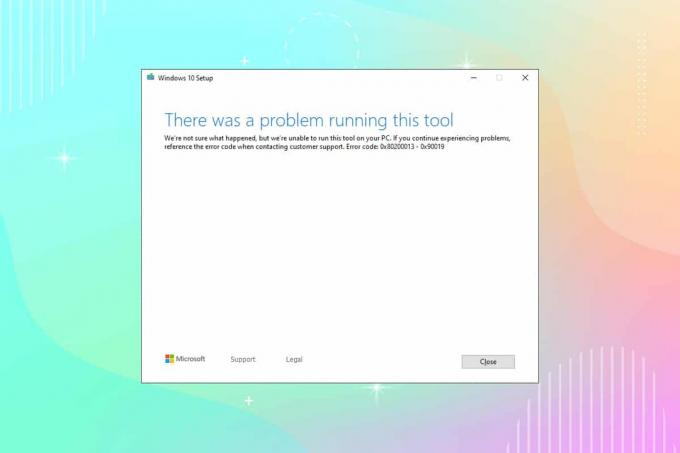
Περιεχόμενα
- Πώς να διορθώσετε το πρόβλημα που δεν λειτουργεί το εργαλείο δημιουργίας πολυμέσων των Windows.
- Μέθοδος 1: Χρήση άλλου υπολογιστή
- Μέθοδος 2: Απενεργοποίηση VPN Client
- Μέθοδος 3: Εκτελέστε το Windows Media Creation Tool ως διαχειριστής
- Μέθοδος 4: Διαγραφή προσωρινών αρχείων
- Μέθοδος 5: Αλλαγή ρυθμίσεων γλώσσας
- Μέθοδος 6: Ενεργοποίηση όλων των απαραίτητων υπηρεσιών
- Μέθοδος 7: Προσθήκη κλειδιού μητρώου αναβάθμισης λειτουργικού συστήματος.
- Μέθοδος 8: Επίλυση παρεμβολών στο τείχος προστασίας του Windows Defender
- Μέθοδος 9: Εκτελέστε τη σάρωση προστασίας από ιούς
- Μέθοδος 10: Επανεγκαταστήστε το Windows Media Creation Tool
- Επαγγελματική συμβουλή: Εγκαταστήστε την ενημέρωση των Windows 10 Νοεμβρίου 2021.
Πώς να διορθώσετε το πρόβλημα που δεν λειτουργεί το εργαλείο δημιουργίας πολυμέσων των Windows
Μόλις διαγνωστεί το πρόβλημα, διαβάστε τον οδηγό μας Πώς να δημιουργήσετε μέσα εγκατάστασης των Windows 10 με το εργαλείο δημιουργίας πολυμέσων.Αυτό το εργαλείο συνήθως σχετίζεται με κωδικούς σφάλματος όπως 0x80200013 – 0x90019 ή 0x8007005-0x9002 ή 0x80070015. Υπάρχουν πολλές αιτίες που προκαλούν αυτό το ζήτημα, όπως:
- Λανθασμένες ρυθμίσεις γλώσσας
- Κατεστραμμένα αρχεία λειτουργικού συστήματος
- Συγκρούσεις προστασίας από ιούς
- Υπηρεσίες για άτομα με ειδικές ανάγκες
- Παρουσία σφαλμάτων/κακόβουλων προγραμμάτων
- Εσφαλμένες τιμές μητρώου
Μέθοδος 1: Χρήση άλλου υπολογιστή
Εάν έχετε περισσότερα από ένα συστήματα, τότε μπορείτε να δοκιμάσετε να εκτελέσετε το Windows Media Creation Tool σε άλλο σύστημα και να ελέγξετε αν λειτουργεί ή όχι. Μερικές φορές λόγω διαφορετικού λειτουργικού συστήματος, μπορεί να αντιμετωπίσετε αυτό το ζήτημα.
- Θα έπρεπε δημιουργώ ένααρχείο ISO με δυνατότητα εκκίνησης/USB σε διαφορετικό υπολογιστή.
- Σας συμβουλεύουμε να διατηρούν τουλάχιστον 6 GB RAM αποθηκευτικό χώρο στην εναλλακτική συσκευή σας.
Διαβάστε επίσης:Πώς να δημιουργήσετε Bootable Windows 11 USB Drive
Μέθοδος 2: Απενεργοποίηση VPN Client
Εάν χρησιμοποιείτε πελάτη VPN, δοκιμάστε να τον απενεργοποιήσετε και, στη συνέχεια, δοκιμάστε να ενημερώσετε τον υπολογιστή σας.
1. Χτύπα το κλειδί Windows, τύπος Ρυθμίσεις VPN στη γραμμή αναζήτησης των Windows και κάντε κλικ στο Ανοιξε.

2. Στο Ρυθμίσεις παράθυρο, επιλέξτε το Συνδεδεμένο VPN (π.χ. vpn2).

3. Κάνε κλικ στο Αποσυνδέω κουμπί.

4. Τώρα, αλλάξτε Μακριά από η εναλλαγή για τα ακόλουθα Επιλογές VPN κάτω από Προχωρημένες επιλογές:
- Να επιτρέπεται το VPN μέσω μετρημένων δικτύων
- Να επιτρέπεται το VPN κατά την περιαγωγή

Μέθοδος 3: Εκτελέστε το Windows Media Creation Tool ως διαχειριστής
Χρειάζεστε δικαιώματα διαχειριστή για να αποκτήσετε πρόσβαση σε μερικά αρχεία και υπηρεσίες σε αυτό το εργαλείο. Εάν δεν έχετε τα απαιτούμενα δικαιώματα διαχείρισης, ενδέχεται να αντιμετωπίσετε προβλήματα. Επομένως, εκτελέστε το ως διαχειριστής για να διορθώσετε το πρόβλημα που δεν λειτουργεί το Windows Media Creation Tool.
1. Κάντε δεξί κλικ στο Εικονίδιο του εργαλείου δημιουργίας πολυμέσων των Windows.
2. Τώρα, επιλέξτε Ιδιότητες, όπως φαίνεται.

3. Στο Ιδιότητες παράθυρο, μεταβείτε στο Συμβατότητα αυτί.
4. Τώρα, επιλέξτε το πλαίσιο που επισημαίνεται Εκτελέστε αυτό το πρόγραμμα ως διαχειριστής.
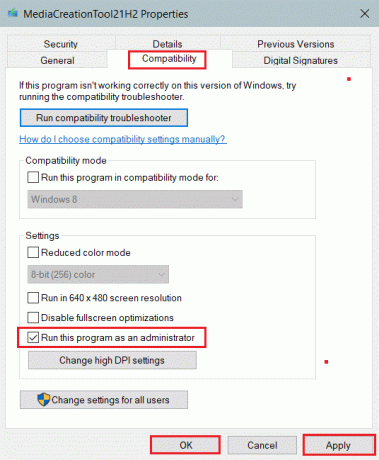
5. Τέλος, κάντε κλικ στο Ισχύουν, τότε Εντάξει για να αποθηκεύσετε τις αλλαγές.
Διαβάστε επίσης:Πώς να απενεργοποιήσετε το BitLocker στα Windows 10
Μέθοδος 4: Διαγραφή προσωρινών αρχείων
Όταν ο υπολογιστής σας έχει κατεστραμμένα ή περιττά αρχεία, θα αντιμετωπίσετε αυτό το ζήτημα. Μπορείτε να ταξινομήσετε αυτό το σφάλμα εκκαθαρίζοντας τα προσωρινά αρχεία στον υπολογιστή σας, ως εξής:
1. Πάτα το κλειδί Windows, τύπος % temp%και χτυπήστε το Εισάγετε κλειδί για να ανοίξω Τοπική θερμοκρασία AppData ντοσιέ.

2. Επιλέξτε όλα τα αρχεία & φακέλους πατώντας Πλήκτρα Ctrl + A μαζί.
3. Κάντε δεξί κλικ και επιλέξτε Διαγράφω για να αφαιρέσετε όλα τα προσωρινά αρχεία από τον υπολογιστή.
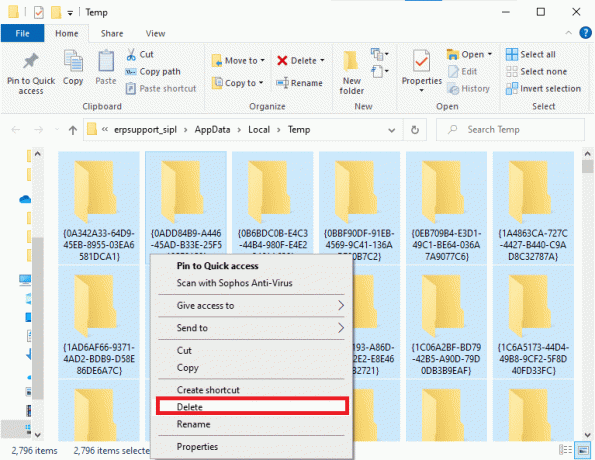
4. Στη συνέχεια, μεταβείτε στο Επιφάνεια εργασίας.
5. Εδώ, κάντε δεξί κλικ στο Κάδος ανακύκλωσης εικονίδιο και επιλέξτε Αδειος κάδος ανακύκλωσης επιλογή.

Μέθοδος 5: Αλλαγή ρυθμίσεων γλώσσας
Εάν η τοποθεσία του υπολογιστή σας και η γλώσσα του αρχείου εγκατάστασης των Windows 10 δεν συσχετίζονται, θα αντιμετωπίσετε αυτό το ζήτημα. Σε αυτήν την περίπτωση, ορίστε τη γλώσσα του υπολογιστή στα Αγγλικά και διορθώστε το πρόβλημα που δεν λειτουργεί το Windows Media Creation Tool ακολουθώντας τις παρακάτω οδηγίες:
1. Πάτα το κλειδί Windows, τύπος Πίνακας Ελέγχου. Στη συνέχεια, κάντε κλικ στο Ανοιξε, όπως φαίνεται.

2. Ρυθμίστε το Προβολή από επιλογή να Κατηγορία και κάντε κλικ στο Ρολόι και Περιοχή.
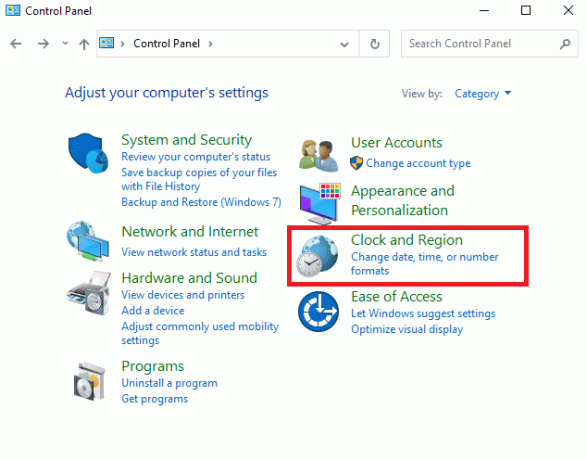
3. Κάντε κλικ στο Περιοχή στην επόμενη οθόνη.
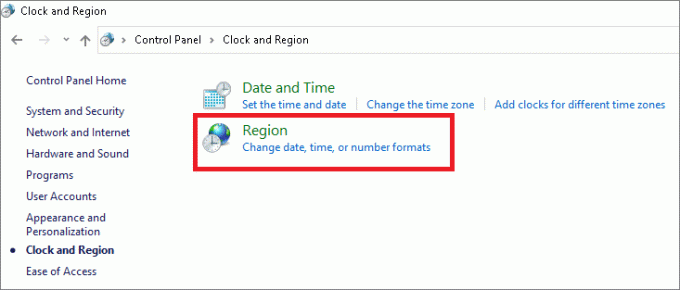
4. Στο Περιοχή παράθυρο, μεταβείτε στο Διοικητικός καρτέλα, κάντε κλικ στο Αλλαγή τοπικών ρυθμίσεων συστήματος… κουμπί.
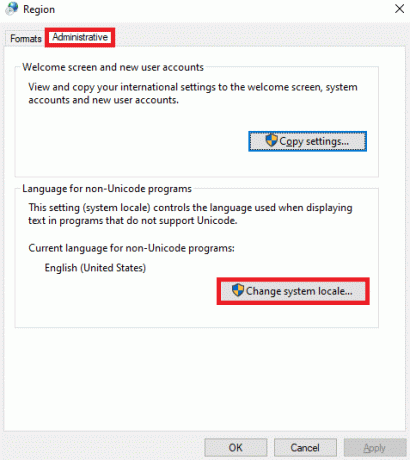
5. Εδώ, ορίστε το Τρέχουσα τοπική ρύθμιση συστήματος: προς το Αγγλικά Ηνωμένες Πολιτείες) και κάντε κλικ Εντάξει.
Σημείωση: Αυτή η ρύθμιση επηρεάζει όλους τους λογαριασμούς χρηστών στον υπολογιστή.
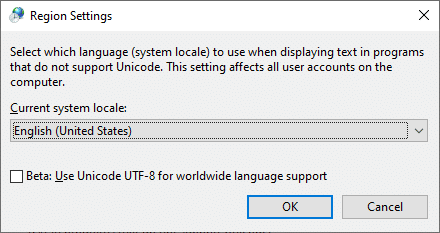
6. Πίσω στο Διοικητικός καρτέλα, κάντε κλικ στο Αντιγραφή ρυθμίσεων… κουμπί που εμφανίζεται τονισμένο.
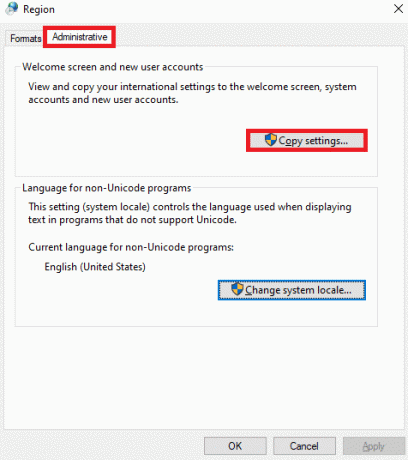
7. Εδώ, εξασφαλίστε τα ακόλουθα χωράφια ελέγχονται κάτω από Αντιγράψτε τις τρέχουσες ρυθμίσεις σας σε: Ενότητα.
- Οθόνη καλωσορίσματος και λογαριασμοί συστήματος
- Νέοι λογαριασμοί χρηστών

8. Τέλος, κάντε κλικ στο Εντάξει για να αποθηκεύσετε τις αλλαγές και επανεκκίνηση τον υπολογιστή σας.
Διαβάστε επίσης:Διορθώστε το μοιραίο σφάλμα Δεν βρέθηκε αρχείο γλώσσας
Μέθοδος 6: Ενεργοποίηση όλων των απαραίτητων υπηρεσιών
Για να διασφαλιστεί η σωστή λειτουργία του Εργαλείου δημιουργίας πολυμέσων των Windows, πρέπει να ενεργοποιηθούν μερικές υπηρεσίες όπως το BITS ή η ενημέρωση των Windows. Για να επιλύσετε το πρόβλημα που δεν λειτουργεί το Windows Media Creation Tool, πρέπει να βεβαιωθείτε ότι εκτελούνται οι εν λόγω υπηρεσίες. Εάν όχι, ενεργοποιήστε τα όπως εξηγείται παρακάτω:
1. Κτύπημα Πλήκτρα Windows + R μαζί να ανοίξουν Τρέξιμο κουτί διαλόγου.
2. Τύπος υπηρεσίες.msc και κάντε κλικ Εντάξει για την έναρξη Υπηρεσίες παράθυρο.
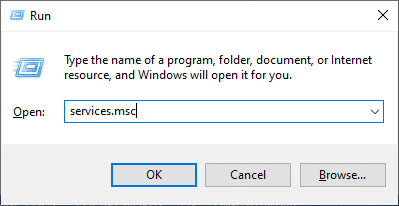
3. Κάντε κύλιση προς τα κάτω και εντοπίστε Υπηρεσία έξυπνης μεταφοράς στο παρασκήνιο (BITS).
4. Κάντε δεξί κλικ πάνω του και επιλέξτε Αρχή επιλογή, όπως απεικονίζεται παρακάτω. Περιμένετε να ολοκληρωθεί η διαδικασία.

5. Επαναλαμβάνω Βήμα 4 για τις δεδομένες υπηρεσίες για να τους επιτρέψουν επίσης:
- Υπηρέτης
- Ενότητες κλειδώματος IKE και AuthIP IPsec
- Βοηθός NetBIOS TCP/IP
- Σταθμός εργασίας
- Windows Update ή Αυτόματες ενημερώσεις
6. Τελικά, επανεκκίνηση το εργαλείο Windows Media Creation και ελέγξτε εάν το πρόβλημα έχει επιλυθεί.
Μέθοδος 7: Προσθήκη κλειδιού μητρώου αναβάθμισης λειτουργικού συστήματος
Η πραγματοποίηση αλλαγών στον Επεξεργαστή Μητρώου μπορεί επίσης να βοηθήσει στην επίλυση του κωδικού σφάλματος που δεν λειτουργεί το Windows Media Creation Tool.
1. Εκτόξευση Τρέξιμο κουτί διαλόγου. Τύπος regedit και κάντε κλικ Εντάξει, όπως φαίνεται. Αυτό θα ανοίξει τα Windows Επεξεργαστής Μητρώου.
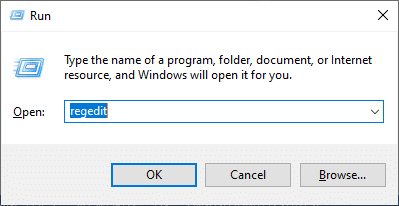
2. Πλοηγηθείτε στα ακόλουθα μονοπάτι αντιγράφοντας και επικολλώντας το στο Γραμμή διεύθυνσης:
Υπολογιστής\HKEY_LOCAL_MACHINE\SOFTWARE\Microsoft\Windows\CurrentVersion\WindowsUpdate
3. Τώρα, κάντε δεξί κλικ στο κενο διαστημα και κάντε κλικ στο Νέος ακολουθούμενη από Τιμή DWORD (32-bit)..
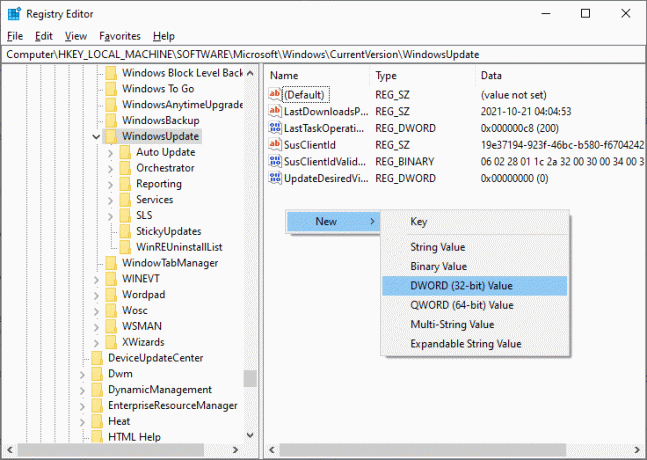
4. Εδώ, πληκτρολογήστε το Όνομα τιμής όπως και AllowOSUpgrade, όπως απεικονίζεται παρακάτω.
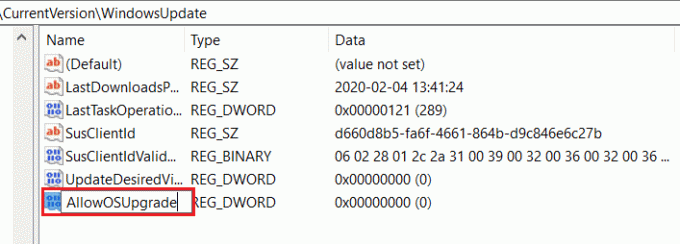
5. Κάντε δεξί κλικ AllowOSUpgrade πληκτρολογήστε και επιλέξτε Τροποποιώ… επιλογή, εμφανίζεται τονισμένη.
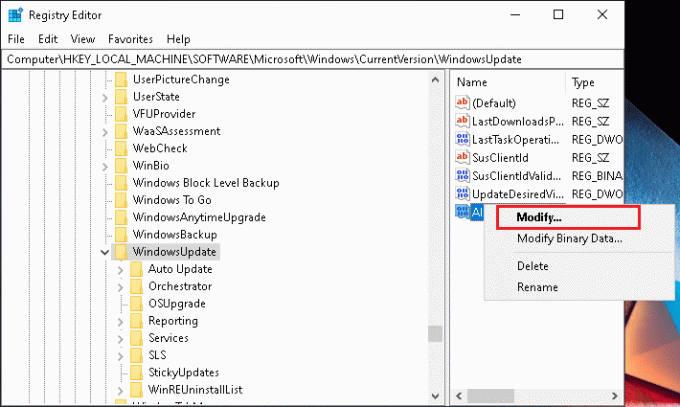
6. Εδώ, ορίστε το Δεδομένα αξίας: προς το 1 και κάντε κλικ στο ΕΝΤΑΞΕΙ.
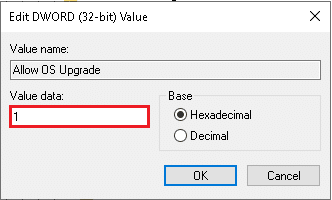
7. Τελικά, επανεκκίνησηWindows 10 υπολογιστή σας.
Διαβάστε επίσης: Πώς να ανοίξετε τον Επεξεργαστή Μητρώου στα Windows 11
Μέθοδος 8: Επίλυση παρεμβολών στο τείχος προστασίας του Windows Defender
Μερικές φορές, πιθανά προγράμματα αποκλείονται επίσης από το Τείχος προστασίας του Windows Defender. Ως εκ τούτου, σας συμβουλεύουμε να προσθέσετε μια εξαίρεση στο πρόγραμμα ή να απενεργοποιήσετε το τείχος προστασίας για να επιλύσετε αυτό το ζήτημα. Ακολουθήστε τα βήματα που δίνονται παρακάτω:
Μέθοδος 8Α: Να επιτρέπεται το Windows Media Creation Tool μέσω του Τείχους προστασίας
1. Εκτόξευση Πίνακας Ελέγχου διά μέσου Αναζήτηση των Windows μπάρα, όπως φαίνεται.

2. Ορίστε Προβολή κατά: > Μεγάλα εικονίδια και κάντε κλικ στο Τείχος προστασίας του Windows Defender να συνεχίσει.

3. Στη συνέχεια, κάντε κλικ στο Επιτρέψτε μια εφαρμογή ή μια δυνατότητα μέσω του Τείχους προστασίας του Windows Defender.
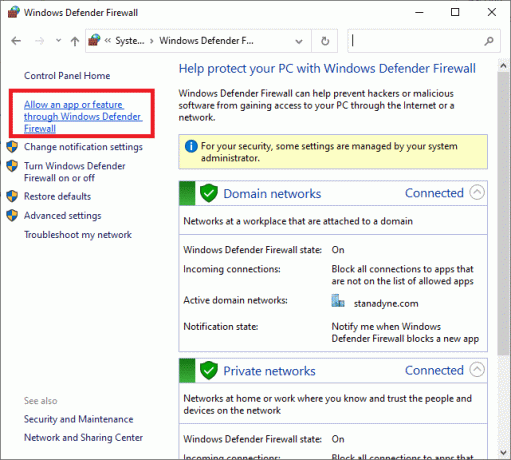
4Α. Εγκατάσταση Εργαλείο δημιουργίας πολυμέσων Windows στη δεδομένη λίστα. Στη συνέχεια, ακολουθήστε Βήμα 8.
4Β. Εναλλακτικά, κάντε κλικ Να επιτρέπεται μια άλλη εφαρμογή… κουμπί εάν η εφαρμογή δεν υπάρχει στη λίστα.
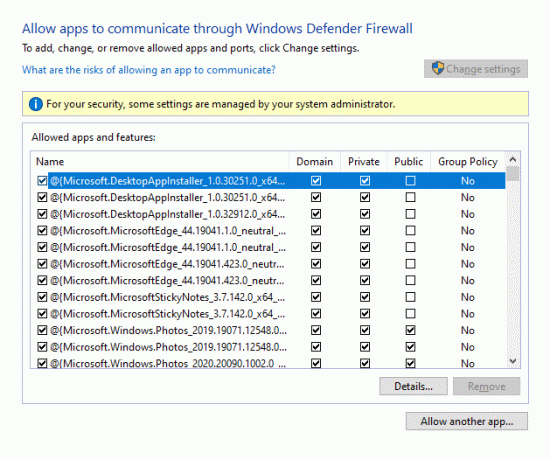
5. Εδώ, κάντε κλικ στο Ξεφυλλίζω… κουμπί, όπως φαίνεται.
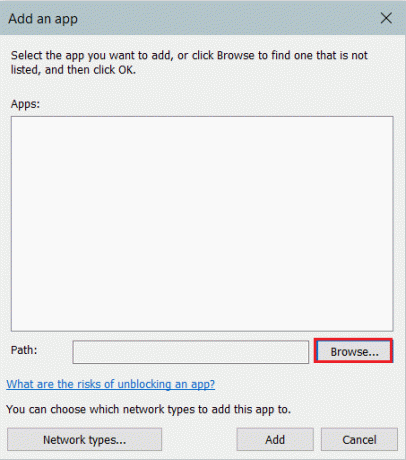
6. Επιλέγω Εργαλείο δημιουργίας πολυμέσων Windows και κάντε κλικ στο Ανοιξε.
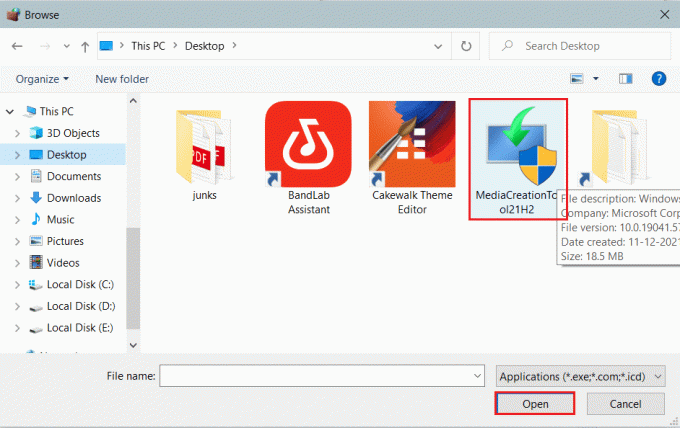
7. Τώρα, κάντε κλικ στο Προσθήκη κουμπί.
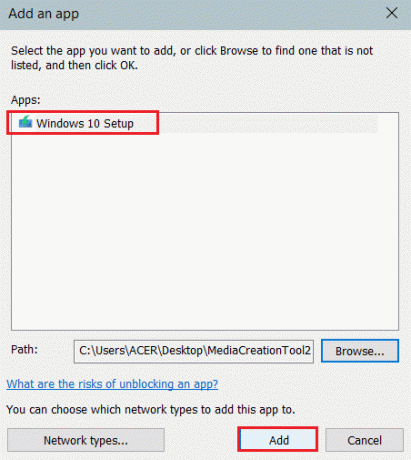
8. Ελεγξε το Ιδιωτικός και Δημόσιο πλαίσια ελέγχου που αντιστοιχούν σε αυτό, όπως φαίνεται επισημασμένο.

9. Τέλος, κάντε κλικ Εντάξει για να αποθηκεύσετε τις αλλαγές.
Μέθοδος 8Β: Απενεργοποίηση τείχους προστασίας του Windows Defender (Δεν συνιστάται)
Η απενεργοποίηση του τείχους προστασίας καθιστά το σύστημά σας πιο ευάλωτο σε επιθέσεις κακόβουλου λογισμικού ή ιών. Επομένως, εάν επιλέξετε να το κάνετε, φροντίστε να το ενεργοποιήσετε αμέσως μετά την επιδιόρθωση του προβλήματος.
1. Πλοηγηθείτε στο Πίνακας Ελέγχου > Τείχος προστασίας του Windows Defender όπως φαίνεται στο Μέθοδος 7Α.
2. Επιλέγω Ενεργοποιήστε ή απενεργοποιήστε το τείχος προστασίας του Windows Defender επιλογή από το αριστερό παράθυρο.
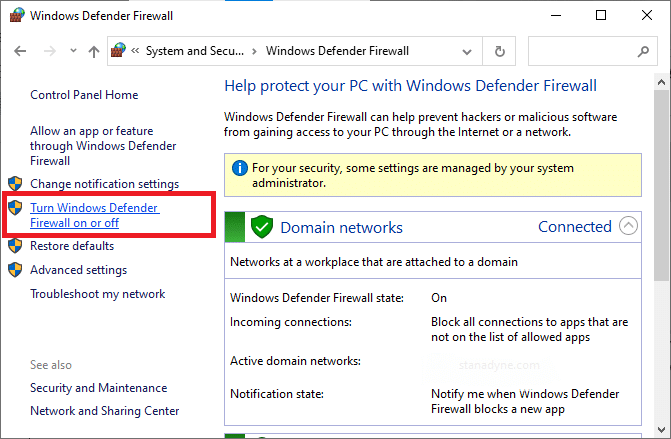
3. Επίλεξε το Απενεργοποιήστε το τείχος προστασίας του Windows Defender (δεν συνιστάται) επιλογή για όλους ρυθμίσεις δικτύου.
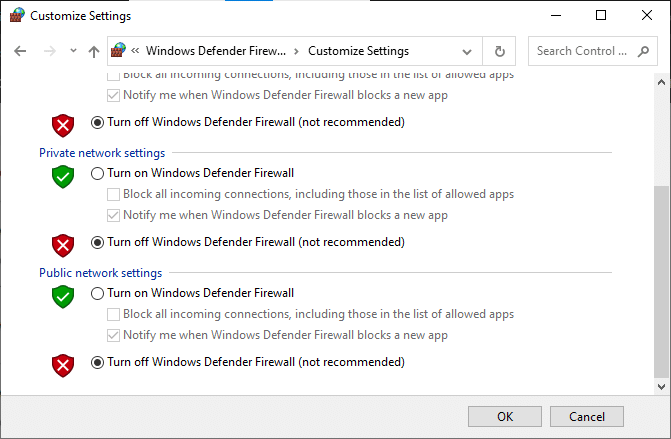
4. Επανεκκίνηση τον υπολογιστή σας για να τεθούν σε ισχύ οι αλλαγές. Ελέγξτε αν έχει διορθωθεί το σφάλμα μη λειτουργίας του Windows Media Creation. Εάν όχι, δοκιμάστε την επόμενη διόρθωση.
Διαβάστε επίσης: Διορθώστε τα Windows 10 Stuck on Getting Windows Ready
Μέθοδος 9: Εκτελέστε τη σάρωση προστασίας από ιούς
Λίγα προγράμματα κατά του κακόβουλου λογισμικού μπορούν να σας βοηθήσουν να αφαιρέσετε σφάλματα από τη συσκευή σας. Επομένως, εκτελέστε μια σάρωση προστασίας από ιούς στον υπολογιστή σας ως εξής:
1. Κτύπημα Πλήκτρα Windows + I για να ανοίξετε τα Windows ταυτόχρονα Ρυθμίσεις.
2. Εδώ, κάντε κλικ στο Ενημέρωση & Ασφάλεια, όπως φαίνεται.
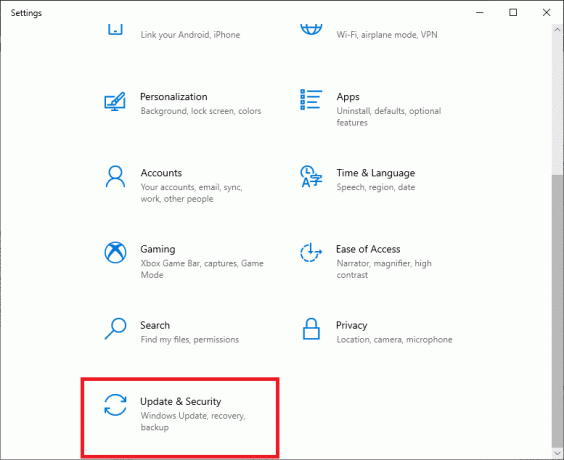
3. Κάντε κλικ στο Ασφάλεια των Windows στο αριστερό παράθυρο.
4. Στη συνέχεια, επιλέξτε το Προστασία από ιούς και απειλές επιλογή κάτω από Περιοχές προστασίας.

5. Κάντε κλικ στο Επιλογές σάρωσης, όπως φαίνεται.

6. Επιλέξτε μια επιλογή σάρωσης σύμφωνα με τις προτιμήσεις σας και κάντε κλικ στο Σάρωση τώρα.

7Α. Όλες οι απειλές θα καταγραφούν εδώ μετά τη σάρωση. Κάντε κλικ στο Ξεκινήστε ενέργειες κάτω από Τρέχουσες απειλές για να αφαιρέσετε κακόβουλο λογισμικό από το σύστημα.

7Β. Εάν δεν έχετε απειλές στο σύστημά σας, το σύστημα θα εμφανίσει το Δεν υπάρχουν τρέχουσες απειλές μήνυμα που εμφανίζεται και επισημαίνεται παρακάτω.
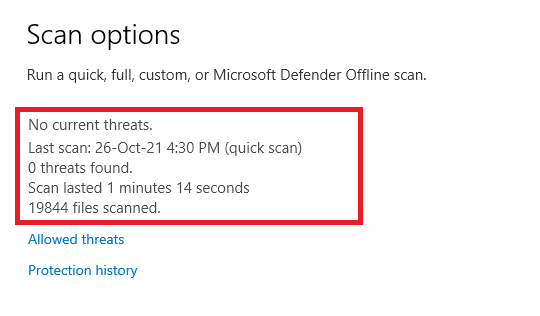
Μέθοδος 10: Επανεγκαταστήστε το Windows Media Creation Tool
Εάν έχετε δοκιμάσει όλες τις μεθόδους και δεν έχετε επιδιορθώσει, τότε απεγκαταστήστε το εργαλείο και εγκαταστήστε το ξανά. Το εργαλείο σας θα επανεκκινηθεί φρέσκο και δεν θα αντιμετωπίσετε το εν λόγω πρόβλημα.
1. Χτύπα το κλειδί Windows και πληκτρολογήστε εφαρμογές και δυνατότητες, μετά κάντε κλικ στο Ανοιξε.

2. Πληκτρολογήστε και αναζητήστε Εργαλείο δημιουργίας πολυμέσων Windows σε Αναζήτηση αυτής της λίστας πεδίο.
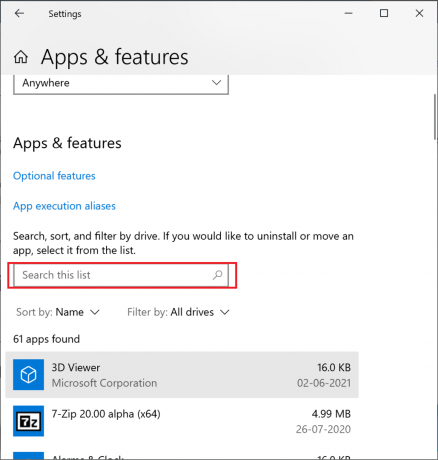
3. Κάντε κλικ στο Απεγκατάσταση.
4. Πάλι, κάντε κλικ Απεγκατάσταση κουμπί στο αναδυόμενο παράθυρο για επιβεβαίωση.

Σημείωση: Μπορείτε να επιβεβαιώσετε τη διαγραφή αναζητώντας την ξανά. Θα λάβετε την παρακάτω οθόνη.

5. Τώρα ανοιχτό Κάντε λήψη της ιστοσελίδας του Εργαλείου δημιουργίας πολυμέσων των Windows 10. Κάντε κλικ στο Λήψη εργαλείου τώρα κουμπί, όπως φαίνεται.

6. Παω σε Λήψεις φάκελο και εκτελέστε τη λήψη αρχείο .exe.
7. Ακολούθησε το οδηγίες επί της οθόνης για να ολοκληρώσετε τη διαδικασία εγκατάστασης.
Επαγγελματική συμβουλή: Εγκαταστήστε την ενημέρωση των Windows 10 Νοεμβρίου 2021
Για να αποφύγετε προβλήματα ασυμβατότητας, μπορείτε να ενημερώσετε τον υπολογιστή σας Windows 10 στην πιο πρόσφατη ενημέρωση Νοεμβρίου 2021 μέσω Λήψη σελίδας Windows 10, όπως φαίνεται.
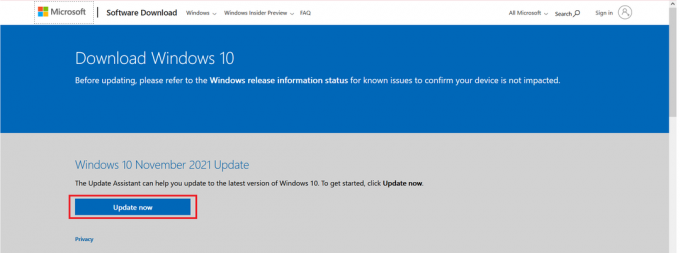
Συνιστάται:
- Πώς να εγκαταστήσετε το εργαλείο γραφικών στα Windows 11
- Διορθώστε το VCRUNTIME140.dll που λείπει στα Windows 11
- Πώς να επιλέξετε τροφοδοτικό για υπολογιστή
- Πόση RAM χρειάζομαι για τα Windows 10
Ελπίζουμε αυτός ο οδηγός να ήταν χρήσιμος και να μπορέσατε επιδιορθώστε το εργαλείο δημιουργίας μέσων των Windows που δεν λειτουργεί πρόβλημα στον υπολογιστή σας με Windows 10. Πείτε μας ποια μέθοδος σας βοήθησε περισσότερο. Επίσης, εάν έχετε οποιεσδήποτε προτάσεις σχετικά με αυτό το άρθρο, αφήστε τις στην ενότητα σχολίων.