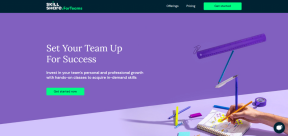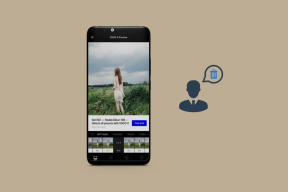Πώς να διορθώσετε το Crunchyroll που δεν λειτουργεί
Miscellanea / / December 15, 2021
Το Crunchyroll είναι παρόμοιο με το Netflix αλλά είναι streams manga και anime αντί για πραγματικές εκπομπές. Χρησιμοποιείται από εκατομμύρια ανθρώπους σε όλο τον κόσμο. Ακόμα κι αν ζείτε εκτός των Ηνωμένων Πολιτειών, μπορείτε να έχετε πρόσβαση στο Crunchyroll χρησιμοποιώντας μια υπηρεσία VPN. Ωστόσο, εκτός από τους περιοδικούς διακομιστές Crunchyroll που κλείνουν για συντήρηση και ανάπτυξη, ενδέχεται να μην έχετε πρόσβαση στο Crunchyroll διαφορετικά. Το βίντεό σας ενδέχεται να μην φορτωθεί και ή να εμφανιστεί μόνο μια μαύρη οθόνη. Θα λάβετε ένα μήνυμα σφάλματος μαζί με καμία απάντηση από την εφαρμογή όταν αντιμετωπίσετε πρόβλημα που δεν λειτουργεί το Crunchyroll. Διαβάστε αυτό το άρθρο για να καταλάβετε και να διορθώσετε το ίδιο.

Περιεχόμενα
- Πώς να διορθώσετε το πρόβλημα του Crunchyroll που δεν λειτουργεί
- Προκαταρκτικός έλεγχος: Κλείσιμο διακομιστών Crunchyroll.
- Μέθοδος 1: Αντιμετώπιση προβλημάτων συνδεσιμότητας στο Διαδίκτυο.
- Μέθοδος 2: Αλλαγή προτιμώμενης γλώσσας
- Μέθοδος 3: Τροποποιήστε τις ρυθμίσεις ποιότητας βίντεο
- Μέθοδος 4: Ενημέρωση προγραμμάτων οδήγησης δικτύου
- Μέθοδος 5: Επίλυση διένεξης τείχους προστασίας του Windows Defender
- Μέθοδος 6: Κατάργηση παρεμβολών προστασίας από ιούς τρίτου μέρους (εάν υπάρχει)
- Επαγγελματική συμβουλή: Πώς να ενεργοποιήσετε ξανά το Avast Antivirus Shields
- Μέθοδος 7: Επαναφορά της εφαρμογής Crunchyroll
- Μέθοδος 8: Επανεγκαταστήστε την εφαρμογή Crunchyroll
- Μέθοδος 9: Επικοινωνήστε με την ομάδα υποστήριξης
Πώς να διορθώσετε το πρόβλημα του Crunchyroll που δεν λειτουργεί
Οι πιθανές αιτίες του προβλήματος μη φόρτωσης του Crunchyroll είναι:
- Οι διακομιστές Crunchyroll δεν λειτουργούν
- Ζητήματα συνδεσιμότητας δικτύου
- Παρεμβολή αποκλεισμού διαφημίσεων
- Συγκρούσεις τείχους προστασίας
- Παρεμβολή προστασίας από ιούς τρίτων
Σημείωση: Το Crunchyroll είναι αποκλειστικά διαθέσιμο στις ΗΠΑ. Επομένως, εάν προσπαθήσετε να αποκτήσετε πρόσβαση σε αυτό κάπου αλλού, δεν μπορείτε να το κάνετε αυτό χωρίς σύνδεση VPN. Ως εκ τούτου, φροντίστε να εγκαταστήσετε και να συνδεθείτε σε μια αξιόπιστη και αξιόπιστη σύνδεση VPN. Για να το κάνετε αυτό, διαβάστε Τι είναι το VPN; Πως δουλεύει? & tutorial για Πώς να ρυθμίσετε ένα VPN στα Windows 10.
Προκαταρκτικός έλεγχος: Κλείσιμο διακομιστών Crunchyroll
Εάν μπορείτε να αποκτήσετε πρόσβαση στην πλατφόρμα στο PS4 χωρίς διακοπές, τότε μπορεί να είναι πρόβλημα διακοπής διακομιστών Crunchyroll. Συμβαίνει γιατί:
- Αν τπάρα πολλοί χρήστες προσπαθήστε να έχετε πρόσβαση στην πλατφόρμα ταυτόχρονα.
- Εάν οι διακομιστές είναι εκτός λειτουργίας για συντήρηση.
Επομένως, ελέγξτε το Ιστότοπος DownDetector πριν προχωρήσετε με άλλες μεθόδους αντιμετώπισης προβλημάτων.
- Εάν οι διακομιστές Crunchyroll είναι εκτός λειτουργίας, τότε Περίμενε μέχρι να περάσει ο χρόνος διακοπής λειτουργίας. Στη συνέχεια, επανεκκινήστε την εφαρμογή.
- Εάν δεν υπάρχει πρόβλημα, Οι αναφορές χρηστών δείχνουν ότι δεν υπάρχουν τρέχοντα προβλήματα στο Crunchyroll θα εμφανιστεί το μήνυμα, όπως φαίνεται.

Σημείωση: Εάν χρησιμοποιείτε το πρόγραμμα περιήγησης Google Chrome για πρόσβαση στο Crunchyroll, διαβάστε τον αποκλειστικό μας οδηγό για Πώς να διορθώσετε το Crunchyroll που δεν λειτουργεί στο Chrome.
Μέθοδος 1: Αντιμετώπιση προβλημάτων συνδεσιμότητας στο Διαδίκτυο
Εάν ο δρομολογητής σας παραμείνει αχρησιμοποίητος για πολλές ημέρες ή εβδομάδες, μπορεί να παγώσει, να καθυστερήσει ή να μην εκπέμψει σωστά σήματα. Επιπλέον, εάν η ταχύτητα του δικτύου είναι ασταθής ή αργή, τότε το Crunchyroll θα αντιμετωπίσει προβλήματα με τη σύνδεση με τους διακομιστές και θα οδηγήσει σε πρόβλημα μη φόρτωσης του Crunchyroll. Εφαρμόστε τα παρακάτω και ελέγξτε ξανά.
- Βεβαιωθείτε ότι έχετε επαρκές εύρος ζώνης. Αποσυνδέστε όλες τις άλλες συσκευές από το δίκτυο Wi-Fi, που δεν χρησιμοποιούνται αυτήν τη στιγμή.
- Βεβαιωθείτε ότι το διαδίκτυο δεν αποσυνδέεται συνεχώς από το σύστημα. Εάν συμβαίνει, συνδέστε το χρησιμοποιώντας ένα καλώδιο Ethernet αντι αυτου.

- Επανεκκίνηση ή Επαναφορά δρομολογητή πατώντας το κουμπί λειτουργίας & το κουμπί επαναφοράς αντίστοιχα.

Διαβάστε επίσης:Πώς να αυξήσετε την ταχύτητα του WiFi Internet στα Windows 10
Μέθοδος 2: Αλλαγή προτιμώμενης γλώσσας
Κάθε φορά που σερφάρετε στο Διαδίκτυο, χρησιμοποιείτε τη γλώσσα που προτιμάτε για περιήγηση. Δεδομένου ότι είναι μια παγκόσμια πλατφόρμα, μπορείτε να έχετε πρόσβαση σε περιεχόμενο πολλές γλώσσες αρέσει:
- Αγγλικά Ηνωμένες Πολιτείες),
- Αγγλικά (Ηνωμένο Βασίλειο),
- Ισπανικά (Λατινική Αμερική),
- Ισπανικά (Ισπανία),
- Πορτογαλικά (Βραζιλία),
- Πορτογαλικά (Πορτογαλία),
- Γαλλικά (Γαλλία),
- Γερμανός,
- Αραβικός,
- Ιταλικά και
- Ρωσική.
Σε ορισμένες περιπτώσεις, το ηχητικό περιεχόμενο του βίντεό σας δεν ταιριάζει με τη μεταγλωττισμένη γλώσσα, οδηγώντας έτσι σε πρόβλημα μη φόρτωσης του Crunchyroll. Ακολουθήστε αυτά τα βήματα για να αλλάξετε τη γλώσσα που προτιμάτε στο Crunchyroll:
1. Πλοηγηθείτε στο Ιστότοπος Crunchyroll σε οποιοδήποτε πρόγραμμα περιήγησης ιστού.
2. Κάνε κλικ στο Εικονίδιο προφίλ.
3. Επίλεξε το Ρυθμίσεις επιλογή από το αναπτυσσόμενο μενού, όπως απεικονίζεται.

4. Κάντε κλικ στο Προτιμήσεις βίντεο στο αριστερό παράθυρο.
5. Τώρα, κάντε κλικ στην αναπτυσσόμενη επιλογή για Προεπιλεγμένη γλώσσα.

6. Εδώ, επιλέξτε το Γλώσσα ανάλογα με την περιοχή ή την επιλογή σας (π.χ. Αγγλικά (ΗΠΑ)).

Μέθοδος 3: Τροποποιήστε τις ρυθμίσεις ποιότητας βίντεο
Από προεπιλογή, το Crunchyroll έχει αυτοματοποιημένες ρυθμίσεις για την ποιότητα βίντεο. Εάν η σύνδεση δικτύου σας δεν πληροί τις παραμέτρους ποιότητας, τότε θα αντιμετωπίσετε πρόβλημα μη φόρτωσης του Crunchyroll. Σε αυτή την περίπτωση, θα αντιμετωπίσετε ΤΤο βίντεό του αργεί να φορτώσει μήνυμα λάθους. Ρυθμίστε την ποιότητα βίντεο σε χαμηλότερα πρότυπα ως εξής:
1. Ανοιξε το Επεισόδιο θέλετε να κάνετε streaming.
2. Κάνε κλικ στο εικονίδιο με το γρανάζι, φαίνεται επισημασμένο, για άνοιγμα Ρυθμίσεις.

3. Εδώ, επιλέξτε το Ποιότητα επιλογή.

4. Αλλαξε το Ποιότητα προς το 240, 360 ή 480p αντί για ποιότητα βίντεο HD.

Διαβάστε επίσης:Πώς να αποκλείσετε δωρεάν διαφημίσεις στο Crunchyroll
Μέθοδος 4: Ενημέρωση προγραμμάτων οδήγησης δικτύου
Εάν τα τρέχοντα προγράμματα οδήγησης δικτύου στο σύστημά σας δεν είναι συμβατά/παλαιωμένα σε σχέση με το δρομολογητή ή το λειτουργικό σύστημα Windows, τότε θα αντιμετωπίσετε πρόβλημα που δεν λειτουργεί το Crunchyroll. Επομένως, σας συμβουλεύουμε να ενημερώσετε τα προγράμματα οδήγησης ως εξής:
1. Χτύπα το κλειδί Windows και πληκτρολογήστε διαχειριστή της συσκευής. Κάντε κλικ στο Ανοιξε να το εκτοξεύσει.

2. Κάντε διπλό κλικ Προσαρμογείς δικτύου να το επεκτείνει.
3. Τώρα, κάντε δεξί κλικ πρόγραμμα οδήγησης δικτύου (π.χ. Intel (R) Dual Band Wireless-AC 3168) και κάντε κλικ Ενημέρωση προγράμματος οδήγησης, όπως απεικονίζεται παρακάτω.

4. Κάντε κλικ στο Αναζητήστε αυτόματα προγράμματα οδήγησης επιλογή εντοπισμού και εγκατάστασης του προγράμματος οδήγησης αυτόματα.
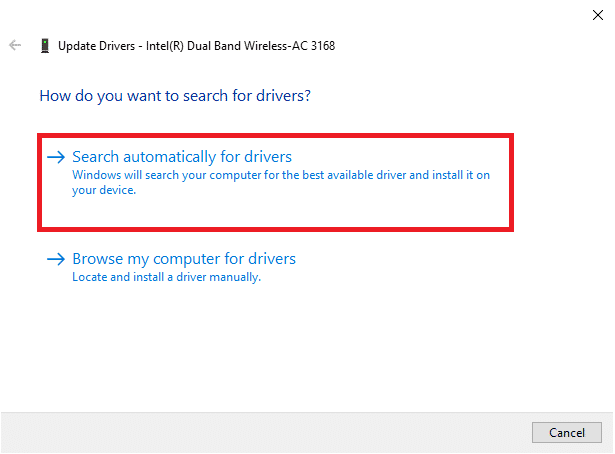
5Α. Τώρα, τα προγράμματα οδήγησης θα ενημερώσουν στην πιο πρόσφατη έκδοση, εάν δεν ενημερωθούν.
5Β. Εάν έχουν ήδη ενημερωθεί, στην οθόνη θα εμφανιστεί το ακόλουθο μήνυμα: Τα καλύτερα προγράμματα οδήγησης για τη συσκευή σας είναι ήδη εγκατεστημένα.

6. Κάντε κλικ στο Κλείσε για έξοδο από το παράθυρο. Κάντε επανεκκίνηση του υπολογιστή σας και ελέγξτε ξανά για αυτό.
Διαβάστε επίσης: Διορθώστε το Miracast που δεν λειτουργεί στα Windows 10
Μέθοδος 5: Επίλυση διένεξης τείχους προστασίας του Windows Defender
Το Τείχος προστασίας των Windows λειτουργεί ως φίλτρο στο σύστημά σας. Ωστόσο, κατά καιρούς, τα πιθανά προγράμματα μπλοκάρονται επίσης από αυτήν. Επομένως, προσθέστε μια εξαίρεση στο πρόγραμμα ή απενεργοποιήστε προσωρινά το τείχος προστασίας για να επιλύσετε το πρόβλημα που δεν λειτουργεί το Crunchyroll.
Μέθοδος 5Α: Προσθήκη εξαίρεσης Crunchyroll στο Τείχος προστασίας
1. Τύπος Πίνακας Ελέγχου στο Γραμμή αναζήτησης των Windows και κάντε κλικ Ανοιξε.

2. Ορίστε Προβολή κατά: > Μεγάλα εικονίδια και κάντε κλικ στο Τείχος προστασίας του Windows Defender να συνεχίσει.

3. Στη συνέχεια, κάντε κλικ στο Επιτρέψτε μια εφαρμογή ή μια δυνατότητα μέσω του Τείχους προστασίας του Windows Defender.

4Α. Αναζήτηση και επιτρέψτε Crunchyroll μέσω του Τείχους προστασίας επιλέγοντας τα επισημασμένα πλαίσια ελέγχου Τομέας, Ιδιωτικός και Δημόσιος.
Σημείωση: Έχουμε δείξει Microsoft Desktop App Installer ως παράδειγμα.
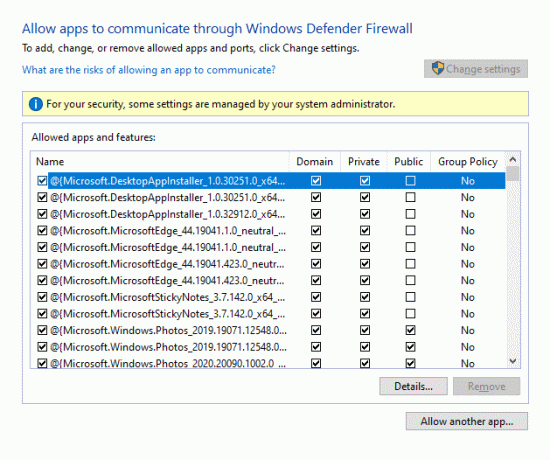
4Β. Εναλλακτικά, μπορείτε να κάνετε κλικ στο Να επιτρέπεται μια άλλη εφαρμογή… κουμπί για περιήγηση και προσθήκη του Crunchyroll εφαρμογή στη λίστα. Στη συνέχεια, επιλέξτε τα πλαίσια που αντιστοιχούν σε αυτό.
5. Τέλος, κάντε κλικ Εντάξει για να αποθηκεύσετε τις αλλαγές.
Μέθοδος 5Β: Απενεργοποιήστε προσωρινά το τείχος προστασίας του Windows Defender (Δεν συνιστάται)
Σημείωση: Η απενεργοποίηση του τείχους προστασίας καθιστά το σύστημά σας πιο ευάλωτο σε επιθέσεις κακόβουλου λογισμικού ή ιών. Επομένως, εάν επιλέξετε να το κάνετε, φροντίστε να το ενεργοποιήσετε αμέσως μετά την επιδιόρθωση του προβλήματος.
1. Πλοηγηθείτε στο Πίνακας Ελέγχου > Τείχος προστασίας του Windows Defender όπως φαίνεται στα παραπάνω Μέθοδος 5Α.
2. Επίλεξε το Ενεργοποιήστε ή απενεργοποιήστε το τείχος προστασίας του Windows Defender επιλογή από το αριστερό παράθυρο.
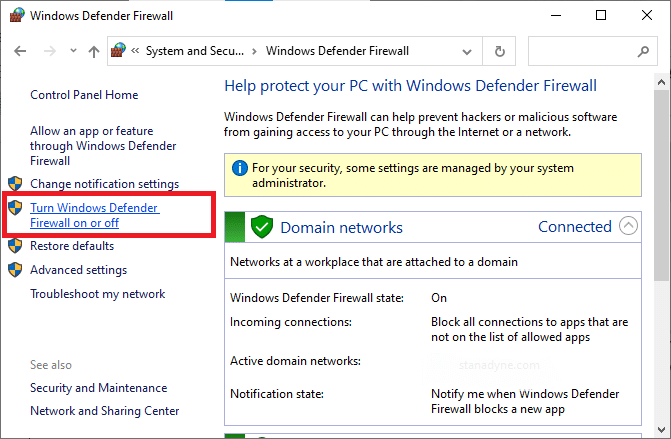
3. Ελεγχος Απενεργοποιήστε το τείχος προστασίας του Windows Defender (δεν συνιστάται) επιλογή για Ρυθμίσεις τομέα, δημόσιου και ιδιωτικού δικτύου.

4. Κάντε κλικ Εντάξει για αποθήκευση αλλαγών και επανεκκίνηση Windows PC σας.
Διαβάστε επίσης:15 καλύτερες εναλλακτικές ταινίες OpenLoad
Μέθοδος 6: Κατάργηση παρεμβολών προστασίας από ιούς τρίτου μέρους (εάν υπάρχει)
Σε ορισμένες περιπτώσεις, το άνοιγμα αξιόπιστων εφαρμογών εμποδίζεται επίσης από το λογισμικό προστασίας από ιούς τρίτου κατασκευαστή. Για να επιλύσετε το ίδιο, απενεργοποιήστε προσωρινά το πρόγραμμα προστασίας από ιούς τρίτου κατασκευαστή που είναι εγκατεστημένο στον φορητό υπολογιστή/επιτραπέζιο υπολογιστή Windows 10 για να διορθώσετε το πρόβλημα που δεν λειτουργεί το Crunchyroll.
Σημείωση: Έχουμε δείξει Avast Antivirus ως παράδειγμα.
1. Πλοηγηθείτε στο Εικονίδιο προστασίας από ιούς στο Γραμμή εργασιών και κάντε δεξί κλικ πάνω του.

2. Τώρα, επιλέξτε το Έλεγχος ασπίδων Avast επιλογή.

3. Επιλέξτε οποιοδήποτε από τα δεδομένα επιλογές ανάλογα με την άνεσή σας και επιβεβαιώστε την προτροπή που εμφανίζεται στην οθόνη.
- Απενεργοποιήστε για 10 λεπτά
- Απενεργοποιήστε για 1 ώρα
- Απενεργοποιήστε μέχρι να γίνει επανεκκίνηση του υπολογιστή
- Μόνιμη απενεργοποίηση

Επαγγελματική συμβουλή: Πώς να ενεργοποιήσετε ξανά το Avast Antivirus Shields
Τώρα, εάν θέλετε να ενεργοποιήσετε ξανά την ασπίδα προστασίας από ιούς, ακολουθήστε τα εξής βήματα:
1. Εκτόξευση Avast δωρεάν Antivirus μέσω της γραμμής αναζήτησης των Windows, όπως φαίνεται.

2. Κάντε κλικ στο ΑΝΑΒΩ στο Αρχική οθόνη για να ενεργοποιήσετε ξανά τις ασπίδες.

Διαβάστε επίσης:Πώς να διορθώσετε το Avast Web Shield δεν θα ενεργοποιηθεί
Μέθοδος 7: Επαναφορά της εφαρμογής Crunchyroll
Εάν υποψιάζεστε ότι το πρόβλημα δεν λειτουργεί το Crunchyroll προκαλείται από τις ρυθμίσεις της εφαρμογής, μπορείτε να τις επαναφέρετε ακολουθώντας τα παρακάτω βήματα:
1. Πλοηγηθείτε στο Ρυθμίσεις πατώντας Πλήκτρα Windows + I μαζί.
2. Τώρα, κάντε κλικ στο Εφαρμογές όπως φαίνεται.

3. Στη συνέχεια, αναζητήστε Crunchyroll σε Αναζήτηση αυτής της λίστας αρχειοθετημένος.
4. Κάντε κλικ στο Προχωρημένες επιλογές όπως φαίνεται τονίζεται.

5. Κάντε κύλιση προς τα κάτω, κάντε κλικ στο Επαναφορά κουμπί, όπως φαίνεται.

6. Τέλος, επιβεβαιώστε την προτροπή κάνοντας κλικ στο Επαναφορά.
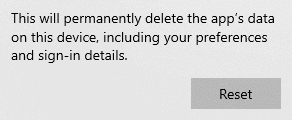
7. Μόλις τελειώσετε, επανεκκινήστε τον υπολογιστή σας και ελέγξτε εάν το πρόβλημα έχει επιλυθεί. Εάν όχι, δοκιμάστε την επόμενη διόρθωση.
Μέθοδος 8: Επανεγκαταστήστε την εφαρμογή Crunchyroll
Εάν καμία από τις μεθόδους δεν σας έχει βοηθήσει, δοκιμάστε να εγκαταστήσετε ξανά την εφαρμογή όπως εξηγείται παρακάτω. Το Crunchyroll είναι διαθέσιμο στην Universal Windows Platform (UWP) και έτσι μπορείτε να το κατεβάσετε εύκολα από το Microsoft Store. Αυτό σίγουρα θα διορθώσει το πρόβλημα μη φόρτωσης του Crunchyroll.
1. Πλοηγηθείτε στα Windows Ρυθμίσεις > Εφαρμογές σύμφωνα με τις οδηγίες στο Μέθοδος 8.
2. Κάντε κλικ στο Crunchyroll και επιλέξτε Απεγκατάσταση επιλογή, όπως απεικονίζεται.

3. Πάλι, κάντε κλικ στο Απεγκατάσταση για να επιβεβαιώσετε.

4. Επανεκκίνηση Windows 10 υπολογιστή σας.
5. Ανοιξε Ιστοσελίδα του Microsoft Store Get Crunchyroll. Εδώ, κάντε κλικ στο Παίρνω κουμπί.

6. Τώρα, κάντε κλικ Ανοίξτε το Microsoft Store σε Ανοίξτε το Microsoft Store? προτροπή.

7. Τέλος, κάντε κλικ στο Εγκαθιστώ.

Διαβάστε επίσης: 15 Κορυφαίοι δωρεάν ιστότοποι ροής αθλητικών
Μέθοδος 9: Επικοινωνήστε με την ομάδα υποστήριξης
Εάν εξακολουθείτε να αντιμετωπίζετε πρόβλημα μη φόρτωσης του Crunchyroll, τότε θα πρέπει να επικοινωνήσετε με την ομάδα υποστήριξης του Crunchyroll.
1. Ανοιξε Ιστοσελίδα νέας αιτήματος Crunchyroll σε ένα πρόγραμμα περιήγησης ιστού.
2. Επιλέγω Τεχνικός στο Επιλέξτε το πρόβλημά σας παρακάτω πτυσώμενο μενού.

3. Στο Υποβάλετε ένα αίτημα σελίδα, θα σας ζητηθεί να προσκομίσετε Η διεύθυνση email σας, ο τύπος προβλήματος και ο τύπος συσκευής όπως φαίνεται.

4. Στο Υποβάλετε ένα αίτημα σελίδα, παρέχετε το Θέμα, Περιγραφή & προσθήκη συνημμένου, εάν χρειάζεται για να εξηγήσετε το ζήτημα.

5. Περίμενε μέχρι να λάβετε μια απάντηση και την επιθυμητή επανόρθωση από την ομάδα υποστήριξης.
Συνιστάται:
- Διορθώστε τα Windows 10 Δεν έχουν εγκατασταθεί συσκευές ήχου
- Πώς να εγκαταστήσετε πρόσθετα Kodi
- Διορθώστε ότι η Οικογενειακή κοινή χρήση YouTube TV δεν λειτουργεί
- Πώς να προσθέσετε αγαπημένα στο Kodi
Ελπίζουμε ότι αυτός ο οδηγός ήταν χρήσιμος και θα μπορούσατε διορθώστε το Crunchyroll δεν λειτουργείή μη φόρτωση θέμα. Ενημερώστε μας ποια μέθοδος λειτούργησε καλύτερα για εσάς. Επίσης, εάν έχετε οποιεσδήποτε απορίες/προτάσεις σχετικά με αυτό το άρθρο, μην διστάσετε να τις αφήσετε στην ενότητα σχολίων.