Πώς να ενεργοποιήσετε τη λειτουργία αδρανοποίησης στα Windows 11
Miscellanea / / December 15, 2021
Στο λειτουργικό σύστημα Windows, έχουμε δει και χρησιμοποιήσει τρεις επιλογές ενέργειας: Sleep, Shut Down & Restart. Η αναστολή λειτουργίας είναι μια αποτελεσματική λειτουργία για εξοικονόμηση ενέργειας ενώ δεν εργάζεστε στο σύστημά σας, αλλά θα συνεχίσει να λειτουργεί σε λίγο. Υπάρχει μια άλλη παρόμοια επιλογή Power Option που ονομάζεται Παραχειμάζω διαθέσιμο στα Windows 11. Αυτή η επιλογή είναι απενεργοποιημένο από προεπιλογή και κρύβεται πίσω από διάφορα μενού. Πετυχαίνει τους ίδιους στόχους με την κατάσταση ύπνου, αν και δεν είναι πανομοιότυπο. Αυτή η ανάρτηση όχι μόνο θα εξηγήσει πώς να ενεργοποιήσετε ή να απενεργοποιήσετε τη λειτουργία Αδρανοποίησης στα Windows 11 χωρίς κόπο, αλλά επίσης θα συζητήσει τις διαφορές και τις ομοιότητες μεταξύ των δύο λειτουργιών.
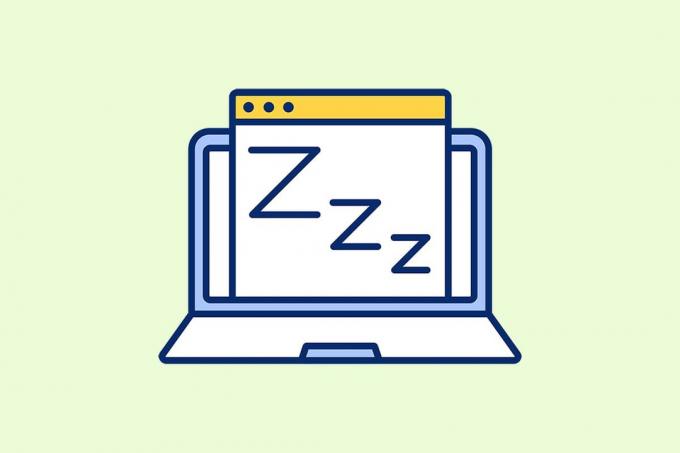
Περιεχόμενα
- Πώς να ενεργοποιήσετε τη λειτουργία αδρανοποίησης στα Windows 11
- Ομοιότητες: Λειτουργία αδρανοποίησης και Λειτουργία ύπνου
- Διαφορές: Λειτουργία Αδρανοποίησης και Λειτουργία Αδράνειας
- Πώς να ενεργοποιήσετε την επιλογή αδρανοποίησης ενέργειας στα Windows 11
- Πώς να απενεργοποιήσετε την επιλογή αδρανοποίησης ενέργειας στα Windows 11
Πώς να ενεργοποιήσετε τη λειτουργία αδρανοποίησης στα Windows 11
Μπορεί να υπάρξουν περιπτώσεις που εργάζεστε με πολλά αρχεία ή εφαρμογές στον υπολογιστή σας και πρέπει να απομακρυνθείτε για κάποιο λόγο.
- Σε τέτοιες περιπτώσεις, μπορείτε να χρησιμοποιήσετε την επιλογή Sleep, η οποία σας επιτρέπει μερική απενεργοποίηση τον υπολογιστή σας, εξοικονομώντας έτσι μπαταρία και ενέργεια. Επιπλέον, σας επιτρέπει να ΒΙΟΓΡΑΦΙΚΟ ακριβώς από εκεί που σταματήσατε.
- Ωστόσο, μπορείτε επίσης να χρησιμοποιήσετε την επιλογή Hibernate για να σβήνω το σύστημά σας και ΒΙΟΓΡΑΦΙΚΟ όταν ξεκινάτε ξανά τον υπολογιστή σας. Μπορείτε να ενεργοποιήσετε αυτήν την επιλογή από το Windows Πίνακας Ελέγχου.
Ο στόχος της χρήσης των επιλογών τροφοδοσίας Hibernate και Sleep είναι πολύ παρόμοιος. Ως αποτέλεσμα, μπορεί να φαίνεται μπερδεμένο. Πολλοί μπορεί να αναρωτιούνται γιατί η επιλογή Hibernate παρέχεται όταν η κατάσταση αναστολής λειτουργίας είναι ήδη παρούσα. Αυτός είναι ο λόγος για τον οποίο είναι σημαντικό να κατανοήσουμε τις ομοιότητες και τις διαφορές μεταξύ των δύο.
Ομοιότητες: Λειτουργία αδρανοποίησης και Λειτουργία ύπνου
Ακολουθούν οι ομοιότητες μεταξύ της κατάστασης αδρανοποίησης και αναστολής λειτουργίας:
- Και οι δύο είναι εξοικονόμηση ενέργειας ή σε καταστάσεις αναμονής για τον υπολογιστή σας.
- Σου το επιτρέπουν κλείστε μερικώς τον υπολογιστή σας διατηρώντας άθικτα όλα όσα εργαζόσασταν.
- Σε αυτούς τους τρόπους λειτουργίας, οι περισσότερες λειτουργίες θα σταματήσουν.
Διαφορές: Λειτουργία Αδρανοποίησης και Λειτουργία Αδράνειας
Τώρα, που γνωρίζετε τις ομοιότητες μεταξύ αυτών των λειτουργιών, υπάρχουν επίσης μερικές αξιοσημείωτες διαφορές:
| Λειτουργία αδρανοποίησης | Κατάσταση ύπνου |
| Αποθηκεύει εφαρμογές που εκτελούνται ή ανοιχτά αρχεία στην κύρια συσκευή αποθήκευσης, π.χ. HDD ή SDD. | Αποθηκεύει τα πάντα ΕΜΒΟΛΟ αντί για την κύρια μονάδα αποθήκευσης. |
| Υπάρχει σχεδόν καμία κατανάλωση ρεύματος ισχύς σε κατάσταση αδρανοποίησης. | Υπάρχει σχετικά μικρότερη κατανάλωση ρεύματος αλλά περισσότερο από αυτό σε κατάσταση αδρανοποίησης. |
| Η εκκίνηση είναι βραδύτερη σε σύγκριση με την κατάσταση ύπνου. | Η εκκίνηση είναι πολύγρηγορότερα από την κατάσταση αδρανοποίησης. |
| Μπορείτε να χρησιμοποιήσετε τη λειτουργία αδρανοποίησης όταν λείπετε από τον υπολογιστή σας για περισσότερο από 1 ή 2 ώρες. | Μπορείτε να χρησιμοποιήσετε την κατάσταση αναστολής λειτουργίας όταν λείπετε από τον υπολογιστή σας για σύντομο χρονικό διάστημα, όπως π.χ 15-30 λεπτά. |
Διαβάστε επίσης:Πώς να δημιουργήσετε Windows 10 Sleep Timer στον υπολογιστή σας
Πώς να ενεργοποιήσετε την επιλογή αδρανοποίησης ενέργειας στα Windows 11
Ακολουθήστε αυτά τα βήματα για να ενεργοποιήσετε την επιλογή Hibernate Power στα Windows 11:
1. Κάνε κλικ στο Εικονίδιο αναζήτησης και πληκτρολογήστε Πίνακας Ελέγχου. Στη συνέχεια, κάντε κλικ στο Ανοιξε.
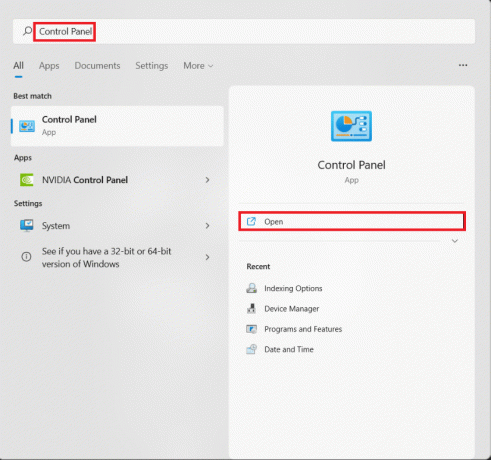
2. Σειρά Προβολή κατά: > Κατηγορία, μετά κάντε κλικ στο Υλικό και Ήχος.
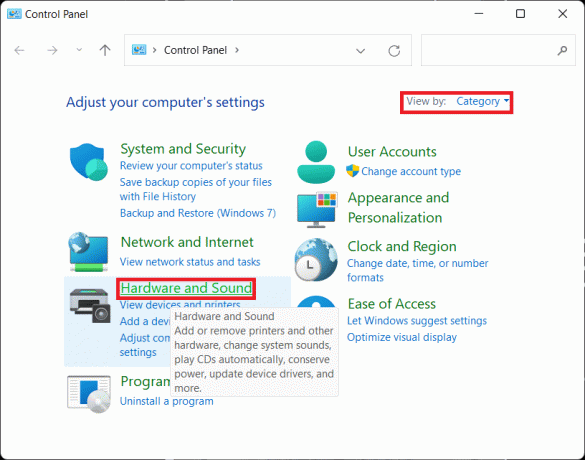
3. Τώρα, κάντε κλικ στο ΕξουσίαΕπιλογές.
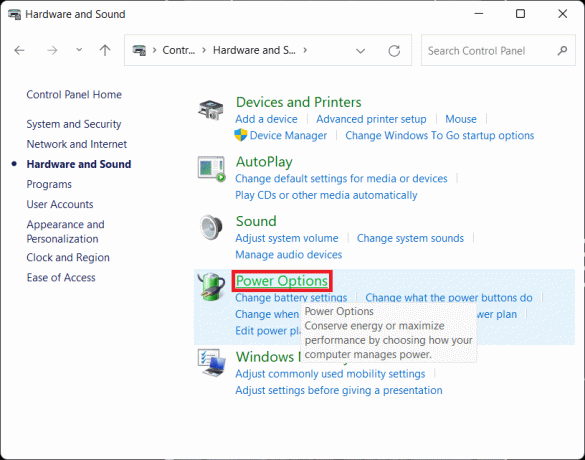
4. Στη συνέχεια, επιλέξτε Επιλέξτε τι κάνει το κουμπί λειτουργίας επιλογή στο αριστερό παράθυρο.
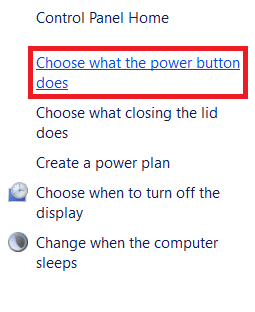
5. Στο Ρυθμίσεις συστήματος παράθυρο, θα δείτε Παραχειμάζω κάτω από Ρυθμίσεις τερματισμού λειτουργίας. Ωστόσο, είναι απενεργοποιημένο, από προεπιλογή, και ως εκ τούτου δεν θα μπορείτε να το ξεκινήσετε ακόμη.
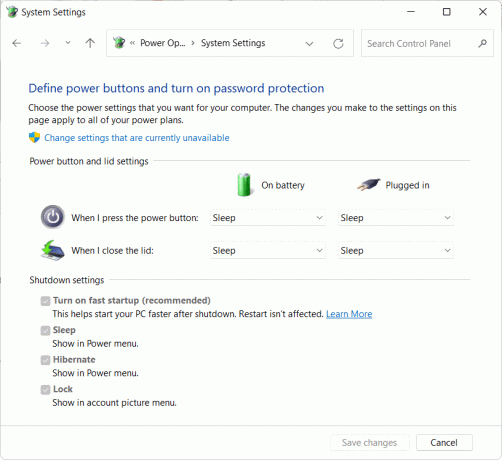
6. Κάντε κλικ στο Αλλάξτε τις ρυθμίσεις που δεν είναι διαθέσιμες αυτήν τη στιγμή σύνδεσμο για πρόσβαση στην ενότητα ρυθμίσεων τερματισμού λειτουργίας.
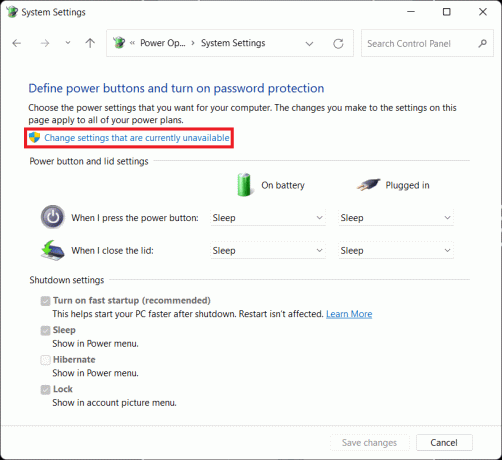
7. Επιλέξτε το πλαίσιο για Παραχειμάζω και κάντε κλικ στο Αποθήκευσε τις αλλαγές, όπως απεικονίζεται παρακάτω.
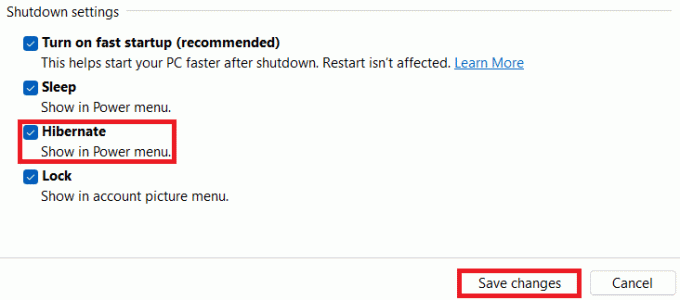
Εδώ θα μπορείτε να έχετε πρόσβαση Παραχειμάζω επιλογή σε Επιλογές ενέργειας μενού, όπως φαίνεται.
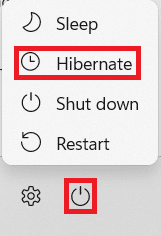
Διαβάστε επίσης:Διορθώστε ότι επί του παρόντος δεν υπάρχουν διαθέσιμες επιλογές τροφοδοσίας
Πώς να απενεργοποιήσετε την επιλογή αδρανοποίησης ενέργειας στα Windows 11
Ακολουθούν τα βήματα για να απενεργοποιήσετε την επιλογή Hibernate Power σε υπολογιστές με Windows 11:
1. Εκτόξευση Πίνακας Ελέγχου. Πλοηγηθείτε στο Hardware and Sound > Power Options > Επιλέξτε τι κάνει το κουμπί Power όπως νωρίτερα.
2. Κάντε κλικ Αλλάξτε τις ρυθμίσεις που δεν είναι διαθέσιμες αυτήν τη στιγμή όπως φαίνεται.
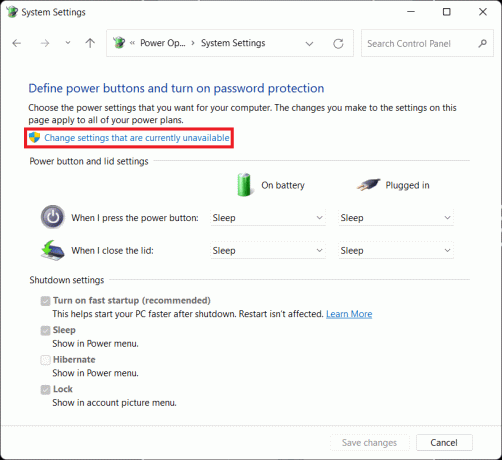
3. Καταργήστε την επιλογή του Παραχειμάζω επιλογή και κάντε κλικ Αποθήκευσε τις αλλαγές κουμπί.
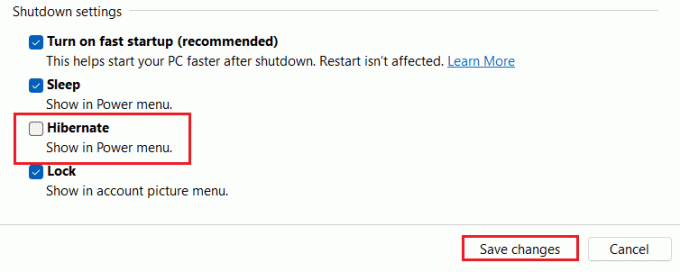
Συνιστάται:
- Πώς να αφαιρέσετε θέματα Chrome
- Τρόπος ενεργοποίησης του Narrator Caps Lock Alert στα Windows 11
- Πώς να χρησιμοποιήσετε το PowerToys στα Windows 11
- Τρόποι για να επιταχύνετε τα Windows 11
Ελπίζουμε να βρήκατε αυτό το άρθρο ενδιαφέρον και χρήσιμο πώς να ενεργοποιήσετε και να απενεργοποιήσετε τη λειτουργία αδρανοποίησης των Windows 11. Μπορείτε να στείλετε τις προτάσεις και τις απορίες σας στην παρακάτω ενότητα σχολίων. Θα θέλαμε να μάθουμε ποιο θέμα θέλετε να εξερευνήσουμε στη συνέχεια.


