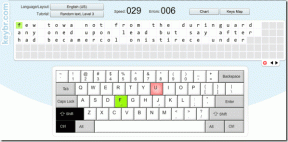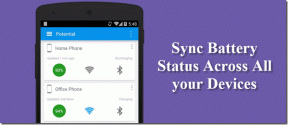Πώς να κάνετε την οθόνη σας ασπρόμαυρη στον υπολογιστή
Miscellanea / / December 16, 2021
Η Microsoft έχει αναπτύξει Λειτουργία κλίμακας του γκρι για άτομα που επηρεάζονται με αχρωματοψία. Η λειτουργία κλίμακας του γκρι είναι επίσης αποτελεσματική για άτομα που επηρεάζονται με ΔΕΠΥ. Λέγεται ότι η αλλαγή του χρώματος της οθόνης σε ασπρόμαυρο αντί σε έντονο φως θα βοηθούσε στη μεγαλύτερη συγκέντρωση κατά την εκτέλεση μεγάλων εργασιών. Επιστρέφοντας στις παλιότερες μέρες, η οθόνη του συστήματος φαίνεται ασπρόμαυρη χρησιμοποιώντας ένα εφέ έγχρωμης μήτρας. Θέλετε να αλλάξετε την οθόνη του υπολογιστή σας σε Windows 10 κλίμακα του γκρι; Είστε στο σωστό μέρος. Συνεχίστε την ανάγνωση για να ενεργοποιήσετε τη λειτουργία κλίμακας του γκρι των Windows 10.

Περιεχόμενα
- Πώς να κάνετε την οθόνη σας ασπρόμαυρη στον υπολογιστή
- Μέθοδος 1: Μέσω των ρυθμίσεων των Windows
- Μέθοδος 2: Μέσω συντομεύσεων πληκτρολογίου
- Μέθοδος 3: Αλλαγή κλειδιών μητρώου
- Μέθοδος 4: Αλλαγή του προγράμματος επεξεργασίας πολιτικής ομάδας
Πώς να κάνετε την οθόνη σας ασπρόμαυρη στον υπολογιστή
Αυτή η δυνατότητα ονομάζεται επίσης Color blind mode. Παρακάτω είναι οι μέθοδοι για να αλλάξετε το σύστημά σας
Λειτουργία κλίμακας του γκρι.Μέθοδος 1: Μέσω των ρυθμίσεων των Windows
Μπορείτε εύκολα να αλλάξετε το χρώμα της οθόνης σε ασπρόμαυρο στον υπολογιστή ως εξής:
1. Πάτα το Πλήκτρα Windows + I μαζί να ανοίξουν Ρυθμίσεις.
2. Κάντε κλικ στο Ευκολία πρόσβασης, μεταξύ άλλων επιλογών που αναφέρονται εδώ.

3. Στη συνέχεια, κάντε κλικ στο Έγχρωμα φίλτρα στο αριστερό παράθυρο.
4. Ενεργοποιήστε την εναλλαγή για Ενεργοποιήστε τα έγχρωμα φίλτρα, εμφανίζεται τονισμένο.

5. Επιλέγω Κλίμακα του γκρι στο Επιλέξτε ένα φίλτρο χρώματος για να δείτε καλύτερα στοιχεία στην οθόνη Ενότητα.

Διαβάστε επίσης:Πώς να αλλάξετε τη φωτεινότητα της οθόνης στα Windows 11
Μέθοδος 2: Μέσω συντομεύσεων πληκτρολογίου
Μπορείτε επίσης να κάνετε εναλλαγή μεταξύ εφέ κλίμακας του γκρι των Windows 10 και προεπιλεγμένων ρυθμίσεων χρησιμοποιώντας συντομεύσεις πληκτρολογίου. Μπορείτε απλά να πατήσετε τα πλήκτρα Windows + Ctrl + C ταυτόχρονα για εναλλαγή μεταξύ της ασπρόμαυρης ρύθμισης και της προεπιλεγμένης έγχρωμης ρύθμισης. Για να ενεργοποιήσετε την οθόνη σας ασπρόμαυρη στον υπολογιστή και να ενεργοποιήσετε αυτήν τη συντόμευση, ακολουθήστε τα παρακάτω βήματα:
1. Εκτόξευση Ρυθμίσεις > Ευκολία πρόσβασης > Φίλτρα χρώματος όπως νωρίτερα.
2. Ενεργοποιήστε την εναλλαγή για Ενεργοποιήστε τα έγχρωμα φίλτρα.

3. Επιλέγω Κλίμακα του γκρι στο Επιλέξτε ένα φίλτρο χρώματος για να δείτε καλύτερα στοιχεία στην οθόνη Ενότητα.
4. Επιλέξτε το πλαίσιο δίπλα Αφήστε το πλήκτρο συντόμευσης να ενεργοποιήσει ή να απενεργοποιήσει το φίλτρο.

5. Εδώ, πατήστε Πλήκτρα Windows + Ctrl + C για να ενεργοποιήσετε και να απενεργοποιήσετε ταυτόχρονα το φίλτρο κλίμακας του γκρι των Windows 10.
Διαβάστε επίσης:Πώς να κατεβάσετε θέματα για Windows 10
Μέθοδος 3: Αλλαγή κλειδιών μητρώου
Οι αλλαγές που γίνονται με αυτή τη μέθοδο θα είναι μόνιμες. Ακολουθήστε προσεκτικά τις οδηγίες για να αλλάξετε την οθόνη σας ασπρόμαυρη σε υπολογιστή με Windows:
1. Τύπος Πλήκτρα Windows + R μαζί να ανοίξουν Τρέξιμο κουτί διαλόγου.
2. Τύπος regedit και πατήστε Εισάγετε κλειδί για να ανοίξω Επεξεργαστής Μητρώου.

3. Επιβεβαιώστε το Ελεγχος λογαριασμού χρήστη προτροπή κάνοντας κλικ Ναί.
4. Πλοηγηθείτε στα ακόλουθα μονοπάτι.
Υπολογιστής\HKEY_CURRENT_USER\SOFTWARE\Microsoft\ColorFiltering
Σημείωση: Η δεδομένη διαδρομή θα είναι διαθέσιμη μόνο αφού έχετε ενεργοποιήσει τα χρωματικά φίλτρα όπως φαίνεται στο Μέθοδος 1.

5. Στη δεξιά πλευρά της οθόνης, μπορείτε να βρείτε δύο κλειδιά μητρώου, Ενεργός και Hotkey Enabled. Κάντε διπλό κλικ στο Ενεργός κλειδί μητρώου.
6. Στο Επεξεργασία τιμής DWORD (32-bit). παράθυρο, αλλάξτε το Δεδομένα αξίας: προς το 1 για να ενεργοποιήσετε το φιλτράρισμα χρωμάτων. Κάντε κλικ στο Εντάξει, όπως απεικονίζεται παρακάτω.

7. Τώρα, κάντε διπλό κλικ στο Hotkey Enabled κλειδί μητρώου. Ανοίγει ένα αναδυόμενο παράθυρο παρόμοιο με το προηγούμενο, όπως φαίνεται παρακάτω.
8. Αλλαξε το Δεδομένα αξίας: προς το 0 να εφαρμόσει Κλίμακα του γκρι. Κάντε κλικ στο Εντάξει και έξοδος.

Σημείωση: Οι αριθμοί στα δεδομένα τιμής αντιπροσωπεύουν τα ακόλουθα φίλτρα χρώματος.
- 0-Κλίμακα του γκρι
- 1-Αναστροφή
- 2-Ανάστροφη κλίμακα του γκρι
- 3-Δευτερονωπία
- 4-Πρωτανοπία
- 5-Τριτανοπία
Διαβάστε επίσης: Πώς να ανοίξετε τον Επεξεργαστή Μητρώου στα Windows 11
Μέθοδος 4: Αλλαγή του προγράμματος επεξεργασίας πολιτικής ομάδας
Παρόμοια με τη μέθοδο χρήσης κλειδιών μητρώου, οι αλλαγές που γίνονται με αυτήν τη μέθοδο θα είναι επίσης μόνιμες. Ακολουθήστε τις οδηγίες πολύ προσεκτικά για να κάνετε ασπρόμαυρη την οθόνη επιτραπέζιου/φορητού υπολογιστή των Windows στον υπολογιστή:
1. Τύπος Πλήκτρα Windows + R να ανοίξει ταυτόχρονα Τρέξιμο κουτί διαλόγου.
2. Τύπος gpedit.msc και πατήστε Εισαγω για να ανοίξω Επεξεργαστής πολιτικής τοπικής ομάδας.
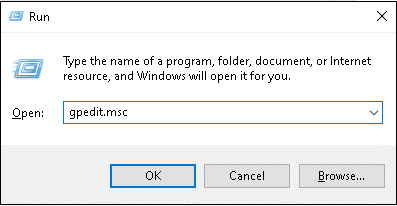
3. Παω σε Ρύθμιση παραμέτρων χρήστη\Πρότυπα διαχείρισης\Πίνακας ελέγχου, όπως φαίνεται.
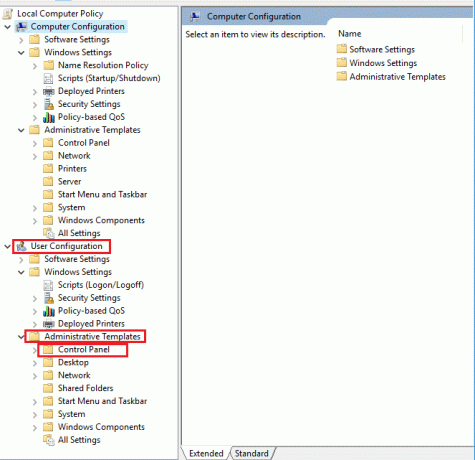
4. Κάντε κλικ Απόκρυψη καθορισμένων στοιχείων του Πίνακα Ελέγχου στο δεξιό παράθυρο.

5. Σε Απόκρυψη καθορισμένων στοιχείων του Πίνακα Ελέγχου παράθυρο, ελέγξτε το Ενεργοποιήθηκε επιλογή.
6. Στη συνέχεια, κάντε κλικ στο Προβολή… κουμπί δίπλα στο Λίστα μη επιτρεπόμενων στοιχείων του Πίνακα Ελέγχου κάτω από Επιλογές κατηγορία.
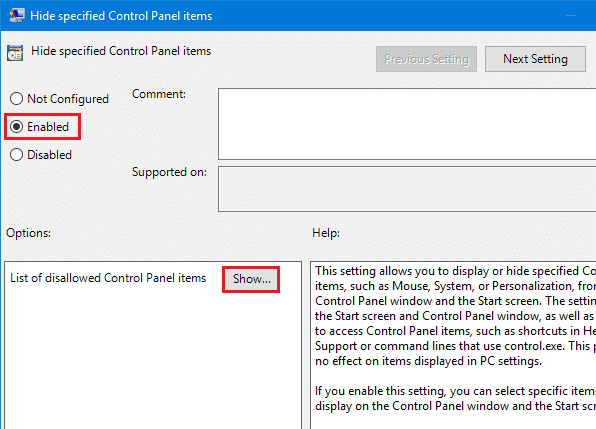
7. Σε Εμφάνιση περιεχομένων παράθυρο, προσθέστε την τιμή ως Microsoft EaseOfAccessCenter και κάντε κλικ Εντάξει.
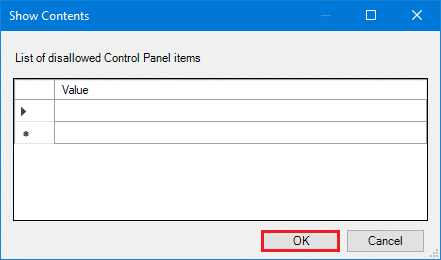
8. Κάντε επανεκκίνηση του υπολογιστή σας για την εφαρμογή αυτών των αλλαγών.
Συχνές Ερωτήσεις (FAQ)
Q1. Θα χρησιμοποιηθεί το πλήκτρο συντόμευσης για άλλα φίλτρα χρώματος;
Απ. Ναι, τα πλήκτρα συντόμευσης μπορούν να χρησιμοποιηθούν και για άλλα φίλτρα χρώματος. Επιλέξτε το επιθυμητό χρωματικό φίλτρο ακολουθώντας Μέθοδοι 1 και 2. Για παράδειγμα, εάν επιλέξετε Αντεστραμμένη κλίμακα του γκρι, τότε Windows + Ctrl + C θα εναλλάσσεται μεταξύ ανεστραμμένης κλίμακας του γκρι και προεπιλεγμένων ρυθμίσεων.
Ε2. Ποια είναι τα άλλα φίλτρα χρωμάτων που είναι διαθέσιμα στα Windows 10;
Απ. Τα Windows 10 μας παρέχουν έξι διαφορετικά χρωματικά φίλτρα που παρατίθενται παρακάτω:
- Κλίμακα του γκρι
- Αντιστρέφω
- Αντεστραμμένη κλίμακα του γκρι
- Δευτερονωπία
- Πρωτανοπία
- Τριτανοπία
Ε3. Τι θα συμβεί αν το πλήκτρο συντόμευσης δεν επέστρεφε στις προεπιλεγμένες ρυθμίσεις;
Απ. Βεβαιωθείτε ότι το κουτί δίπλα Αφήστε το πλήκτρο συντόμευσης να ενεργοποιήσει ή να απενεργοποιήσει το φίλτρο ελέγχεται. Εάν η συντόμευση δεν λειτουργεί για να επιστρέψετε στις προεπιλεγμένες ρυθμίσεις, δοκιμάστε να ενημερώσετε το πρόγραμμα οδήγησης γραφικών.
Συνιστάται:
- Πώς να ενεργοποιήσετε το DNS μέσω HTTPS στο Chrome
- Τρόπος ενεργοποίησης του Narrator Caps Lock Alert στα Windows 11
- Διορθώστε τα Windows 10 Δεν έχουν εγκατασταθεί συσκευές ήχου
- Πώς να ελέγξετε την ημερομηνία εγκατάστασης λογισμικού στα Windows
Ελπίζουμε ότι αυτός ο οδηγός σας βοήθησε γυρίστε την οθόνη σαςασπρόμαυρο στον υπολογιστή. Ενημερώστε μας ποια μέθοδος σας βοήθησε καλύτερα. Αφήστε τις ερωτήσεις ή τις προτάσεις σας στην παρακάτω ενότητα σχολίων, εάν υπάρχουν.