Διορθώστε τον σκληρό δίσκο που δεν εμφανίζεται στα Windows 10
Miscellanea / / December 17, 2021
Εισαγάγατε έναν νέο σκληρό δίσκο στον υπολογιστή σας, μόνο για να ανακαλύψετε ότι λείπει ή δεν μπορεί να ανιχνευθεί. Επομένως, μπορούμε μόνο να φανταστούμε πόσο επιβαρυντικό είναι όταν το σύστημα εμφανίζει το σφάλμα που δεν εμφανίζεται ο σκληρός δίσκος στα Windows 10. Σε αυτήν την περίπτωση, όλα τα δεδομένα που είναι αποθηκευμένα στη συσκευή ενδέχεται να καταστραφούν ή να διαγραφούν. Όποια και αν είναι η αιτία, το λειτουργικό σύστημα Windows προσφέρει μια σειρά από επιλογές για την επίλυση του προβλήματος και την ανάκτηση πρόσβασης στη μονάδα δίσκου. Ας ξεκινήσουμε να καταλάβουμε ποιο είναι το σφάλμα που δεν ανιχνεύτηκε ο νέος σκληρός δίσκος, τους λόγους για αυτό και, στη συνέχεια, να ξεκινήσουμε με την αντιμετώπιση προβλημάτων.

Περιεχόμενα
- Πώς να διορθώσετε τον σκληρό δίσκο που δεν εμφανίζεται σε υπολογιστή Windows 10
- Γιατί δεν εμφανίζεται ο σκληρός δίσκος;
- Προκαταρκτικοί έλεγχοι: Δεν εντοπίστηκε νέος σκληρός δίσκος.
- Μέθοδος 1: Βασική αντιμετώπιση προβλημάτων υλικού
- Μέθοδος 2: Εκτελέστε το πρόγραμμα αντιμετώπισης προβλημάτων υλικού και συσκευών
- Μέθοδος 3: Αρχικοποίηση δίσκου
- Μέθοδος 4: Εκχώρηση διαφορετικού γράμματος μονάδας δίσκου
- Μέθοδος 5: Ενημέρωση προγράμματος οδήγησης δίσκου
- Μέθοδος 6: Ενημερώστε τα Windows
- Μέθοδος 7: Καθαρισμός ή διαμόρφωση σκληρού δίσκου
Πώς να διορθώσετε τον σκληρό δίσκο που δεν εμφανίζεται σε υπολογιστή Windows 10
Απαιτείται ένας σκληρός δίσκος για τον υπολογιστή σας για αποθήκευση τοπικών δεδομένων, όπως αρχεία, εφαρμογές και άλλες σημαντικές πληροφορίες. Όταν ένας μηχανικός σκληρός δίσκος (HDD), μονάδα στερεάς κατάστασης (SSD) ή εξωτερικός σκληρός δίσκος USB είναι συνδεδεμένος σε έναν υπολογιστή, τα Windows 10 συνήθως τον αναγνωρίζουν και τον ρυθμίζουν αυτόματα. Ωστόσο, οι σκληροί δίσκοι, νέοι ή παλιοί, εσωτερικοί ή εξωτερικοί, ενδέχεται περιστασιακά να σταματήσουν να εμφανίζονται στην Εξερεύνηση αρχείων ή στη Διαχείριση δίσκων, κάτι που θα μπορούσε να σηματοδοτήσει μια ποικιλία προβλημάτων.
Το πρόβλημα, ο νέος σκληρός δίσκος δεν εντοπίστηκε, μπορεί να κυμαίνεται από απλό ενοχλητικό έως σημαντικό. Μπορεί, για παράδειγμα, να υποδεικνύει ότι υπάρχει φυσικό πρόβλημα με τα δεδομένα στη μονάδα δίσκου ή τη σύνδεση τροφοδοσίας στον σκληρό δίσκο. Ωστόσο, εάν η συσκευή σας μπορεί να εκκινήσει κανονικά τότε, δεν υπάρχει λόγος ανησυχίας, καθώς ο δίσκος εξακολουθεί να λειτουργεί. Ωστόσο, εάν τα Windows 10 δεν μπορούν να ξεκινήσουν από τους επηρεασμένους δίσκους, μπορεί να χάσετε την πρόσβαση στα αρχεία σας.
Γιατί δεν εμφανίζεται ο σκληρός δίσκος;
Εάν ο σκληρός δίσκος δεν εμφανίζεται στην Εξερεύνηση αρχείων, τότε:
- Είναι πιθανό να είναι απενεργοποιημένο ή εκτός σύνδεσης.
- Είναι επίσης πιθανό να μην έχει α εκχωρήθηκε γράμμα μονάδας δίσκου σε αυτό ακόμα.
- Προσπαθείτε να συνδέσετε μια μονάδα δίσκου που ήταν είχε εγκατασταθεί προηγουμένως σε άλλον υπολογιστή.
- Το διαμέρισμα μονάδας δίσκου μπορεί να είναι διεφθαρμένος.
- Είναι ένας ακατέργαστος δίσκος που δεν έχει ρυθμιστεί ποτέ. Ως αποτέλεσμα, ήταν ποτέ δεν μορφοποιήθηκε ή αρχικοποιήθηκε.
Οι νέοι σκληροί δίσκοι που αγοράζετε δεν είναι πάντα μορφοποιημένοι και έτοιμοι για χρήση, σε αντίθεση με τον σκληρό δίσκο που συνοδεύει έναν υπολογιστή εκτός ραφιού. Αντίθετα, είναι εντελώς κενά – η ιδέα είναι ότι ο τελικός χρήστης θα κάνει ό, τι θέλει με τη μονάδα δίσκου, επομένως δεν είναι απαραίτητη η εκ των προτέρων μορφοποίηση ή η άλλως τροποποίηση από έναν κατασκευαστή. Ως αποτέλεσμα, όταν εισάγετε τη μονάδα δίσκου στον υπολογιστή σας, τα Windows απλώς περιμένουν από εσάς να αποφασίσετε τι θα κάνετε με αυτήν αντί να τη μορφοποιήσετε και να την προσθέσετε αυτόματα στη λίστα μονάδων δίσκου. Ωστόσο, εάν δεν έχετε προσθέσει ποτέ ξανά σκληρό δίσκο στον υπολογιστή σας, μπορεί να είναι μάλλον τρομακτικό όταν η μονάδα φαίνεται να έχει φύγει. Μια λίστα μεθόδων για την επίλυση του προβλήματος συντάσσεται εδώ. Εφαρμόστε κάθε μέθοδο βήμα προς βήμα μέχρι να επιτύχετε μια διόρθωση.
Προκαταρκτικοί έλεγχοι: Δεν εντοπίστηκε νέος σκληρός δίσκος
Θα πρέπει πάντα να ελέγχετε εάν ο σκληρός σας δίσκος είναι ορατός στο BIOS ή όχι για να μάθετε εάν υπάρχει πρόβλημα στον υπολογιστή σας ή στον σκληρό δίσκο. Εδώ είναι πώς να εισαγάγετε το BIOS στα Windows 10.
- Εάν ο σκληρός σας δίσκος εμφανίζεται στο BIOS και είναι συνδεδεμένος ή λειτουργεί σωστά, τότε το πρόβλημα έγκειται στο λειτουργικό σύστημα Windows.
- Εάν, από την άλλη πλευρά, ο σκληρός δίσκος δεν εμφανίζεται στο BIOS, πιθανότατα δεν έχει συνδεθεί σωστά.
Μέθοδος 1: Βασική αντιμετώπιση προβλημάτων υλικού
Πρώτα και κύρια, βεβαιωθείτε ότι δεν υπάρχει χαλαρή σύνδεση, καθώς μπορεί να προκαλέσει την αποκόλληση του καλωδίου που οδηγεί στο εν λόγω πρόβλημα. Ως εκ τούτου, φροντίστε να εκτελέσετε τους συγκεκριμένους ελέγχους για να διορθώσετε το πρόβλημα που δεν εντοπίστηκε νέο σκληρό δίσκο.
- Ο σκληρός δίσκος είναι σωστά επισυνάπτεται στη μητρική πλακέτα και στο τροφοδοτικό.
- Το καλώδιο δεδομένων είναι συνδεδεμένο σε ένα κατάλληλη θύρα μητρικής πλακέτας.
- ο καλώδιο τροφοδοσίας είναι συνδεδεμένο στην πηγή ενέργειας.
- Συνδέστε το σκληρό δίσκο στο α διαφορετική σύνδεση SATA στη μητρική πλακέτα και ελέγξτε ξανά.
- Αγορά α νέο καλώδιο SATA εάν το παλιό καλώδιο είναι κατεστραμμένο.

Εάν ο σκληρός σας δίσκος είναι σωστά συνδεδεμένος αλλά εξακολουθεί να μην εμφανίζεται στον φορητό υπολογιστή σας, δοκιμάστε τις επιλογές αντιμετώπισης προβλημάτων που προτείνονται παρακάτω.
Διαβάστε επίσης: Πώς να δοκιμάσετε το τροφοδοτικό
Μέθοδος 2: Εκτελέστε το πρόγραμμα αντιμετώπισης προβλημάτων υλικού και συσκευών
Το εργαλείο αντιμετώπισης προβλημάτων υλικού και συσκευών στα Windows διευκολύνει τους χρήστες να αντιμετωπίζουν και να ανακαλύπτουν προβλήματα με ενσωματωμένες καθώς και εξωτερικές συσκευές υλικού. Δείτε πώς μπορείτε να διορθώσετε το πρόβλημα που δεν εμφανίζεται ο σκληρός δίσκος των Windows 10 εκτελώντας το εργαλείο αντιμετώπισης προβλημάτων υλικού και συσκευών:
1. Τύπος Πλήκτρα Windows + R μαζί για την εκτόξευση Τρέξιμο κουτί διαλόγου.
2. Τύπος msdt.exe -id DeviceDiagnostic και κάντε κλικ ΕΝΤΑΞΕΙ.
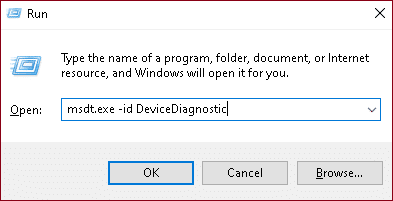
3. Κάντε κλικ στο Προχωρημένος σε Υλικό και Συσκευές παράθυρο.

4. Ελεγχος Εφαρμόστε αυτόματα τις επισκευές επιλογή και κάντε κλικ στο Επόμενο.

5. Περιμένετε να ολοκληρωθεί η σάρωση.

6. Κάντε κλικ στο Εφαρμόστε αυτήν την επιδιόρθωση.

7. Κάντε κλικ στο Επόμενο.

Ο υπολογιστής σας θα επανεκκινηθεί και το πρόβλημα του νέου σκληρού δίσκου που δεν εντοπίστηκε θα λυθεί.
Μέθοδος 3: Αρχικοποίηση δίσκου
Στις περισσότερες περιπτώσεις, το μόνο που έχετε να κάνετε είναι να ξεκινήσετε τη νέα σας μονάδα σκληρού δίσκου και θα εμφανιστεί σωστά στον υπολογιστή σας
1. Τύπος Πλήκτρα Windows + X ταυτόχρονα και κάντε κλικ στο Διαχείριση δίσκου, όπως φαίνεται.

2. Όταν ανοίγετε το παράθυρο Διαχείριση δίσκων, θα δείτε μια λίστα με όλους τους συνδεδεμένους σκληρούς δίσκους. Αναζητήστε μια μονάδα δίσκου με ετικέτα Δίσκος 1 ή Δίσκος 0 στη λίστα.
Σημείωση: Αυτός ο δίσκος είναι εύκολο να εντοπιστεί επειδή δεν έχει εκκινηθεί και επισημαίνεται ως άγνωστος ή αδιάθετο.
3. Κάντε δεξί κλικ σε αυτό χώρισμα. Επιλέγω Αρχικοποίηση δίσκου. όπως απεικονίζεται παρακάτω
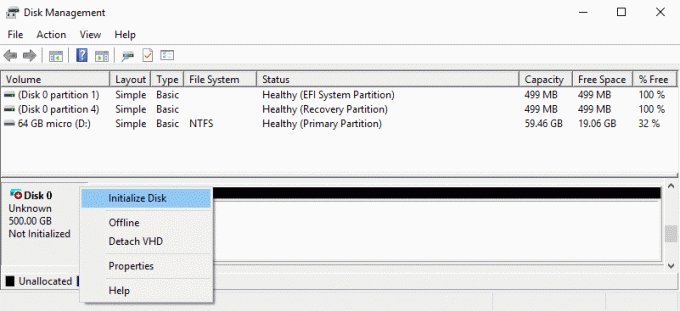
4. Επιλέξτε ένα από τα παρακάτω επιλογές σε Χρησιμοποιήστε το ακόλουθο στυλ διαμερισμάτων για τους επιλεγμένους δίσκους και κάντε κλικ Εντάξει.
- MBR (Κύριο αρχείο εκκίνησης)
- GPT (Πίνακας διαμερισμάτων GUID)
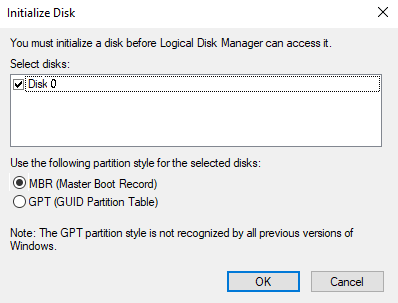
5. Μετά από αυτό, θα επιστρέψετε στο κύριο παράθυρο, όπου θα οριστεί η νέα σας μονάδα δίσκου Σε σύνδεση, αλλά θα παραμείνει άδειο.
6. Κάντε δεξί κλικ στο κενο διαστημα στο σκληρός δίσκος. Επιλέξτε το Νέος απλός τόμος… επιλογή.

7. Στη συνέχεια, επιλέξτε Επόμενο και επιλέξτε το μέγεθος του όγκου.
8. Κάντε κλικ Επόμενο και αναθέστε α Επιστολή οδήγησης.
9. Πάλι, κάντε κλικ στο Επόμενο και επιλέξτε NTFS όπως το σύστημα αρχείων πληκτρολογήστε και εκτελέστε μια γρήγορη μορφή.
10. Ολοκληρώστε τη διαδικασία κάνοντας κλικ στο Επόμενο και μετά, Φινίρισμα.
Διαβάστε επίσης:Διορθώστε τα Windows 10 Δεν έχουν εγκατασταθεί συσκευές ήχου
Μέθοδος 4: Εκχώρηση διαφορετικού γράμματος μονάδας δίσκου
Ένα διπλότυπο γράμμα μονάδας δίσκου μπορεί να προκαλέσει πρόβλημα μη αναγνώρισης του σκληρού δίσκου από τον υπολογιστή, επειδή εάν υπάρχει άλλη μονάδα δίσκου με το ίδιο γράμμα στη συσκευή, τότε οι δύο μονάδες δίσκου θα έρθουν σε διένεξη. Ακολουθήστε αυτά τα βήματα για να διορθώσετε το πρόβλημα που δεν εμφανίζεται ο σκληρός δίσκος των Windows 10 εκχωρώντας ένα διαφορετικό γράμμα μονάδας δίσκου:
1. Ανοιξε Διαχείριση δίσκου όπως φαίνεται στην προηγούμενη μέθοδο.
2. Κάντε δεξί κλικ στο χώρισμα του οποίου το γράμμα μονάδας δίσκου θέλετε να αλλάξετε.
3. Κάντε κλικ στο Αλλαγή γράμματος μονάδας δίσκου και διαδρομών… επιλογή, όπως φαίνεται.

4. Στη συνέχεια, κάντε κλικ στο Αλλαγή…
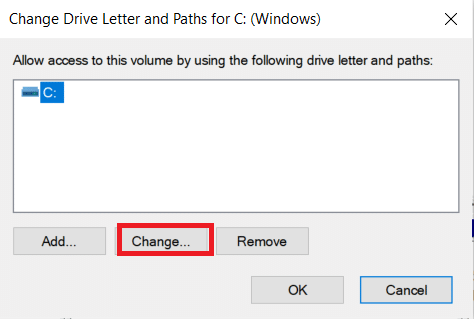
5. Επιλέξτε το νέο Επιστολή οδήγησης από το αναπτυσσόμενο μενού και κάντε κλικ Εντάξει.

6. Κάντε κλικ στο Ναί στο Διαχείριση δίσκου προτροπή επιβεβαίωσης.
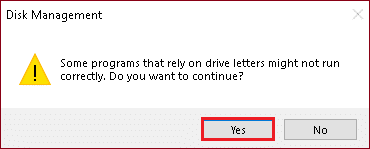
Μέθοδος 5: Ενημέρωση προγράμματος οδήγησης δίσκου
Τα προβλήματα με τα προγράμματα οδήγησης μπορεί να είναι ο λόγος για το σφάλμα Windows 10 να μην εμφανίζεται ο σκληρός δίσκος. Αυτό ισχύει τόσο για τα προγράμματα οδήγησης μητρικής πλακέτας όσο και για τα chipset. Μπορείτε είτε να μεταβείτε στον ιστότοπο του κατασκευαστή και να κάνετε λήψη των πιο πρόσφατων προγραμμάτων οδήγησης είτε να τα ενημερώσετε μέσω της Διαχείρισης Συσκευών, ως εξής:
1. Πάτα το κλειδί Windows, τύπος διαχείριση συσκευήςr, και χτυπήστε το Εισάγετε κλειδί.

2. Σε Διαχειριστή της συσκευής παράθυρο, κάντε διπλό κλικ Οδηγοί δίσκων να το επεκτείνει.
3. Κάντε δεξί κλικ στο Πρόγραμμα οδήγησης δίσκου (π.χ. WDC WD10JPVX-60JC3T0) και επιλέξτε το Ενημέρωση προγράμματος οδήγησης επιλογή.

4. Στη συνέχεια, κάντε κλικ στο Αναζητήστε αυτόματα προγράμματα οδήγησης όπως τονίζεται παρακάτω.

5Α. Κατεβάστε και εγκαταστήστε το πιο πρόσφατο πρόγραμμα οδήγησης, εάν είναι διαθέσιμο. Τότε, επανεκκινήστε τον υπολογιστή σας για την εφαρμογή αυτών.
5Β. Εάν όχι, τότε η ακόλουθη οθόνη θα εμφανίσει το μήνυμα: Τα καλύτερα προγράμματα οδήγησης για τη συσκευή σας είναι ήδη εγκατεστημένα. Κάντε κλικ στο Κλείσε & Εξοδος.

Διαβάστε επίσης:12 εφαρμογές για την προστασία εξωτερικών μονάδων σκληρού δίσκου με κωδικό πρόσβασης
Μέθοδος 6: Ενημερώστε τα Windows
Τα Windows συγκεντρώνουν σχόλια από το σύστημά σας και δημιουργούν διορθώσεις σφαλμάτων σχεδιάζοντας καλύτερες αναβαθμίσεις. Ως εκ τούτου, ενημερώστε τον υπολογιστή στην πιο πρόσφατη έκδοση του σκληρού δίσκου επιδιόρθωσης των Windows που δεν εμφανίζεται το πρόβλημα των Windows 10.
1. Τύπος Πλήκτρα Windows + I μαζί να ανοίξουν Ρυθμίσεις.
2. Κάντε κλικ στο Ενημέρωση & Ασφάλεια όπως τονίζεται παρακάτω.

3. Κάντε κλικ στο Ελεγχος για ενημερώσεις στον δεξιό πίνακα.

4Α. Κάντε κλικ στο Εγκατάσταση τώρα για λήψη της πιο πρόσφατης διαθέσιμης ενημέρωσης. Επανεκκίνηση ο υπολογιστής σας μόλις τελειώσει.

4Β. Εάν όχι, η οθόνη θα το δείξει Είστε ενημερωμένοι μήνυμα, όπως απεικονίζεται.

Διαβάστε επίσης:Διορθώστε το κρίσιμο σφάλμα διεργασίας στα Windows 11
Μέθοδος 7: Καθαρισμός ή διαμόρφωση σκληρού δίσκου
Πριν ξεκινήσουμε, είναι σημαντικό να σημειωθεί ότι αυτή η μέθοδος θα διαγράψει όλα τα δεδομένα και τα διαμερίσματα από την επιλεγμένη μονάδα δίσκου. Επομένως, είναι καλύτερο να το εκτελείτε σε έναν ολοκαίνουργιο σκληρό δίσκο χωρίς αρχεία σε αυτόν. Ωστόσο, εάν ο σκληρός σας δίσκος περιέχει αρχεία, συνιστάται να δημιουργήσετε αντίγραφα ασφαλείας σε φορητή συσκευή αποθήκευσης.
Μέθοδος 7Α. Καθαρισμός σκληρού δίσκου
Ακολουθήστε τα παρακάτω βήματα για να καθαρίσετε τη μονάδα δίσκου και να διαγράψετε όλα τα δεδομένα της για να διορθώσετε τον σκληρό δίσκο που δεν εμφανίζεται το πρόβλημα των Windows 10:
1. Ψάχνω για Γραμμή εντολών στο Γραμμή αναζήτησης των Windows. Κάντε κλικ στο Εκτελέστε ως διαχειριστής όπως φαίνεται.

2. Πληκτρολογήστε την εντολή: diskpart και χτυπήστε Εισάγετε κλειδί.

3. Μετά diskpart έχει ξεκινήσει, πληκτρολογήστε την εντολή: δίσκος λίστας και πατήστε Εισαγω. Θα πρέπει τώρα να δείτε μια λίστα με όλους τους σκληρούς δίσκους στον υπολογιστή σας.

4. Ελεγξε το μέγεθος κάθε μονάδας δίσκου για να δείτε ποιο σας δημιουργεί προβλήματα. Τύπος επιλέξτε δίσκο Χ για να επιλέξετε την ελαττωματική μονάδα δίσκου και πατήστε Εισαγω.
Σημείωση 1: Αντικαταστήστε το X με τον αριθμό μονάδας δίσκου που θέλετε να μορφοποιήσετε. Για παράδειγμα, έχουμε εφαρμόσει το βήμα για δίσκος 0.
Σημείωση 2: Είναι σημαντικό να επιλέξετε τον κατάλληλο σκληρό δίσκο. Εάν επιλέξετε λάθος μονάδα δίσκου, θα χάσετε όλα τα αρχεία σας, επομένως προχωρήστε με προσοχή.

5. Στη συνέχεια, πληκτρολογήστε ΚΑΘΑΡΗ και πατήστε Εισάγετε κλειδί.

Ο σκληρός σας δίσκος θα διαγραφεί και όλα τα αρχεία σας θα διαγραφούν μετά από λίγα λεπτά. Αυτό θα διορθώσει το πρόβλημα του νέου σκληρού δίσκου που δεν εντοπίστηκε.
Μέθοδος 7Β. Μορφοποίηση σκληρού δίσκου
Διαβάστε τον αποκλειστικό μας οδηγό Πώς να μορφοποιήσετε έναν δίσκο ή μια μονάδα δίσκου στα Windows 10 εδώ για να μάθετε να μορφοποιείτε το δίσκο χρησιμοποιώντας την Εξερεύνηση αρχείων, τη Διαχείριση δίσκων ή τη γραμμή εντολών.
Συχνές Ερωτήσεις (FAQ)
Q1. Είναι δυνατή η ανάκτηση δεδομένων από έναν νεκρό σκληρό δίσκο;
Απ. Ναί, τα δεδομένα στον νεκρό σκληρό δίσκο μπορούν να ανακτηθούν. Υπάρχει μια σειρά από προγράμματα τρίτων που είναι διαθέσιμα για να βοηθήσουν τους χρήστες να ανακτήσουν τα δεδομένα τους. Μπορείς να πάρεις Εργαλείο αποκατάστασης αρχείων των Windows από το Microsoft Store.
Ε2. Είναι δυνατόν να έχω δύο σκληρούς δίσκους στον υπολογιστή μου;
Απ. Ναί, σίγουρα μπορείς. Η μητρική πλακέτα και το πλαίσιο περιορίζουν τον αριθμό των σκληρών δίσκων που μπορείτε να εγκαταστήσετε στον υπολογιστή σας. Εάν εξαντληθεί ο χώρος, μπορείτε να εγκαταστήσετε εξωτερικούς σκληρούς δίσκους.
Ε3. Γιατί δεν αναγνωρίζεται ο νέος σκληρός δίσκος μου;
Απ. Εάν ο σκληρός σας δίσκος είναι ενεργοποιημένος αλλά δεν είναι ορατός στην Εξερεύνηση αρχείων, δοκιμάστε να τον αναζητήσετε στο εργαλείο Διαχείριση δίσκων. Εάν εξακολουθεί να μην είναι ορατό, μπορεί να οφείλεται σε κατεστραμμένα αρχεία ή προβλήματα με τη μονάδα δίσκου.
Q4. Τι πρέπει να κάνω για να κάνω τα Windows 10 να εντοπίσουν έναν νέο σκληρό δίσκο;
Απ. Βεβαιωθείτε ότι ο δίσκος έχει συνδεθεί σωστά και, στη συνέχεια, αρχικοποιήστε τον δίσκο χρησιμοποιώντας τα βήματα που δίνονται στη Μέθοδο 3.
Συνιστάται:
- Πώς να πληκτρολογήσετε N με Tilde Alt Code
- Πώς να επιλέξετε τροφοδοτικό για υπολογιστή
- Καλύτερος εξωτερικός σκληρός δίσκος για παιχνίδια υπολογιστή
- Πώς να χωρίσετε τη μονάδα σκληρού δίσκου στα Windows 11
Αυτό είναι το μόνο που υπάρχει επιδιόρθωση νέου σκληρού δίσκου που δεν εντοπίστηκε ή δεν εμφανίζεται τα Windows 10 θέμα. Το μόνο που έχετε να κάνετε στις περισσότερες περιπτώσεις είναι να το αρχικοποιήσετε. Εάν έχετε οποιεσδήποτε αμφιβολίες ή προτάσεις, μη διστάσετε να τις μοιραστείτε μαζί μας.



