Πώς να αποθηκεύσετε το εύρος ζώνης σας στα windows 10
Miscellanea / / November 28, 2021
Πώς να αποθηκεύσετε το εύρος ζώνης σας στα Windows 10: Τα Windows 10 παρουσιάζουν το Βελτιστοποίηση παράδοσης του Windows Update χαρακτηριστικό, όπου ο υπολογιστής σας μπορεί να λαμβάνει ενημερώσεις από ή να στέλνει ενημερώσεις σε γειτονικούς υπολογιστές ή υπολογιστές του δικτύου σας. Αυτό γίνεται με τη βοήθεια peer-to-peer συνδέσεων. Αν και αυτό θα σήμαινε ότι λαμβάνετε ενημερώσεις πολύ πιο γρήγορα, θα σας άφηνε πίσω με μεγαλύτερους λογαριασμούς εύρους ζώνης.

Περιεχόμενα
- Πώς να αποθηκεύσετε το εύρος ζώνης σας στα windows 10
- Μπορείτε επίσης να ορίσετε τη σύνδεσή σας ως μετρημένη
Πώς να αποθηκεύσετε το εύρος ζώνης σας στα windows 10
Ας δούμε λοιπόν πώς να απενεργοποιήσετε τη βελτιστοποίηση παράδοσης του Windows Update:
1. Κάντε κλικ στο κουμπί των Windows και ανοίξτε τις ρυθμίσεις των Windows.
2. Κάντε κλικ στο Ενημέρωση και ασφάλεια.
3. Κάτω από το Windows Update, κάντε κλικ Προχωρημένες επιλογές στη δεξιά πλευρά του παραθύρου.

4. Κάντε κλικ στο Επιλέξτε πώς θα παραδίδονται οι αναβαθμίσεις και στη συνέχεια μετακινήστε το ρυθμιστικό στη θέση Off, για να απενεργοποιήσετε το Windows Update Delivery Optimization ή το WUDO.
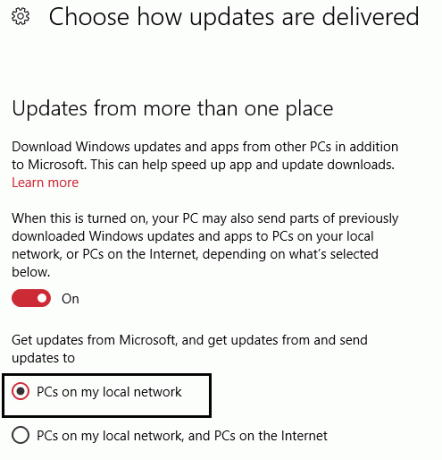
5.Μετακινήστε το ρυθμιστικό στη θέση OFF, έτσι ώστε ο υπολογιστής σας να μην μπορεί να πραγματοποιήσει λήψη ενημερώσεων από οπουδήποτε άλλον εκτός από τους διακομιστές της Microsoft. εάν πιστεύετε ότι έχετε την οικονομική δυνατότητα να πραγματοποιείτε λήψη ενημερώσεων από υπολογιστές στο δίκτυό σας, κρατήστε το ρυθμιστικό στη θέση ON και επιλέξτε PCs On My Local Network
- Μακριά από: Αυτό απενεργοποιεί εντελώς τη δυνατότητα κοινής χρήσης δεδομένων. Θα πραγματοποιείτε λήψη ενημερώσεων μόνο όπως παλιά μέσω των διακομιστών της Microsoft.
- Υπολογιστές στο τοπικό μου δίκτυο: Λοιπόν, αυτή είναι η καλύτερη επιλογή που θα προτείνω, επειδή αυτή η επιλογή σάς επιτρέπει να μοιράζεστε τις ενημερώσεις της Microsoft στο οικιακό ή εργασιακό σας δίκτυο. Με άλλα λόγια, πρέπει να κάνετε λήψη των ενημερώσεων μόνο σε έναν υπολογιστή που είναι συνδεδεμένος στο οικιακό σας Wifi και όλοι οι άλλοι υπολογιστής που είναι συνδεδεμένοι στο ίδιο δίκτυο θα λαμβάνουν τις ενημερώσεις χωρίς να χρησιμοποιούν το Διαδίκτυο. Επομένως, αυτή η επιλογή εξοικονομεί τεχνικά τα δεδομένα σας αντί να τα χρησιμοποιεί.
- Υπολογιστές στο τοπικό μου δίκτυο και υπολογιστές στο Διαδίκτυο: Αυτή η επιλογή είναι η χειρότερη γιατί θα χρησιμοποιήσει τον υπολογιστή σας για να ανεβάσει τις ενημερώσεις της Microsoft, έτσι ώστε ένας άλλος χρήστης να μπορεί να πραγματοποιήσει λήψη των ενημερώσεων πιο γρήγορα και, επιπλέον, είναι επιλεγμένο από προεπιλογή. Λοιπόν, η Microsoft βρήκε πολύ έξυπνα έναν τρόπο να εξοικονομήσει το εύρος ζώνης της επειδή «λαμβάνουν κάποιες ενημερώσεις από το Διαδίκτυό σας και αυτό δεν είναι καθόλου καλό.
Οι υπολογιστές στο Διαδίκτυο επιλέγονται από προεπιλογή και χρησιμοποιούνται για τη Βελτιστοποίηση παράδοσης του Windows Update. Μπορείτε να επιλέξετε αυτήν την επιλογή εάν θέλετε να λαμβάνετε ενημερώσεις πιο γρήγορα και δεν σας πειράζει να πληρώσετε λίγα επιπλέον χρήματα σε συνδέσεις με μέτρηση.
Μπορείτε επίσης να ορίσετε τη σύνδεσή σας ως μετρημένη
Εάν θέλετε να εξοικονομήσετε περισσότερα δεδομένα από αυτά, μπορείτε να ορίσετε τη σύνδεσή σας wifi ως μετρημένη σύνδεση. Τα Windows δεν θα ανεβάζουν ενημερώσεις σε μια μετρημένη σύνδεση, αλλά δεν θα κάνουν καν αυτόματη λήψη των ενημερώσεων των Windows, επομένως πρέπει να κάνετε λήψη των ενημερώσεων με μη αυτόματο τρόπο.
Για να ορίσετε το τρέχον δίκτυο Wi-Fi ως μετρημένη σύνδεση, μεταβείτε στις Ρυθμίσεις των Windows και κάντε κλικ στο Δίκτυο και Διαδίκτυο > Wi-Fi > Διαχείριση γνωστών δικτύων.

Επιλέξτε το δίκτυό σας Wi-Fi και κάντε κλικ στην επιλογή Ιδιότητες. Στη συνέχεια, κάτω από το set as metered connection, αλλάξτε το ρυθμιστικό σε On. Το τρέχον δίκτυο Wi-Fi θα γίνει μια μετρημένη σύνδεση.
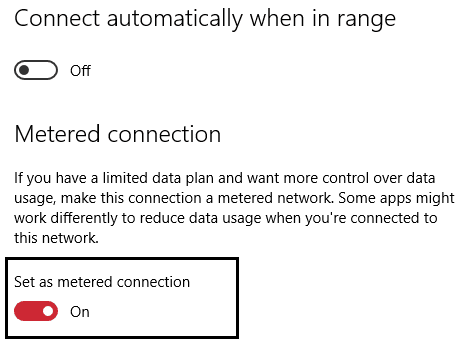
Αυτό είναι όλο, έχετε μάθει με επιτυχία πώς να αποθηκεύετε το εύρος ζώνης σας στα Windows 10, αλλά αν εξακολουθείτε να έχετε απορίες σχετικά με αυτήν την ανάρτηση, μπορείτε να τις ρωτήσετε στην ενότητα των σχολίων.



