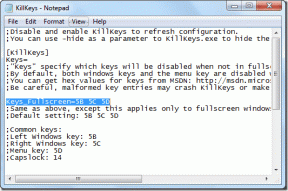Εξαγωγή και εισαγωγή προεπιλεγμένων συσχετίσεων εφαρμογών στα Windows 10
Miscellanea / / November 28, 2021
Εξαγωγή και εισαγωγή προεπιλεγμένων συσχετισμών εφαρμογών στα Windows 10: Τα Windows υποστηρίζουν διαφορετικά προγράμματα για το άνοιγμα ενός συγκεκριμένου τύπου εφαρμογής, για παράδειγμα, μπορεί να ανοίξει ένα αρχείο κειμένου με το σημειωματάριο καθώς και με το WordPad και μπορείτε επίσης να συσχετίσετε έναν συγκεκριμένο τύπο αρχείου για άνοιγμα με το αγαπημένο σας προγράμματα. Για παράδειγμα, μπορείτε να συσχετίσετε τα αρχεία .txt ώστε να ανοίγουν πάντα με το σημειωματάριο. Τώρα, μόλις συσχετίσετε τον τύπο αρχείου με την προεπιλεγμένη εφαρμογή, θέλετε να τα παραμείνετε ως έχουν, αλλά μερικές φορές τα Windows 10 τα επαναφέρουν στις προεπιλογές που συνιστώνται από τη Microsoft.
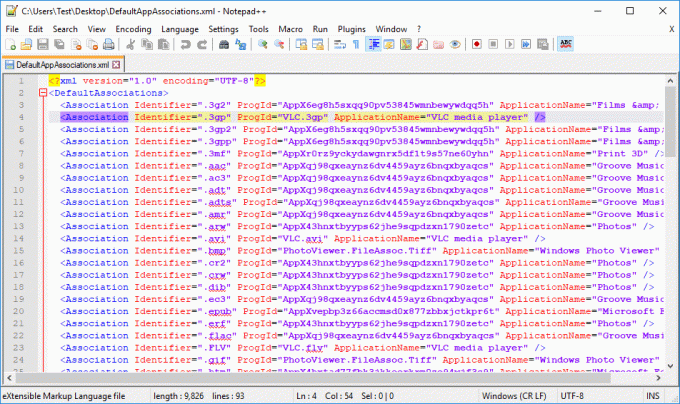
Κάθε φορά που κάνετε αναβάθμιση σε μια νεότερη έκδοση, τα Windows συνήθως επαναφέρουν τις συσχετίσεις εφαρμογών σας στις προεπιλογές και έτσι χάνετε όλες τις συσχετίσεις προσαρμογής και εφαρμογών στα Windows 10. Για να αποφύγετε αυτό το σενάριο, θα μπορούσατε να εξαγάγετε τις προεπιλεγμένες συσχετίσεις εφαρμογών σας και όποτε χρειάζεται μπορείτε να τις επαναφέρετε εύκολα. Έτσι, χωρίς να χάνουμε χρόνο, ας δούμε Πώς να εξάγετε και να εισαγάγετε προεπιλεγμένες συσχετίσεις εφαρμογών στα Windows 10 με τη βοήθεια του παρακάτω οδηγού.
Περιεχόμενα
- Εξαγωγή και εισαγωγή προεπιλεγμένων συσχετίσεων εφαρμογών στα Windows 10
- Μέθοδος 1: Εξαγωγή προσαρμοσμένων προεπιλεγμένων συσχετίσεων εφαρμογών στα Windows 10
- Μέθοδος 2: Εισαγωγή προσαρμοσμένων προεπιλεγμένων συσχετίσεων εφαρμογών για νέους χρήστες στα Windows 10
- Μέθοδος 3: Καταργήστε πλήρως τις προσαρμοσμένες προεπιλεγμένες συσχετίσεις εφαρμογών
Εξαγωγή και εισαγωγή προεπιλεγμένων συσχετίσεων εφαρμογών στα Windows 10
Σιγουρέψου ότι δημιουργήστε ένα σημείο επαναφοράς μόνο σε περίπτωση που κάτι πάει στραβά.
Μέθοδος 1: Εξαγωγή προσαρμοσμένων προεπιλεγμένων συσχετίσεων εφαρμογών στα Windows 10
1.Πατήστε Windows Key + X και μετά επιλέξτε Γραμμή εντολών (Διαχειριστής).

2. Αντιγράψτε και επικολλήστε την παρακάτω εντολή στο cmd και πατήστε Enter:
dism /online /Export-DefaultAppAssociations:"%UserProfile%\Desktop\DefaultAppAssociations.xml"
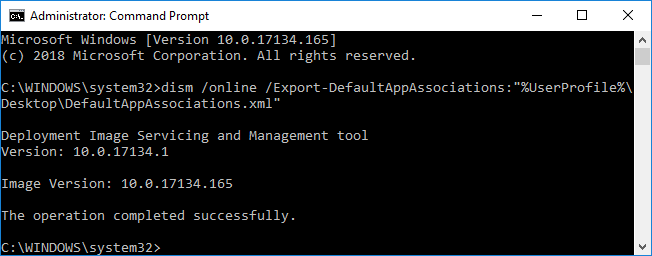
Σημείωση: Μόλις πατήσετε Enter, θα υπήρχε ένα νέο αρχείο στην επιφάνεια εργασίας σας με το όνομα "DefaultAppAssociations.xml" που θα περιέχει τις προσαρμοσμένες προεπιλεγμένες συσχετίσεις εφαρμογών σας.

3.Μπορείτε πλέον να χρησιμοποιήσετε αυτό το αρχείο για να εισαγάγετε τις προσαρμοσμένες προεπιλεγμένες συσχετίσεις εφαρμογών σας οποιαδήποτε στιγμή θέλετε.
4.Κλείστε την ανυψωμένη γραμμή εντολών και, στη συνέχεια, επανεκκινήστε τον υπολογιστή σας.
Μέθοδος 2: Εισαγωγή προσαρμοσμένων προεπιλεγμένων συσχετίσεων εφαρμογών για νέους χρήστες στα Windows 10
Μπορείτε είτε να χρησιμοποιήσετε το παραπάνω αρχείο (DefaultAppAssociations.xml) για να εισαγάγετε τις προσαρμοσμένες προεπιλεγμένες συσχετίσεις εφαρμογών σας είτε να τις εισαγάγετε για έναν νέο χρήστη.
1.Συνδεθείτε στον επιθυμητό λογαριασμό χρήστη (είτε τον λογαριασμό χρήστη είτε τον νέο λογαριασμό χρήστη).
2. Φροντίστε να αντιγράψετε το αρχείο που δημιουργήθηκε παραπάνω (DefaultAppAssociations.xml) στον λογαριασμό χρήστη στον οποίο μόλις συνδεθείτε.
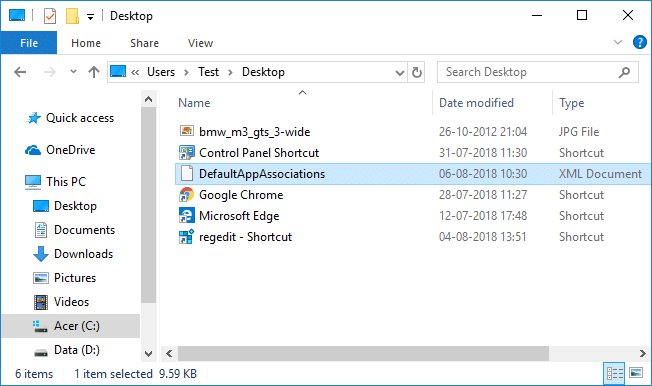
Σημείωση: Αντιγράψτε το αρχείο στην επιφάνεια εργασίας για τον συγκεκριμένο λογαριασμό χρήστη.
3. Τώρα αντιγράψτε και επικολλήστε την ακόλουθη εντολή στο cmd και πατήστε Enter:
dism /online /Import-DefaultAppAssociations:"%UserProfile%\Desktop\DefaultAppAssociations.xml"
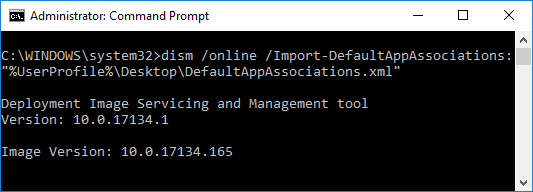
4.Μόλις πατήσετε Enter, θα ορίσετε μια προσαρμοσμένη προεπιλεγμένη συσχέτιση εφαρμογών για τον συγκεκριμένο λογαριασμό χρήστη.
5.Μόλις τελειώσετε, μπορείτε τώρα να κλείσετε την ανυψωμένη γραμμή εντολών.
Μέθοδος 3: Καταργήστε πλήρως τις προσαρμοσμένες προεπιλεγμένες συσχετίσεις εφαρμογών
1.Πατήστε Windows Key + X και μετά επιλέξτε Γραμμή εντολών (Διαχειριστής).

2. Αντιγράψτε και επικολλήστε την παρακάτω εντολή στο cmd και πατήστε Enter:
Dism.exe /Online /Remove-DefaultAppAssociations
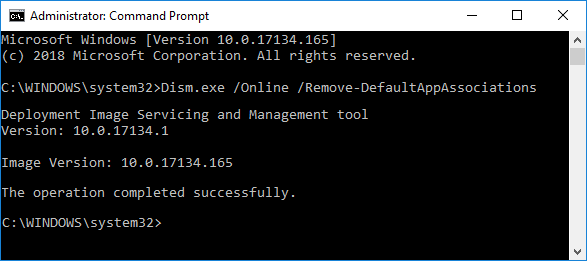
3. Μόλις ολοκληρωθεί η επεξεργασία της εντολής, κλείστε την ανυψωμένη γραμμή εντολών.
Συνιστάται:
- Αποκρυπτογραφήστε κρυπτογραφημένα αρχεία και φακέλους EFS στα Windows 10
- Επιτρέψτε ή αποτρέψτε τους χρήστες να αλλάξουν την ημερομηνία και την ώρα στα Windows 10
- Πώς να αλλάξετε τις μορφές ημερομηνίας και ώρας στα Windows 10
- 3 τρόποι για να αλλάξετε το πάχος του δρομέα στα Windows 10
Αυτό είναι που έχεις μάθει με επιτυχία Τρόπος εξαγωγής και εισαγωγής προεπιλεγμένων συσχετίσεων εφαρμογών στα Windows 10 αλλά αν εξακολουθείτε να έχετε ερωτήσεις σχετικά με αυτό το σεμινάριο, μην διστάσετε να τις ρωτήσετε στην ενότητα των σχολίων.