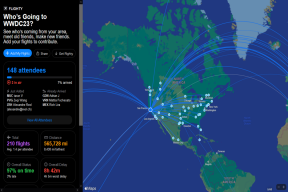Διορθώστε τα εικονίδια της γραμμής εργασιών των Windows 10 που λείπουν
Miscellanea / / December 20, 2021
Η γραμμή εργασιών που βρίσκεται στο κάτω μέρος της οθόνης σας είναι ένα από τα πιο σημαντικά και χρήσιμα στοιχεία των Windows 10. Ωστόσο, η γραμμή εργασιών δεν είναι τόσο τέλεια και αντιμετωπίζει αρκετά προβλήματα από καιρό σε καιρό. Ένα τέτοιο πρόβλημα είναι η ξαφνική εξαφάνιση των εικονιδίων. Είτε τα εικονίδια συστήματος είτε τα εικονίδια εφαρμογών, είτε μερικές φορές εξαφανίζονται και τα δύο από τη γραμμή εργασιών. Αν και αυτό το ζήτημα δεν θα ακρωτηρίαζε εντελώς τον υπολογιστή σας, καθιστά ελαφρώς δύσκολο να λειτουργήσει εάν είστε συνηθισμένοι στον ελεύθερο χρόνο να παίρνετε μια γρήγορη ματιά στις πληροφορίες που εμφανίζονται στη γραμμή εργασιών, διπλό κλικ στα εικονίδια συντόμευσης για γρήγορη εκκίνηση μιας εφαρμογής κ.λπ. Λοιπόν, μην ανησυχείτε! Αυτός ο οδηγός θα σας βοηθήσει να διορθώσετε το πρόβλημα που λείπει από τα εικονίδια της γραμμής εργασιών των Windows 10.

Περιεχόμενα
- Πώς να διορθώσετε τα εικονίδια της γραμμής εργασιών των Windows 10 που λείπουν.
- Γιατί δεν εμφανίζονται τα εικονίδια της γραμμής εργασιών των Windows 10;
- Μέθοδος 1: Ενεργοποίηση εικονιδίων συστήματος
- Μέθοδος 2: Απενεργοποιήστε τη λειτουργία tablet
- Μέθοδος 3: Απενεργοποιήστε την πρόσβαση σε ελεγχόμενο φάκελο
- Μέθοδος 4: Ενημερώστε το πρόγραμμα οδήγησης οθόνης
- Μέθοδος 5: Επανεκκινήστε τη διαδικασία Εξερεύνησης των Windows.
- Μέθοδος 6: Εκτελέστε σαρώσεις SFC & DISM
- Μέθοδος 7: Επαναφορά της προσωρινής μνήμης εικονιδίων
- Μέθοδος 8: Επανεγκαταστήστε τη γραμμή εργασιών
- Επαγγελματική συμβουλή: Windows Update
Πώς να διορθώσετε τα εικονίδια της γραμμής εργασιών των Windows 10 που λείπουν
- Συνήθως, στα άκρα σωστά, Η γραμμή εργασιών φιλοξενεί τις πληροφορίες ημερομηνίας και ώρας, τον όγκο και τις πληροφορίες δικτύου, το ποσοστό μπαταρίας σε φορητούς υπολογιστές, εμφανίζει εικονίδια εφαρμογών που εκτελούνται στο παρασκήνιο κ.λπ.
- Ενώ στο αριστερά είναι το εικονίδιο του μενού Έναρξη και η γραμμή αναζήτησης Cortana για την εκτέλεση ευρειών αναζητήσεων στον υπολογιστή.
- Στο μεσαία της γραμμής εργασιών, βρίσκουμε ένα σωρό συντομεύσεις εικονιδίων εφαρμογών για γρήγορη εκκίνηση μαζί με εικονίδια εφαρμογών από αυτά που εκτελούνται αυτήν τη στιγμή. Αυτό καθιστά εύκολη την εναλλαγή μεταξύ τους.
- Η ίδια η γραμμή εργασιών μπορεί να προσαρμοστεί περαιτέρω σύμφωνα με τις προτιμήσεις μας σε υπολογιστές με Windows 10.
Όμως, όταν αντιμετωπίζετε σφάλμα των Windows 10 Taskbar που λείπουν, όλα αυτά τα εικονίδια εξαφανίζονται.
Γιατί δεν εμφανίζονται τα εικονίδια της γραμμής εργασιών των Windows 10;
- Συνήθως, τα εικονίδια της γραμμής εργασιών σας πηγαίνουν σε μια βόλτα λόγω α προσωρινό σφάλμα στη διαδικασία του εξερευνητή.
- Θα μπορούσε επίσης να οφείλεται στην προσωρινή μνήμη εικονιδίων ή τα αρχεία συστήματος καταστρέφονται.
- Εκτός από αυτό, μερικές φορές μπορεί να έχετε κατά λάθος άλλαξε στη λειτουργία tablet που δεν εμφανίζει από προεπιλογή εικονίδια συντομεύσεων εφαρμογών στη γραμμή εργασιών.
Μέθοδος 1: Ενεργοποίηση εικονιδίων συστήματος
Το ρολόι, η ένταση, το δίκτυο και τα άλλα εικονίδια που υπάρχουν στη δεξιά άκρη της γραμμής εργασιών σας είναι γνωστά ως εικονίδια συστήματος. Κάθε ένα από αυτά τα εικονίδια μπορεί να ενεργοποιηθεί και να απενεργοποιηθεί χειροκίνητα. Επομένως, εάν ψάχνετε για ένα συγκεκριμένο εικονίδιο συστήματος και δεν μπορείτε να το βρείτε στη γραμμή εργασιών, ακολουθήστε τα παρακάτω βήματα για να το ενεργοποιήσετε:
1. Κάντε δεξί κλικ σε ένα κενή περιοχή στο Γραμμή εργασιών και κάντε κλικ Ρυθμίσεις γραμμής εργασιών από το μενού.

2. Κάντε κύλιση προς τα κάτω στο Περιοχή ειδοποιήσεων και κάντε κλικ στο Ενεργοποιήστε ή απενεργοποιήστε τα εικονίδια συστήματος.

3. Διακόπτης Επί η εναλλαγή για εικονίδια συστήματος (π.χ. Ενταση ΗΧΟΥ) που θα θέλατε να δείτε στη γραμμή εργασιών.

4. Στη συνέχεια, επιστρέψτε στο Ρυθμίσεις γραμμής εργασιών και κάντε κλικ στο Επιλέξτε ποια εικονίδια εμφανίζονται στη γραμμή εργασιών.

5Α. Διακόπτης Επί η εναλλαγή για Να εμφανίζονται πάντα όλα τα εικονίδια στην περιοχή ειδοποιήσεων επιλογή.
5Β. Εναλλακτικά, Επιλέξτε ποια εικονίδια εμφανίζονται στη γραμμή εργασιών μεμονωμένα.

Μέθοδος 2: Απενεργοποιήστε τη λειτουργία tablet
Οι φορητοί υπολογιστές με οθόνη αφής σάς επιτρέπουν να κάνετε εναλλαγή μεταξύ δύο διαφορετικών διεπαφών χρήστη, δηλαδή της κανονικής διεπαφής επιφάνειας εργασίας και της διεπαφής του tablet. Ωστόσο, η λειτουργία tablet είναι επίσης διαθέσιμη σε συσκευές χωρίς οθόνη αφής. Στη λειτουργία tablet, μερικά στοιχεία αναδιατάσσονται/αναδιαμορφώνονται για ευκολία στη χρήση και φιλική προς την αφή διεπαφή. Μια τέτοια αναδιαμόρφωση είναι η απόκρυψη των εικονιδίων εφαρμογών από τη γραμμή εργασιών σας. Έτσι, για να διορθώσετε το πρόβλημα που λείπει από τα εικονίδια της γραμμής εργασιών των Windows 10, απενεργοποιήστε τη λειτουργία tablet ως εξής:
1. Εκτόξευση Ρυθμίσεις των Windows πατώντας Πλήκτρα Windows + I ΤΑΥΤΟΧΡΟΝΑ.
2. Κάντε κλικ στο Σύστημα ρυθμίσεις, όπως φαίνεται.

3. Κάνε κλικ στο Λειτουργία tablet μενού που βρίσκεται στο αριστερό παράθυρο.

4. Επιλέγω Μη με ρωτάς και μην αλλάζεις επιλογή σε Όταν αυτή η συσκευή ενεργοποιεί ή απενεργοποιεί αυτόματα τη λειτουργία tablet Ενότητα.

Διαβάστε επίσης:Πώς να αλλάξετε τα εικονίδια της επιφάνειας εργασίας στα Windows 11
Μέθοδος 3: Απενεργοποιήστε την πρόσβαση σε ελεγχόμενο φάκελο
Για να απενεργοποιήσετε τη δυνατότητα ασφαλείας πρόσβασης σε ελεγχόμενο φάκελο, ακολουθήστε τα παρακάτω βήματα:
1. Εκτόξευση Ρυθμίσεις όπως προηγουμένως και κάντε κλικ στο Ενημέρωση & Ασφάλεια, όπως φαίνεται.

2. Παω σε Ασφάλεια των Windows και κάντε κλικ στο Προστασία από ιούς και απειλές.

3. Κάντε κύλιση προς τα κάτω και κάντε κλικ στο Διαχείριση προστασίας ransomware, όπως τονίζεται.

4. Τελικά, διακόπτης Μακριά από η εναλλαγή μέσα Ελεγχόμενη πρόσβαση φακέλων για να απενεργοποιήσετε αυτήν τη δυνατότητα.

5. Επανεκκινήστε τον υπολογιστή σας με Windows 10 και ελέγξτε εάν τα εικονίδια της γραμμής εργασιών είναι ορατά τώρα. Εάν όχι, δοκιμάστε την επόμενη επιδιόρθωση.
Μέθοδος 4: Ενημερώστε το πρόγραμμα οδήγησης οθόνης
Συχνά, τα παλιά προγράμματα οδήγησης οθόνης ή τα προγράμματα οδήγησης με σφάλματα ενδέχεται να προκαλούν πρόβλημα που λείπουν τα εικονίδια της γραμμής εργασιών των Windows 10. Επομένως, συνιστάται να ενημερώσετε τα προγράμματα οδήγησης οθόνης για να αποφύγετε οποιαδήποτε παρόμοια ζητήματα.
1. Πάτα το κλειδί Windows, τύπος διαχειριστή της συσκευήςκαι κάντε κλικ στο Ανοιξε.

2. Κάντε διπλό κλικ Προσαρμογείς οθόνης να το επεκτείνει.
3. Στη συνέχεια, κάντε δεξί κλικ ο οδηγός σας (π.χ. Intel (R) UHD Graphics 620) και επιλέξτε Ενημέρωση προγράμματος οδήγησης, όπως φαίνεται.

4. Στη συνέχεια, κάντε κλικ στο Αυτόματη αναζήτηση για ενημερωμένο λογισμικό προγραμμάτων οδήγησης για αυτόματη ενημέρωση του προγράμματος οδήγησης.

5Α. Τώρα, οι οδηγοί θα το κάνουν εκσυγχρονίζω στην πιο πρόσφατη έκδοση, εάν δεν ενημερωθούν. Κάντε επανεκκίνηση του υπολογιστή σας και ελέγξτε ξανά.
5Β. Εάν είναι ήδη ενημερωμένα, τότε θα λάβετε το μήνυμα: Τα καλύτερα προγράμματα οδήγησης για τη συσκευή σας είναι ήδη εγκατεστημένα. Κάνε κλικ στο Κλείσε κουμπί για έξοδο από το παράθυρο.

Διαβάστε επίσης:Πώς να επαναφέρετε το εικονίδιο του κάδου ανακύκλωσης που λείπει στα Windows 11
Μέθοδος 5: Επανεκκινήστε τη διαδικασία Εξερεύνησης των Windows
Η διαδικασία explorer.exe είναι υπεύθυνη για την εμφάνιση του μεγαλύτερου μέρους της διεπαφής χρήστη, συμπεριλαμβανομένης της γραμμής εργασιών. Έτσι, εάν η διαδικασία εκκίνησης δεν εκδηλωθεί σωστά, η διαδικασία explorer.exe μπορεί να παρουσιάσει σφάλμα και να μην εμφανίσει όλα τα επιθυμητά στοιχεία. Ωστόσο, αυτό μπορεί να επιλυθεί εύκολα με επανεκκίνηση της διαδικασίας με μη αυτόματο τρόπο, ως εξής:
1. Τύπος Πλήκτρα Ctrl + Shift + Esc να ανοίξει ταυτόχρονα Διαχειριστής εργασιών.
2. Στο Διαδικασίες καρτέλα, κάντε δεξί κλικ Εξερεύνηση των Windows και επιλέξτε το Τέλος εργασίας επιλογή, όπως φαίνεται παρακάτω.

3. Τώρα, για να επανεκκινήσετε τη διαδικασία, κάντε κλικ στο Αρχείο στην επάνω αριστερή γωνία και επιλέξτε Εκτέλεση νέας εργασίας.

4. Τύπος explorer.exe και επιλέξτε το πλαίσιο που επισημαίνεται Δημιουργήστε αυτήν την εργασία με δικαιώματα διαχειριστή, εμφανίζεται τονισμένο.

5. Κάντε κλικ στο Εντάξει για την έναρξη της διαδικασίας.
Μέθοδος 6: Εκτελέστε σαρώσεις SFC & DISM
Τα αρχεία συστήματος είναι επιρρεπή σε καταστροφή εάν ο υπολογιστής έχει μολυνθεί από κακόβουλα προγράμματα και ransomware. Μια νέα ενημέρωση που περιέχει σφάλματα μπορεί επίσης να καταστρέψει τα αρχεία συστήματος. Τα εργαλεία γραμμής εντολών SFC και DISM βοηθούν στην επιδιόρθωση αρχείων και εικόνων συστήματος αντίστοιχα. Επομένως, διορθώστε μια πληθώρα προβλημάτων, συμπεριλαμβανομένων των προβλημάτων που λείπουν από τα εικονίδια της γραμμής εργασιών, εκτελώντας σαρώσεις DISM & SFC.
1. Κάντε κλικ στο Αρχή και πληκτρολογήστε Γραμμή εντολών. Στη συνέχεια, κάντε κλικ στο Εκτελέστε ως διαχειριστής.

2. Τώρα, πληκτρολογήστε sfc /scannow και πατήστε Εισάγετε κλειδί.
Σημείωση: Η διαδικασία σάρωσης θα διαρκέσει λίγο χρόνο. Μπορείτε να συνεχίσετε να εργάζεστε εν τω μεταξύ.

3Α. Μόλις ολοκληρωθεί η σάρωση SFC, ελέγξτε εάν τα εικονίδια της γραμμής εργασιών σας έχουν επιστρέψει. Εάν ναι, δεν χρειάζεται να εκτελέσετε τη σάρωση DISM.
3Β. Εάν όχι, εκτελέστε τα παρακάτω εντολές και πατήστε Εισάγετε κλειδί μετά από κάθε εντολή.
DISM /Online /Cleanup-Image /CheckHealthDISM /Online /Cleanup-Image /ScanHealthDISM /Online /Cleanup-image /RestoreHealth
Σημείωση: Θα πρέπει να έχετε μια λειτουργική σύνδεση στο διαδίκτυο στο σύστημά σας για να εκτελέσετε αυτές τις εντολές.

Διαβάστε επίσης: Διορθώστε το Windows 10 Start Menu Search που δεν λειτουργεί
Μέθοδος 7: Επαναφορά της προσωρινής μνήμης εικονιδίων
Ένα αντίγραφο όλων των εικονιδίων εφαρμογών και αρχείων που χρησιμοποιούμε σε υπολογιστές με Windows 10 αποθηκεύονται σε ένα αρχείο βάσης δεδομένων με το όνομα IconCache.db. Η αποθήκευση όλων των εικόνων εικονιδίων σε ένα μόνο αρχείο προσωρινής μνήμης βοηθά τα Windows να τα ανακτούν γρήγορα, όπως και όταν απαιτείται. Επιπλέον, αποτρέπει την επιβράδυνση του υπολογιστή. Εάν η βάση δεδομένων της προσωρινής μνήμης εικονιδίων καταστραφεί, τα εικονίδια της γραμμής εργασιών των Windows 10 θα χαθούν. Επομένως, επαναφέρετε την προσωρινή μνήμη εικονιδίων από τη γραμμή εντολών ως εξής:
1. Ανοιξε Γραμμή εντολών ως διαχειριστής όπως φαίνεται στο Μέθοδος 6.

2. Πληκτρολογήστε το δεδομένο εντολή για να αλλάξετε την τοποθεσία σας και να χτυπήσετε Εισάγετε κλειδί.
cd %homepath%\AppData\Local\Microsoft\Windows\Explorer

3. Τώρα, πληκτρολογήστε dir iconcache* και πατήστε Εισαγω για να ανακτήσετε μια λίστα με αρχεία βάσης δεδομένων προσωρινής μνήμης εικονιδίων.

Σημείωση: Προτού διαγράψουμε και επαναφέρουμε την προσωρινή μνήμη των εικονιδίων, θα χρειαστεί να τερματίσουμε προσωρινά τη διαδικασία της Εξερεύνησης αρχείων.
4. Επομένως, πληκτρολογήστε taskkill /f /im explorer.exe & Κτύπημα Εισαγω.
Σημείωση: Η γραμμή εργασιών και η επιφάνεια εργασίας θα εξαφανιστούν. Αλλά μην πανικοβληθείτε, καθώς θα τα πάρουμε πίσω αφού διαγράψουμε τα αρχεία της προσωρινής μνήμης.
5. Επόμενη εκτέλεση del iconcache* εντολή διαγραφής του υπάρχοντος αρχείου IconCache.db, όπως απεικονίζεται παρακάτω.

6. Τελικά, επανεκκίνηση τη διαδικασία του εξερευνητή εκτελώντας explorer.exe εντολή, όπως φαίνεται.

7. Το λειτουργικό σύστημα Windows θα δημιουργήσει αυτόματα μια νέα βάση δεδομένων για εικονίδια εφαρμογών και θα επαναφέρει τα εικονίδια της γραμμής εργασιών στη θέση τους.
Διαβάστε επίσης:Πώς να προσθέσετε Εμφάνιση εικονιδίου επιφάνειας εργασίας στη γραμμή εργασιών στα Windows 10
Μέθοδος 8: Επανεγκαταστήστε τη γραμμή εργασιών
Τελικά, εάν καμία από τις παραπάνω λύσεις δεν επανέφερε τα εικονίδια στη γραμμή εργασιών σας, εγκαταστήστε ξανά αυτό το στοιχείο συστήματος εντελώς. Η διαδικασία είναι εύκολη καθώς χρειάζεται να εκτελέσετε μόνο μία εντολή. Αυτό θα επαναφέρει τη γραμμή εργασιών στην προεπιλεγμένη της κατάσταση και θα διορθώσει επίσης τα εικονίδια της γραμμής εργασιών που λείπουν.
1. Χτύπα το κλειδί Windows και πληκτρολογήστε Windows PowerShell Στη συνέχεια, κάντε κλικ στο Εκτέλεση ως Διαχειριστής, όπως φαίνεται.
Σημείωση: Κάντε κλικ στο Ναί στο Ελεγχος λογαριασμού χρήστη αναδυόμενο παράθυρο, εάν σας ζητηθεί.

2. Αντιγράψτε και επικολλήστε τη δεδομένη εντολή Windows PowerShell παράθυρο και πατήστε Εισάγετε κλειδί να το εκτελέσει.
Get-AppxPackage -AllUsers| Foreach {Add-AppxPackage -DisableDevelopmentMode -Register "$($_.InstallLocation)\AppXManifest.xml"}

Επαγγελματική συμβουλή: Windows Update
Μόλις αποκατασταθεί η γραμμή εργασιών, μπορείτε να προχωρήσετε στην προσθήκη εικονιδίων συστήματος και συντομεύσεων εφαρμογών, εμφάνιση θερμοκρασιών CPU και GPU, και παρακολουθείτε την ταχύτητα του Διαδικτύου. Οι δυνατότητες προσαρμογής είναι ατελείωτες. Εάν τα εικονίδια της γραμμής εργασιών εξακολουθούν να λείπουν ή εξαφανίζονται συχνά, εγκαταστήστε νέες διαθέσιμες ενημερώσεις ή επιστρέψτε στην προηγούμενη.
Συνιστάται:
- Πώς να τραβήξετε στιγμιότυπο οθόνης συνάντησης Zoom
- Διορθώστε το τρεμόπαιγμα της γραμμής εργασιών των Windows 10
- Πώς να διορθώσετε τη γραμμή εργασιών των Windows 11 που δεν λειτουργεί
- Πώς να απενεργοποιήσετε το BitLocker στα Windows 10
Ελπίζουμε ότι αυτός ο οδηγός ήταν χρήσιμος και ότι θα μπορούσατε να διορθώσετε τα Windows 10 λείπουν εικονίδια της γραμμής εργασιών πρόβλημα. Ενημερώστε μας ποια μέθοδος λειτούργησε καλύτερα για εσάς. Επίσης, εάν έχετε οποιεσδήποτε απορίες/προτάσεις σχετικά με αυτό το άρθρο, μην διστάσετε να τις αφήσετε στην ενότητα σχολίων.