Πώς να κατεβάσετε και να εγκαταστήσετε το Minecraft στα Windows 11
Miscellanea / / December 21, 2021
Τα Windows 11 έχουν σχεδιαστεί για παιχνίδια όπως ισχυρίζεται η Microsoft. Xbox Game Pass είναι μια από τις πιο αξιοσημείωτες προσθήκες στα Windows 11 που έχει διαφημίσει η Microsoft. Προσφέρει μια ποικιλία παιχνιδιών με χαμηλή μηνιαία χρέωση. Το Minecraft προστέθηκε πρόσφατα στη βιβλιοθήκη Xbox Game Pass. Το Minecraft έχει αναπτύξει ένα Minecraft Launcher για συστήματα Windows 11. Σήμερα, σας φέρνουμε έναν χρήσιμο οδηγό σχετικά με τον τρόπο λήψης και εγκατάστασης του Minecraft και του προγράμματος εκκίνησης του στα Windows 11.
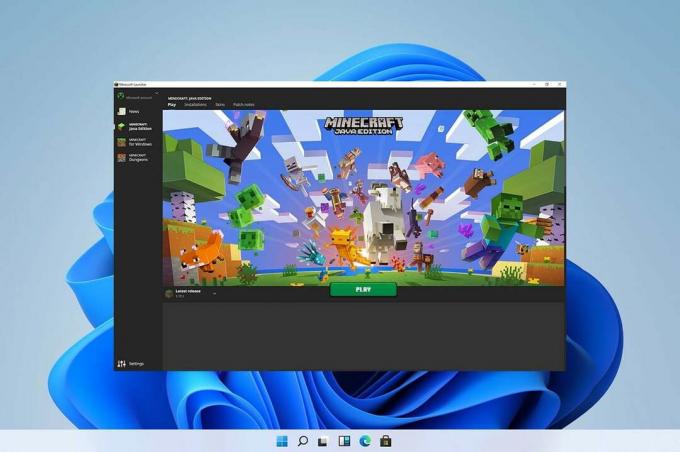
Περιεχόμενα
- Πώς να κατεβάσετε και να εγκαταστήσετε το Minecraft στα Windows 11
- Τι είναι το Minecraft Launcher;
- Πώς να χρησιμοποιήσετε τα τρέχοντα δεδομένα παιχνιδιού σας
- Μέθοδος 1: Μέσω του Microsoft Store
- Μέθοδος 2: Μέσω της εφαρμογής Xbox
Πώς να κατεβάσετε και να εγκαταστήσετε το Minecraft στα Windows 11
Μπορείς να παίξεις Minecraft στο σύστημά σας Windows 11 χρησιμοποιώντας το Minecraft Launcher. Είναι διαθέσιμο στο Microsoft Store και στην εφαρμογή Xbox.
Τι είναι το Minecraft Launcher;
Minecraft Launcher είναι ουσιαστικά ένα σημείο ενιαίας στάσης για τις πολλές εκδόσεις του Minecraft που είναι διαθέσιμες στους χρήστες των Windows. Πριν από αυτό, οι χρήστες των Windows 10 και 11 έπρεπε να έχουν πρόσβαση σε διάφορες εκδόσεις ανεξάρτητα. Ιδιαίτερα, Minecraft: Education Edition δεν θα είναι προσβάσιμη μέσω του Minecraft Launcher. Το αριστερό πλαίσιο στο Minecraft Launcher σάς επιτρέπει να επιλέξετε ανάμεσα στις ακόλουθες εκδόσεις:
- Minecraft (έκδοση Bedrock)
- Minecraft: Java Edition
- Minecraft Dungeons
Αυτό θα είναι μια ευπρόσδεκτη ανακούφιση για τους νέους χρήστες που μπερδεύονται από τις πολλές εκδόσεις. Η άνεση έρχεται ιδιαίτερα με το Xbox Game Pass για νέους παίκτες. Έτσι, δεν χρειάζεται να καταλάβετε ποια έκδοση να αγοράσετε ή να υποστείτε τις συνέπειες της αγοράς της λανθασμένης. Με ένα Xbox Game Pass, θα έχετε πρόσβαση σε όλους τους τίτλους αυτού του πακέτου, συμπεριλαμβανομένων και των τριών εκδόσεων:
- Ιάβα
- Υπόβαθρο
- Μπουντρούμια
Σημείωση: Ωστόσο, εάν δεν έχετε Xbox Game Pass, θα πρέπει να αγοράσετε τις μεμονωμένες εφαρμογές ξεχωριστά. Θα πρέπει να αποφασίσετε ποια έκδοση θέλετε να παίξετε ή να αγοράσετε και τα δύο.
- ο Υπόβαθρο Η έκδοση είναι η έκδοση πολλαπλών πλατφορμών που σας επιτρέπει να παίζετε σε κονσόλες και κινητές συσκευές.
- ο Ιάβα Η έκδοση περιλαμβάνει mods Minecraft και είναι πιο πιθανό να ανήκει σε παίκτες PC.
Το Minecraft ενθαρρύνει τους καταναλωτές να περιμένουν λίγο περισσότερο πριν αγοράσουν και τις δύο εκδόσεις. Χρήστες που κατέχουν Minecraft: Java Edition θα μπορεί να έχει πρόσβαση Minecraft (έκδοση Bedrock) στο μέλλον και αντίστροφα. Ωστόσο, Minecraft: Dungeons δεν θα συμπεριληφθούν σε αυτό Πακέτο υπολογιστή Minecraft.
Πρέπει να Διαβαστεί:Πώς να κατεβάσετε το Hextech Repair Tool
Πώς να χρησιμοποιήσετε τα τρέχοντα δεδομένα παιχνιδιού σας
- Όταν συνδέεστε στον λογαριασμό σας, η νέα εφαρμογή εκκίνησης θα αναγνωρίσει αμέσως τα αποθηκευμένα αρχεία σας, επιτρέποντάς σας να συνεχίσετε το παιχνίδι ακριβώς από εκεί που σταματήσατε.
- Ωστόσο, εάν χρησιμοποιείτε πρόγραμμα εκκίνησης ή mod παιχνιδιού, πρέπει να τα μετεγκαταστήσετε στον φάκελο εγκατάστασης για το νέο Minecraft Launcher πριν απεγκαταστήσετε το προηγούμενο.
Μπορείτε να κάνετε λήψη του Minecraft Launcher είτε μέσω του Microsoft Store είτε της εφαρμογής Xbox, όπως συζητείται παρακάτω.
Μέθοδος 1: Μέσω του Microsoft Store
Δείτε πώς μπορείτε να κατεβάσετε και να εγκαταστήσετε το Minecraft στα Windows 11 μέσω του Microsoft Store:
1. Κάνε κλικ στο Εικονίδιο αναζήτησης και πληκτρολογήστε Microsoft Store, μετά κάντε κλικ στο Ανοιξε.
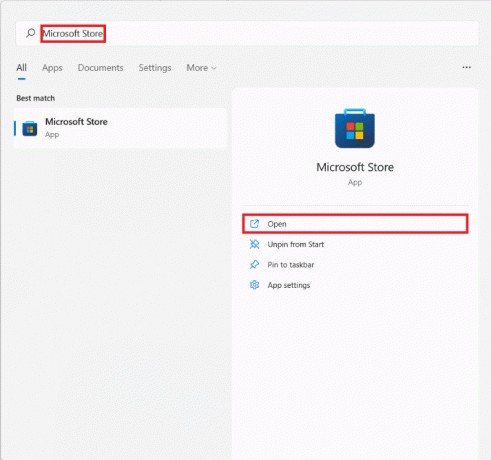
2. Στο Microsoft Store παράθυρο, αναζήτηση για Minecraft Launcher στη γραμμή αναζήτησης.
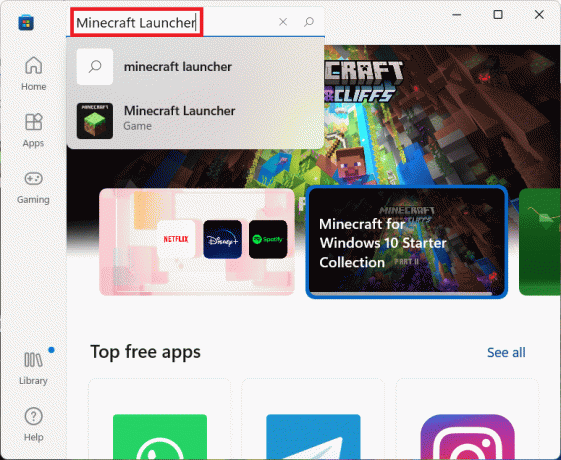
3. Επιλέγω Minecraft Launcher από τα αποτελέσματα αναζήτησης.

4. Κάντε κλικ στο Εγκαθιστώ για να εγκαταστήσετε το Minecraft Launcher στον υπολογιστή σας.
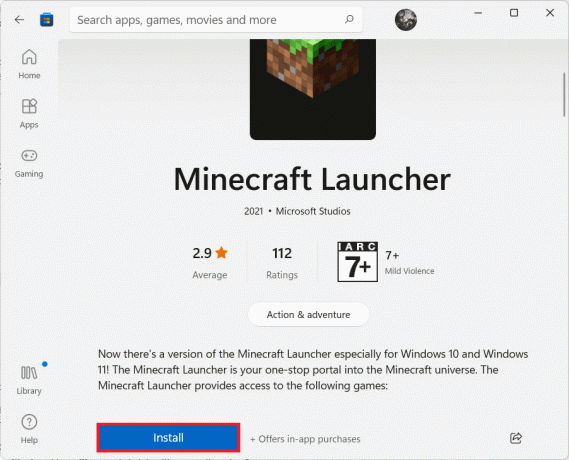
5. Μπορείτε επίσης να πάρετε το Xbox Game Pass για υπολογιστή Εφαρμογή εάν δεν διαθέτετε ακόμη, όπως φαίνεται παρακάτω.
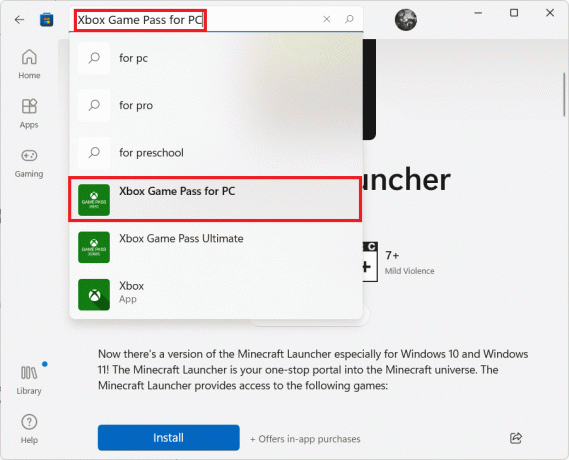
Διαβάστε επίσης:Πώς να χρησιμοποιήσετε τους κωδικούς χρωμάτων του Minecraft
Μέθοδος 2: Μέσω της εφαρμογής Xbox
Ακολουθήστε τα βήματα που αναφέρονται παρακάτω για να κατεβάσετε και να εγκαταστήσετε το Minecraft στα Windows 11 μέσω της εφαρμογής Xbox:
1. Κάνε κλικ στο Εικονίδιο αναζήτησης και πληκτρολογήστε Xbox. Κάνε κλικ στο Xbox εφαρμογή κάτω από Εφαρμογές να το εκτοξεύσει.
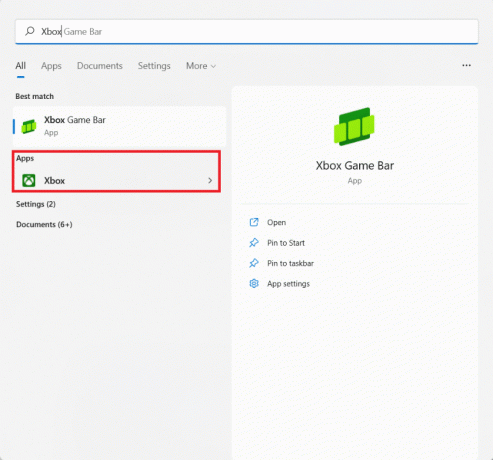
2. Τύπος Minecraft Launcher στη γραμμή αναζήτησης στο επάνω μέρος και πατήστε το Εισαγωκλειδί.
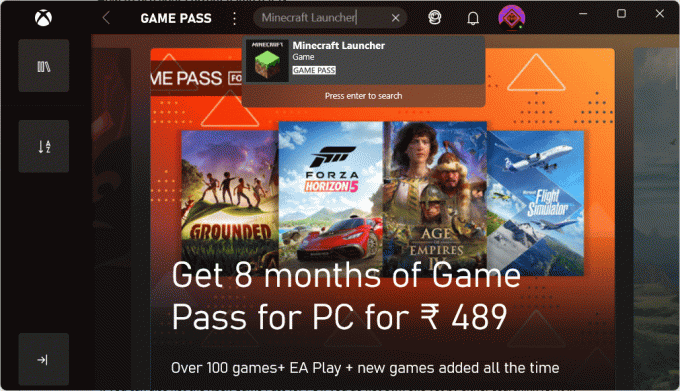
3. Επιλέγω Minecraft Launcher από τα αποτελέσματα αναζήτησης, όπως φαίνεται.
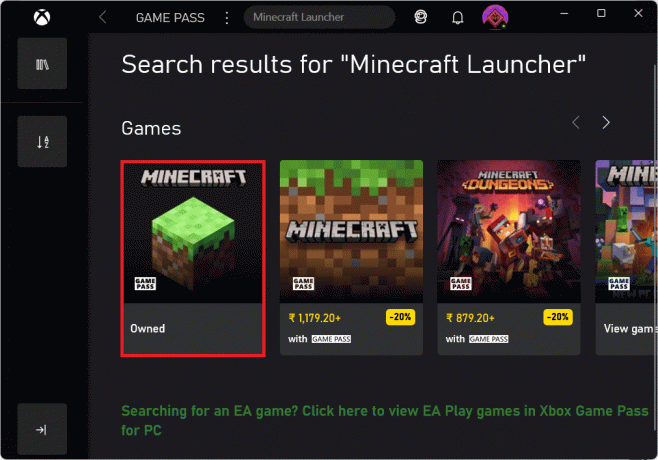
4. Κάντε κλικ στο Εγκαθιστώ για να ξεκινήσει η λήψη αφού επιλέξετε το Έκδοση Minecraft της επιλογής σας.

5. Αφού ολοκληρωθεί η εγκατάσταση, κάντε κλικ στο Παίζω.
Συνιστάται:
- Πώς να ενεργοποιήσετε την κάμερα στο Omegle
- 9 καλύτερες εφαρμογές ημερολογίου για Windows 11
- Τρόπος ενεργοποίησης του Narrator Caps Lock Alert στα Windows 11
- Πώς να προσθέσετε παιχνίδια της Microsoft στο Steam
Η εταιρεία ελπίζει ότι με την κυκλοφορία του Minecraft Launcher, οι άνθρωποι θα συνειδητοποιήσουν πόσο σοβαροί αντιμετωπίζουν τον υπολογιστή ως πλατφόρμα gaming. Ακόμα κι αν αισθάνεστε λίγο μπερδεμένοι στην αρχή, η εφαρμογή είναι εγγυημένο ότι θα κάνει όλη την εμπειρία του παιχνιδιού Minecraft σε υπολογιστή πολύ πιο ομαλή. Θα λαμβάνει επίσης ενημερώσεις απευθείας από το Microsoft Store, έτσι ώστε αυτό το στοιχείο θα είναι επίσης πολύ πιο απλοποιημένο. Ελπίζουμε να βρήκατε αυτό το άρθρο ενδιαφέρον και χρήσιμο πώς να κατεβάσετε και να εγκαταστήσετε το Minecraft Launcher στα Windows 11. Μπορείτε να στείλετε τις προτάσεις και τις απορίες σας στην παρακάτω ενότητα σχολίων. Θα θέλαμε να μάθουμε ποιο θέμα θέλετε να εξερευνήσουμε στη συνέχεια.


