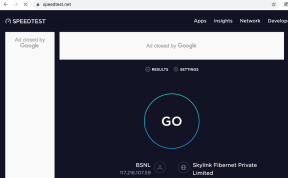Κορυφαίοι 3 τρόποι για να δείτε τον κωδικό πρόσβασης Wi-Fi στα Windows 11
Miscellanea / / December 21, 2021
Η σύνδεση σε δίκτυο Wi-Fi είναι αρκετά απλή. Εισαγάγετε τον κωδικό πρόσβασης δικτύου μία φορά και μετά από αυτό, η συσκευή σας θα συνδέεται αυτόματα κάθε φορά που βρίσκεστε κοντά σε αυτό το δίκτυο. Ως εκ τούτου, είναι φυσικό να ξεχνάτε αυτούς τους κωδικούς πρόσβασης Wi-Fi καθώς δεν τους χρησιμοποιείτε καθημερινά. Τι γίνεται όμως αν θέλετε να μοιραστείτε αυτούς τους κωδικούς πρόσβασης Wi-Fi με κάποιον ή να συνδέσετε τις άλλες συσκευές σας; Λοιπόν, εάν χρησιμοποιείτε υπολογιστή με Windows, υπάρχουν μερικοί διαφορετικοί τρόποι για να δείτε αυτούς τους ξεχασμένους κωδικούς πρόσβασης Wi-Fi.

Είτε πρόκειται για το σπίτι, το γραφείο ή το αγαπημένο σας καφέ στη γειτονιά, εάν έχετε συνδεθεί σε ένα δίκτυο στο παρελθόν, είναι εύκολο να το ανακτήσετε κωδικό πρόσβασης στα Windows σας 11 PC. Λοιπόν, χωρίς περαιτέρω καθυστέρηση, ας πάμε κατευθείαν σε αυτό.
Αν και αυτός ο οδηγός είναι για χρήστες Windows 11, μπορείτε χρησιμοποιήστε τις ίδιες μεθόδους σε προηγούμενες επαναλήψεις των Windows επισης.
Επίσης στο Guiding Tech
1. Χρησιμοποιήστε την εφαρμογή Ρυθμίσεις
Υπάρχουν μερικοί διαφορετικοί τρόποι για να προβάλετε τους κωδικούς πρόσβασης Wi-Fi στα Windows, αλλά εάν θέλετε να γνωρίζετε μόνο τον κωδικό πρόσβασης του δικτύου στο οποίο είστε συνδεδεμένοι αυτήν τη στιγμή, εδώ είναι η πιο εύκολη μέθοδος.
Βήμα 1: Ανοίξτε το μενού Έναρξη και κάντε κλικ στο εικονίδιο με το γρανάζι για να ανοίξετε την εφαρμογή Ρυθμίσεις. Εναλλακτικά, μπορείτε επίσης να πατήσετε το πλήκτρο Windows + I για να πετύχετε το ίδιο.

Βήμα 2: Χρησιμοποιήστε το αριστερό παράθυρο για να πλοηγηθείτε στην καρτέλα Δίκτυο και Διαδίκτυο και κάντε κύλιση προς τα κάτω για να κάνετε κλικ στις Ρυθμίσεις δικτύου για προχωρημένους.

Βήμα 3: Στην περιοχή Σχετικές ρυθμίσεις, κάντε κλικ στην επιλογή Περισσότερες επιλογές προσαρμογέα δικτύου. Αυτό θα εμφανίσει το παράθυρο Συνδέσεις δικτύου στον Πίνακα Ελέγχου.

Βήμα 4: Κάντε δεξί κλικ στο δίκτυο Wi-Fi και επιλέξτε Κατάσταση από το επόμενο μενού.

Βήμα 5: Στο παράθυρο Κατάσταση Wi-Fi, κάντε κλικ στο Wireless Properties.

Βήμα 6: Μεταβείτε στην καρτέλα Ασφάλεια και επιλέξτε το πλαίσιο ελέγχου που γράφει Εμφάνιση χαρακτήρων.

Και αυτό είναι. Ο κωδικός πρόσβασης Wi-Fi θα εμφανιστεί στο πεδίο κλειδιού ασφαλείας δικτύου.
Επίσης στο Guiding Tech
2. Χρησιμοποιήστε τη γραμμή εντολών
Ενώ η παραπάνω μέθοδος είναι αρκετά βολική όταν θέλετε να δείτε τον κωδικό πρόσβασης του τρέχοντος Δίκτυο Wi-Fi, μπορείτε να χρησιμοποιήσετε μια πολύ πιο ισχυρή εναλλακτική όπως Γραμμή εντολών για να ανακτήσετε τους κωδικούς πρόσβασης των αποθηκευμένων δικτύων σας. Δείτε πώς.
Βήμα 1: Ανοίξτε το μενού Έναρξη, πληκτρολογήστε cmdκαι πατήστε Enter.

Βήμα 2: Στην κονσόλα, πληκτρολογήστε την εντολή που δίνεται παρακάτω και πατήστε Enter.
netsh wlan εμφάνιση προφίλ
Αυτό θα εμφανίσει μια λίστα με όλα τα προφίλ ασύρματου δικτύου που είναι αποθηκευμένα στον υπολογιστή σας.

Βήμα 3:Από τη λίστα δικτύου, βρείτε και σημειώστε το όνομα του δικτύου για το οποίο θέλετε να γνωρίζετε τον κωδικό πρόσβασης.
Βήμα 4: Στη συνέχεια, πληκτρολογήστε την εντολή που δίνεται παρακάτω και πατήστε Enter.
netsh wlan εμφάνιση προφίλ ονόματος = "WiFiName" κλειδί=διαγραφή | βρείτε /I "Βασικό περιεχόμενο"
Αντικαταστήστε το WiFiName στην παραπάνω εντολή με το πραγματικό όνομα του δικτύου που σημειώθηκε στο παραπάνω βήμα.

Και εκεί το έχετε. Ο κωδικός πρόσβασης δικτύου θα εμφανιστεί δίπλα στο Βασικό περιεχόμενο.
Εάν θέλετε να λάβετε περισσότερες λεπτομέρειες σχετικά με το δίκτυο στο οποίο είστε συνδεδεμένοι, χρησιμοποιήστε αυτήν την εντολή.
netsh wlan εμφάνιση προφίλ ονόματος = "WiFiName" κλειδί=διαγραφή
Και πάλι, αντικαταστήστε το WiFiName στην παραπάνω εντολή με το πραγματικό όνομα του δικτύου που σημειώθηκε νωρίτερα.

3. Χρησιμοποιήστε το PowerShell
Όπως μόλις μάθαμε, η γραμμή εντολών σάς βοηθά να προβάλλετε τους κωδικούς πρόσβασης Wi-Fi των δικτύων στα οποία ήταν συνδεδεμένα στο παρελθόν. Αλλά μπορείτε να τα δείτε μόνο ένα κάθε φορά. Λοιπόν, τι θα λέγατε να προβάλλετε όλους τους αποθηκευμένους κωδικούς πρόσβασης Wi-Fi ταυτόχρονα; Αυτό μπορείτε να κάνετε με το PowerShell στα Windows 11.
Βήμα 1: Ανοίξτε το μενού Έναρξη, πληκτρολογήστε windows powershellκαι πατήστε Enter.

Βήμα 2: Επικολλήστε την παρακάτω εντολή και πατήστε Enter.
(netsh wlan εμφάνιση προφίλ) | Select-String "\:(.+)$" | %{$name=$_.Αντιστοιχίες. Ομάδες[1].Τιμή. Τακτοποίηση(); $_} | %{(netsh wlan εμφάνιση προφίλ ονόματος="$name" key=clear)} | Επιλέξτε συμβολοσειρά "Περιεχόμενο κλειδιού\W+\:(.+)$" | %{$pass=$_.Αντιστοιχίες. Ομάδες[1].Τιμή. Τακτοποίηση(); $_} | %{[PSCustomObject]@{ PROFILE_NAME=$name; PASSWORD=$pass }} | Format-Table -AutoSize (netsh wlan εμφάνιση προφίλ) | Select-String "\:(.+)$" | %{$name=$_.Αντιστοιχίες. Ομάδες[1].Τιμή. Τακτοποίηση(); $_} | %{(netsh wlan εμφάνιση προφίλ ονόματος="$name" key=clear)} | Επιλέξτε συμβολοσειρά "Περιεχόμενο κλειδιού\W+\:(.+)$" | %{$pass=$_.Αντιστοιχίες. Ομάδες[1].Τιμή. Τακτοποίηση(); $_} | %{[PSCustomObject]@{ PROFILE_NAME=$name; PASSWORD=$pass }} | Format-Table -AutoSize

Και voila! Το Powershell θα εμφανίσει τα ονόματα κάθε δικτύου Wi-Fi στο οποίο έχετε συνδεθεί μαζί με τους κωδικούς πρόσβασής τους.
Επίσης στο Guiding Tech
Κρατησε το ΑΣΦΑΛΕΣ
Εκτός από τις παραπάνω μεθόδους, υπάρχουν πολλά εργαλεία τρίτων όπως το Wi-Fi Password Revealer, το WirelessKeyView και τέτοια που μπορούν να σας βοηθήσουν να δείτε τους κωδικούς πρόσβασης Wi-Fi στα Windows 11. Αλλά αν αισθάνεστε άνετα χρησιμοποιώντας Γραμμή εντολών και PowerShell στα Windows, θα σας συμβουλεύαμε να τηρείτε τις εγγενείς μεθόδους που αναφέρονται παραπάνω.
Τα Windows 11 δεν θα συνδεθούν σε δίκτυο Wi-Fi; Δείτε αυτές τις συμβουλές αντιμετώπισης προβλημάτων για να επίλυση επαναλαμβανόμενων προβλημάτων Wi-Fi στα Windows 11.