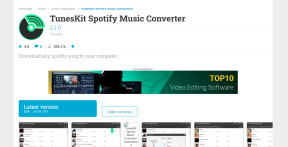Πώς να διορθώσετε τα αρχεία PDF που δεν ανοίγουν στο Chrome
Miscellanea / / December 22, 2021
Το Google Chrome είναι το πιο χρησιμοποιούμενο πρόγραμμα περιήγησης ιστού σε όλες τις πλατφόρμες παγκοσμίως και η κυριαρχία του αποδίδεται στην πληθώρα των δυνατοτήτων του. Υπάρχει ένα χαρακτηριστικό που δεν εκτιμάται τακτικά, δηλαδή η δυνατότητα ανοίγματος και προβολής αρχείων PDF από το πρόγραμμα περιήγησής σας. Ωστόσο, πρόσφατα, ενδέχεται να αντιμετωπίσατε πρόβλημα που δεν λειτουργεί το πρόγραμμα προβολής PDF του Chrome, καθώς το πρόγραμμα προβολής δεν σας επέτρεπε να ανοίξετε πλέον αρχεία PDF. Συχνά, όταν προσπαθείτε να αποκτήσετε πρόσβαση σε τέτοια αρχεία, το περιεχόμενό τους δεν φορτωνόταν ή τα αρχεία δεν κατέβαιναν αυτόματα. Επομένως, εάν αναζητάτε λύσεις, αυτός ο οδηγός σίγουρα θα σας βοηθήσει να λύσετε προβλήματα PDF που δεν ανοίγουν στο Chrome.
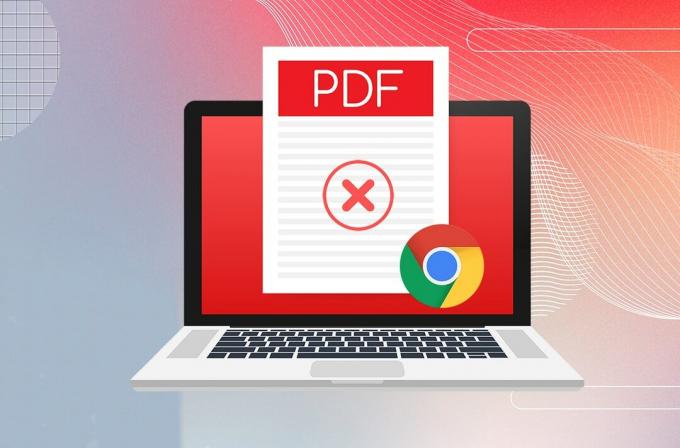
Περιεχόμενα
- Πώς να διορθώσετε τα αρχεία PDF που δεν ανοίγουν στο Chrome
- Επαγγελματική συμβουλή: Χρησιμοποιήστε το παράθυρο ανώνυμης περιήγησης στο Chrome
- Μέθοδος 1: Εκκαθάριση αρχείων cookie και προσωρινής μνήμης
- Μέθοδος 2: Ενεργοποιήστε την επιτάχυνση υλικού
- Μέθοδος 3: Απενεργοποιήστε τις αυτόματες λήψεις PDF
- Μέθοδος 4: Απενεργοποίηση ή απεγκατάσταση επεκτάσεων.
- Μέθοδος 5: Καταργήστε το επιβλαβές λογισμικό
- Μέθοδος 6: Ενημερώστε το Google Chrome
- Μέθοδος 7: Επαναφέρετε το Google Chrome
- Μέθοδος 8: Προσθέστε την επέκταση Adobe Acrobat
Πώς να διορθώσετε τα αρχεία PDF που δεν ανοίγουν στο Chrome
Χρησιμοποιήθηκαν προηγούμενες εκδόσεις του Chrome Διεπαφή προγραμματισμού εφαρμογής Adobe Netscape Plugin (NPAPI) για να ανοίξετε αρχεία PDF. Αλλά οι προγραμματιστές αργότερα ενσωματώθηκε το πρόγραμμα προβολής PDF εγγενώς. Εάν αντιμετωπίζετε κάποιο πρόβλημα κατά το άνοιγμα αρχείων PDF στο Chrome, τότε μπορεί να υπάρχουν διάφοροι λόγοι πίσω από αυτό, όπως:
- Ασταθής σύνδεση στο Διαδίκτυο
- Ξεπερασμένο πρόγραμμα περιήγησης Chrome
- Κακόβουλες επεκτάσεις τρίτων
- Κατεστραμμένα αρχεία κρυφής μνήμης και cookies.
- Ή μη διαθεσιμότητα της προσθήκης Adobe 64-bit PDF viewer για το Google Chrome
Επαγγελματική συμβουλή: Χρησιμοποιήστε το παράθυρο ανώνυμης περιήγησης στο Chrome
Κάντε δεξί κλικ Εικονίδιο Chrome στο Γραμμή εργασιών και επιλέξτε το Νέο παράθυρο ανώνυμης περιήγησης από το μενού. Αυτό θα επιτρέψει να ολοκληρώσετε την εργασία σας και να παράσχετε μια προσωρινή επιδιόρθωση. Στη συνέχεια, μπορείτε να ακολουθήσετε τις μεθόδους που αναφέρονται παρακάτω για να αντιμετωπίσετε αυτό το ζήτημα.
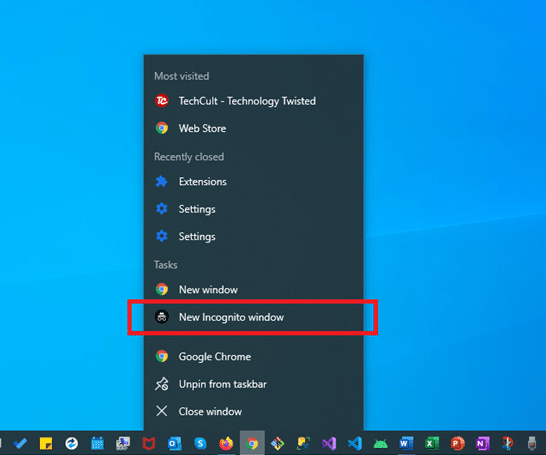
Μέθοδος 1: Εκκαθάριση αρχείων cookie και προσωρινής μνήμης
Εάν το Chrome σας δεν αντιμετωπίζει κανένα πρόβλημα στο άνοιγμα αρχείων PDF, αλλά δυσκολεύεται μόνο να τα φορτώσει σωστά, τότε αυτή η μέθοδος είναι για εσάς. Το εν λόγω πρόβλημα μπορεί να συνοδεύεται από ορισμένα προβλήματα απόδοσης, όπως γκριζαρισμένες ή σπασμένες σελίδες, μη φόρτωση εικόνων, αλληλοεπικάλυψη κειμένου, καθυστέρηση κύλισης κ.λπ. Πιθανότατα θα οφείλεται σε κατεστραμμένα cookie και αρχεία προσωρινής μνήμης. Η εκκαθάρισή τους θα βοηθήσει.
1. Εκτόξευση Google Chrome.
2. Στη συνέχεια, κάντε κλικ στο εικονίδιο με τρεις τελείες > Περισσότερα εργαλεία >Εκκαθάριση δεδομένων περιήγησης… όπως απεικονίζεται παρακάτω.

3. Ελέγξτε τις παρακάτω επιλογές.
- Cookies και άλλα δεδομένα ιστότοπου
- Αποθηκευμένες εικόνες και αρχεία
4. Τώρα, επιλέξτε το Συνεχώς επιλογή για Εύρος χρόνου.
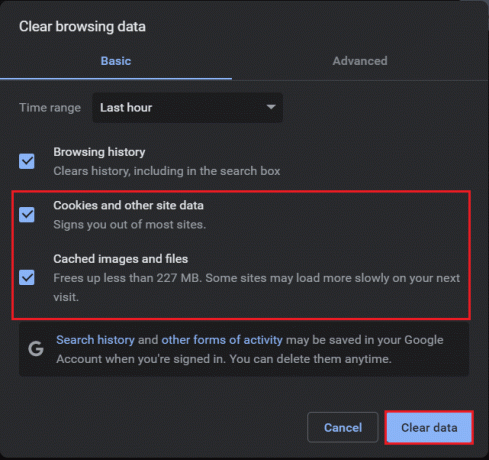
5. Τέλος, κάντε κλικ στο Καθαρισμός δεδομένων.
Αφού διαγραφούν τα προσωρινά αρχεία, ελέγξτε εάν το πρόβλημα δεν λειτουργεί το Chrome PDF Viewer έχει επιδιορθωθεί τώρα.
Μέθοδος 2: Ενεργοποιήστε την επιτάχυνση υλικού
Μερικές φορές, τα αρχεία PDF σας μπορεί να μην φορτώνονται λόγω χαμηλής απόδοσης. Ακολουθήστε τα παρακάτω βήματα για να βελτιώσετε την απόδοση του προγράμματος περιήγησης ιστού:
1. Ανοιξε Google Chrome. Τύπος chrome://settings/system στο URL μπάρα για άνοιγμα Ρυθμίσεις σελίδα.
2. Διακόπτης Επί η εναλλαγή για Χρησιμοποιήστε επιτάχυνση υλικού όποτε είναι διαθέσιμη χαρακτηριστικό.

Διαβάστε επίσης:Τι είναι το Google Chrome Elevation Service
Μέθοδος 3: Απενεργοποιήστε τις αυτόματες λήψεις PDF
Οι νεότερες εκδόσεις του Google Chrome περιλαμβάνουν τη δυνατότητα αυτόματης λήψης αρχείων PDF όταν κάνετε κλικ σε αυτά, αντί να τα ανοίγετε σε μια νέα καρτέλα. Ενώ η δυνατότητα είναι απενεργοποιημένη από προεπιλογή, μπορεί να την έχετε ενεργοποιήσει κατά λάθος. Ή, ίσως μια περιβόητη επέκταση τρίτου μέρους που έχει μπλέξει με τις ρυθμίσεις του προγράμματος περιήγησης. Τέλος πάντων, εάν θέλετε να ανοίξετε αρχεία PDF και να μην τα κατεβάσετε αυτόματα, κάντε τα εξής:
1. Εκτόξευση Google Chrome και κάντε κλικ στο εικονίδιο με τρεις τελείες > Ρυθμίσεις, όπως απεικονίζεται παρακάτω.
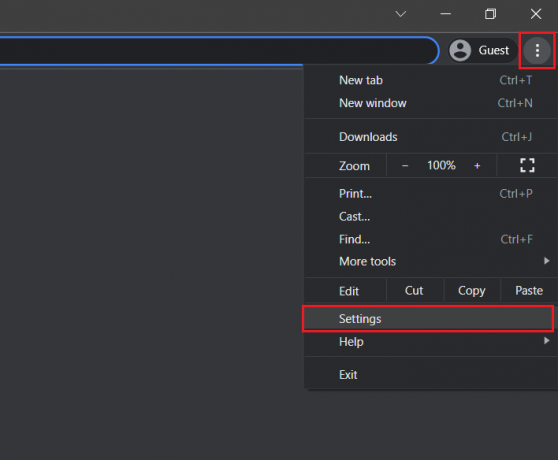
2. Εδώ, κάντε κλικ στο Απόρρητο και ασφάλεια στο αριστερό παράθυρο.
3. Στη συνέχεια, κάντε κλικ στο Ρυθμίσεις τοποθεσίας όπως φαίνεται.
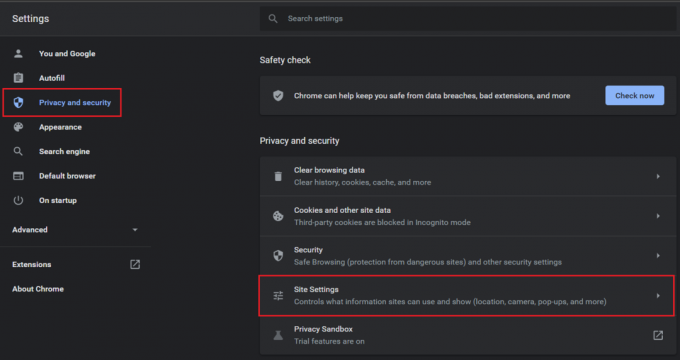
4. Πλοηγηθείτε στο Πρόσθετες ρυθμίσεις περιεχομένου και κάντε κλικ στο έγγραφα PDF, όπως απεικονίζεται παρακάτω.
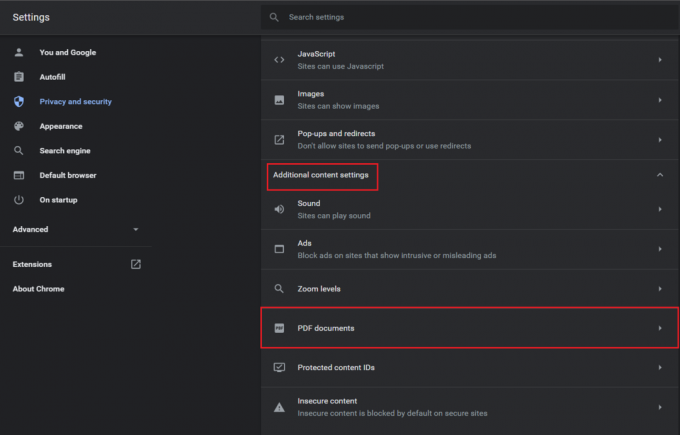
5. Επιλέξτε την επιλογή Ανοίξτε αρχεία PDF στο Chrome. Αυτό θα απενεργοποιηθεί αυτόματα Λήψη αρχείων PDF χαρακτηριστικό.
Σημείωση: Εάν χρησιμοποιείτε μια παλαιότερη έκδοση του Chrome, επιλέξτε Απενεργοποίηση Κατεβάστε αρχεία PDF αντί να τα ανοίγετε αυτόματα στο Chrome επιλογή.
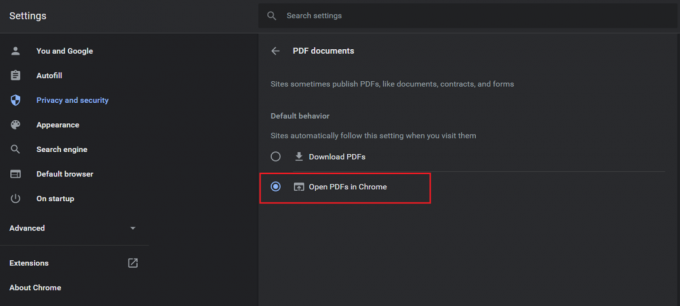
Μέθοδος 4: Απενεργοποίηση ή απεγκατάσταση επεκτάσεων
Μερικές φορές, η δυσλειτουργία των επεκτάσεων μπορεί να είναι η αιτία που δεν ανοίγουν τα PDF στο πρόβλημα του Chrome. Μπορείτε να το ελέγξετε χρησιμοποιώντας την καρτέλα ανώνυμης περιήγησης στο Chrome, όπως εξηγείται παρακάτω:
1. Εκτόξευση Χρώμιο και πληκτρολογήστε chrome://extensions σε Γραμμή URL. Κτύπημα Εισαγω για να λάβετε τη λίστα με όλες τις εγκατεστημένες επεκτάσεις.
2. Διακόπτης Μακριά από η εναλλαγή για πρόσφατα εγκατεστημένη επέκταση και ελέγξτε αν μπορείτε να ανοίξετε αρχεία PDF τώρα.

3. Επαναλάβετε το ίδιο ένα προς ένα για κάθε επέκταση, μέχρι να βρείτε την κατεστραμμένη επέκταση.
4. Μόλις βρεθεί, κάντε κλικ στο Αφαιρώ κουμπί για να απεγκαταστήσετε την κατεστραμμένη επέκταση.
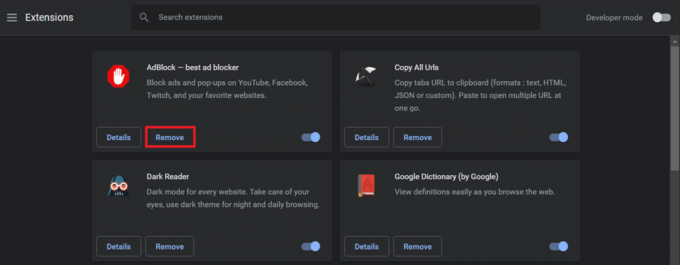
Διαβάστε επίσης:Διορθώστε το πρόβλημα με τον αποκλεισμό του Chrome για λήψη
Μέθοδος 5: Καταργήστε το επιβλαβές λογισμικό
Μπορείτε επίσης να δοκιμάσετε να χρησιμοποιήσετε το εργαλείο ανίχνευσης κακόβουλου λογισμικού που είναι ενσωματωμένο στο πρόγραμμα περιήγησης για να βρείτε και να αφαιρέσετε οποιοδήποτε επιβλαβές λογισμικό που ενδέχεται να παρεμβαίνει στην απόδοσή του. Αυτό θα βοηθήσει επίσης στη διόρθωση των αρχείων PDF που δεν ανοίγουν στο πρόβλημα του Chrome.
1. Ανοιξε Google Chrome και επισκεφθείτε τα παρακάτω URL chrome://settings/cleanup.
2. Κάνε κλικ στο Εύρημα κουμπί δίπλα Βρείτε επιβλαβές λογισμικό επιλογή, εμφανίζεται τονισμένη.
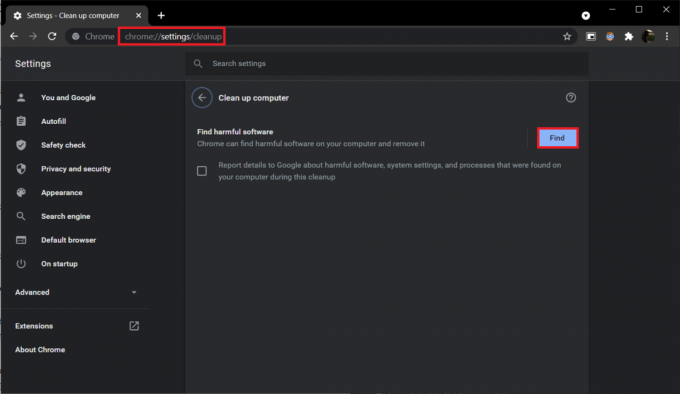
3. Περιμένετε να ξεκινήσει το Chrome Έλεγχος για επιβλαβές λογισμικό… Εάν εντοπίσει κακόβουλο λογισμικό ή κακόβουλο λογισμικό, Διαγράφω το.
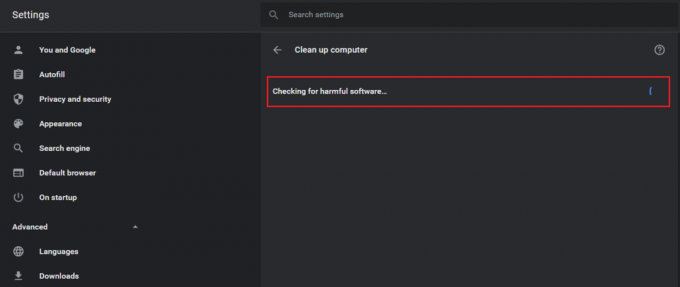
Μέθοδος 6: Ενημερώστε το Google Chrome
Εάν το πρόβλημα που δεν ανοίγουν τα αρχεία PDF στο Chrome προκύπτει λόγω εγγενούς σφάλματος, το πιθανότερο είναι ότι οι προγραμματιστές το γνωρίζουν ήδη και εργάζονται πάνω σε αυτό. Επομένως, ακολουθήστε τα παρακάτω βήματα για να ενημερώσετε το Chrome στην πιο πρόσφατη έκδοση για να εφαρμόσετε τέτοιες διορθώσεις:
1. Εκτόξευση GoogleΧρώμιο και κάντε κλικ στο τρίστικτοεικόνισμα.
2. Παω σε Βοήθεια και επιλέξτε Σχετικά με το Google Chrome όπως απεικονίζεται παρακάτω.
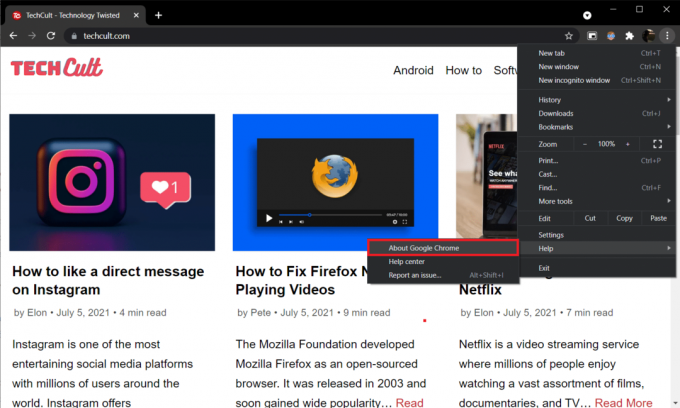
Το πρόγραμμα περιήγησης θα αρχίσει αυτόματα να αναζητά μια ενημέρωση και θα εγκαταστήσει τις εκκρεμείς ενημερώσεις, εάν υπάρχουν.
3Α. Κάντε κλικ στο Επανεκκίνηση για να ολοκληρώσετε τη διαδικασία ενημέρωσης και να απαλλαγείτε από σφάλματα που υπήρχαν στην προηγούμενη έκδοση.
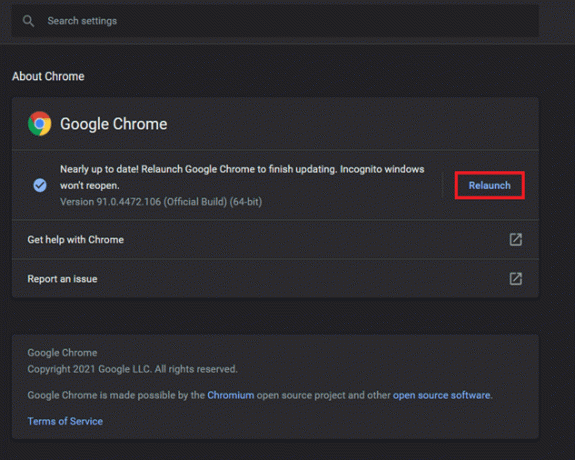
3Β. Εάν το Chrome είναι ήδη ενημερωμένο, ένα μήνυμα που αναφέρει Το Google Chrome είναι ενημερωμένο εκτίθεται.

Διαβάστε επίσης:Πώς να διορθώσετε το Chrome Keeps Crashing
Μέθοδος 7: Επαναφέρετε το Google Chrome
Η πλήρης επαναφορά του προγράμματος περιήγησης ιστού μπορεί επίσης να βοηθήσει στην επίλυση όλων των ζητημάτων που μπορεί να προκύψουν λόγω οποιωνδήποτε τροποποιήσεων ρυθμίσεων από το χρήστη ή άλλων λόγων.
1. Πλοηγηθείτε στο Google Chrome και ανοιχτό chrome://settings/reset σελίδα.
2. Κάνε κλικ στο Επαναφέρετε τις ρυθμίσεις στις αρχικές προεπιλογές τους επιλογή, εμφανίζεται τονισμένη.
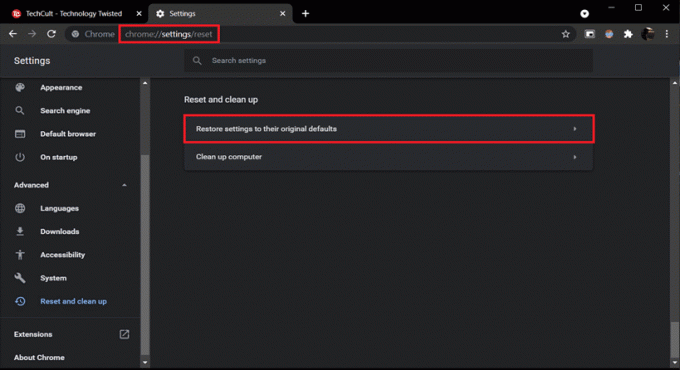
3. Επιβεβαιώστε την ενέργειά σας κάνοντας κλικ στο Επαναφορά ρυθμίσεων κουμπί.
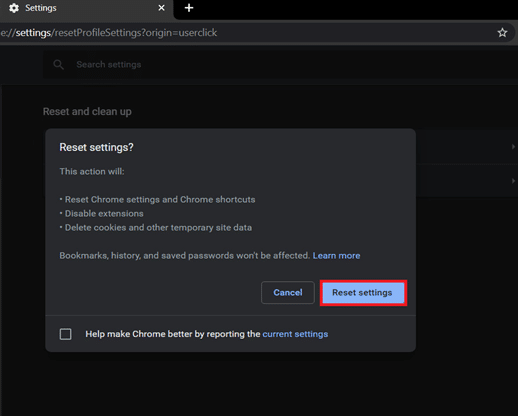
Διαβάστε επίσης:Πώς να αφαιρέσετε το Bing από το Chrome
Μέθοδος 8: Προσθέστε την επέκταση Adobe Acrobat
Εάν εξακολουθείτε να αντιμετωπίζετε το πρόβλημα, εξετάστε το ενδεχόμενο να εγκαταστήσετε την επέκταση προγράμματος περιήγησης Adobe Acrobat. Έχει εγκατασταθεί από περισσότερους από 10.000.000+ χρήστες και παρέχει πολλές πρόσθετες δυνατότητες σε σύγκριση με το ενσωματωμένο πρόγραμμα προβολής PDF. Χρησιμοποιώντας το Adobe Acrobat μπορείτε:
- Μετατρέπω PDF σε πολλούς άλλους τύπους αρχείων
- Γεμίστε εύκολα σε φόρμες PDF
- Υπογράψτε και ζωγραφίστε Πανω απο αυτους
- Αποκορύφωμα ορισμένα τμήματα
- Αδειασχόλια & κολλώδεις σημειώσεις
- Συμπιέζω το αρχείο PDF σε μικρότερο μέγεθος
- Παραγγέλλω πάλι & διαγραφή σελίδων
Ακολουθούν τα βήματα για να προσθέσετε την επέκταση Adobe Acrobat στο Chrome για να αποφύγετε να μην ανοίξουν εντελώς τα PDF στο ζήτημα του Chrome.:
1. μεταβείτε στο Adobe Acrobat σελίδα επέκτασης μέσα Chrome web store.
2. Κάντε κλικ στο Προσθήκη στο Chrome κουμπί, το showb επισημαίνεται.
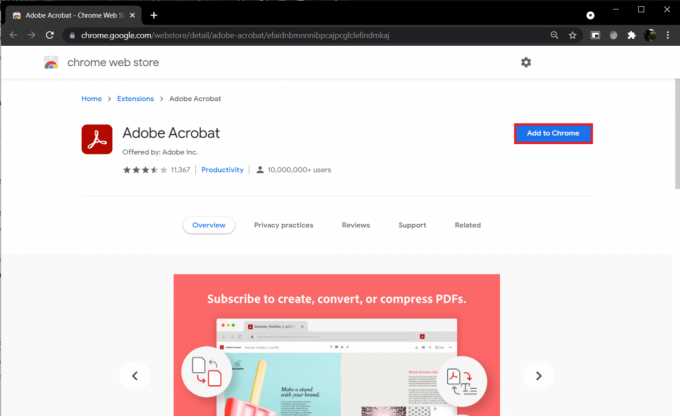
3. Στη συνέχεια, κάντε κλικ στο Προσθήκη επέκτασης κουμπί για επιβεβαίωση.
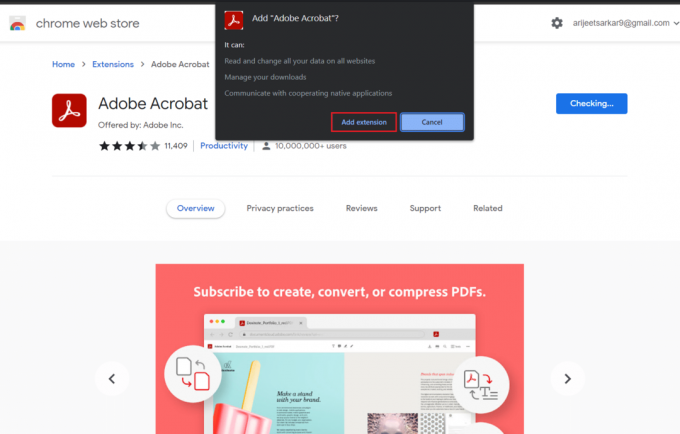
4. Σύντομα θα κατεβάσει και θα προσθέσει την επέκταση στο Chrome. Τώρα ελέγξτε αν το πρόβλημα δεν λειτουργεί το πρόγραμμα προβολής PDF του Chrome έχει επιλυθεί.
Διαβάστε επίσης:Πώς να ενεργοποιήσετε το DNS μέσω HTTPS στο Chrome
Συχνές Ερωτήσεις (FAQ)
Q1. Γιατί τα αρχεία PDF δεν ανοίγουν στο πρόγραμμα περιήγησης Chrome;
Απ. Τα αρχεία PDF ενδέχεται να μην ανοίγουν στο πρόγραμμα περιήγησης ιστού Chrome, εάν οι επεκτάσεις τρίτου μέρους ενοχλούν το πρόγραμμα προβολής PDF. Θα μπορούσε επίσης να οφείλεται σε κατεστραμμένα ή υπερφορτωμένα cookie και αρχεία προσωρινής μνήμης, σφάλματα στην τρέχουσα έκδοση του Chrome ή ενεργοποιημένη δυνατότητα αυτόματης λήψης.
Ε2. Πώς μπορώ να ενεργοποιήσω το πρόγραμμα προβολής PDF στο Chrome;
Απ. Το πρόγραμμα προβολής PDF είναι ενεργοποιημένο από προεπιλογή, ωστόσο, εάν το Chrome κατεβάζει αυτόματα αρχεία PDF αντί να τα ανοίξει σε μια νέα καρτέλα, πληκτρολογήστε τη δεδομένη διαδρομή στη γραμμή URL chrome://settings/content/pdfDocuments και χτυπήστε Εισαγω. Στην επόμενη σελίδα, βεβαιωθείτε ότι Ανοίξτε αρχεία PDF στο Chrome έχει επιλεγεί η επιλογή.
Συνιστάται:
- Πώς να απενεργοποιήσετε το Google Software Reporter Tool
- Πώς να αφαιρέσετε θέματα Chrome
- Επιδιόρθωση Windows 10 nvlddmkm.sys Αποτυχία
- Πώς να κατεβάσετε και να εγκαταστήσετε το Minecraft στα Windows 11
Ελπίζουμε ότι μπορέσατε διορθώσετεΤα αρχεία PDF δεν ανοίγουν στο Chromeλόγω της μη λειτουργίας του προγράμματος προβολής PDF του Chrome εκδίδεται με τις μεθόδους που αναφέρονται παραπάνω. Εάν έχετε οποιεσδήποτε αμφιβολίες/απορίες σχετικά με αυτό, μη διστάσετε να τις αφήσετε στην παρακάτω ενότητα σχολίων.