Πώς να κρύψετε μια μονάδα δίσκου στα Windows 10
Miscellanea / / November 28, 2021
Οι περισσότεροι από τους χρήστες των Windows ανησυχούν για τα προσωπικά τους δεδομένα. Σκοπεύουμε είτε να κρύψουμε ή να κλειδώσουμε το φάκελο ή το αρχείο χρησιμοποιώντας λογισμικό κρυπτογράφησης ή χρησιμοποιώντας ενσωματωμένα εργαλεία κρυπτογράφησης των Windows για την προστασία των εμπιστευτικών δεδομένων μας. Αλλά όταν έχετε πολλά αρχεία ή φακέλους που πρέπει να κρυπτογραφηθούν ή να κρυφτούν, δεν είναι καλή ιδέα να κρυπτογραφήσετε κάθε αρχείο ή φάκελο, αυτό που μπορείτε να κάνετε είναι ότι μπορείτε να μεταφέρετε όλα τα εμπιστευτικά σας δεδομένα σε μια συγκεκριμένη μονάδα δίσκου (διαμέρισμα) και στη συνέχεια να αποκρύψετε εντελώς αυτήν τη μονάδα για να προστατεύσετε την ιδιωτική σας μονάδα δεδομένα.
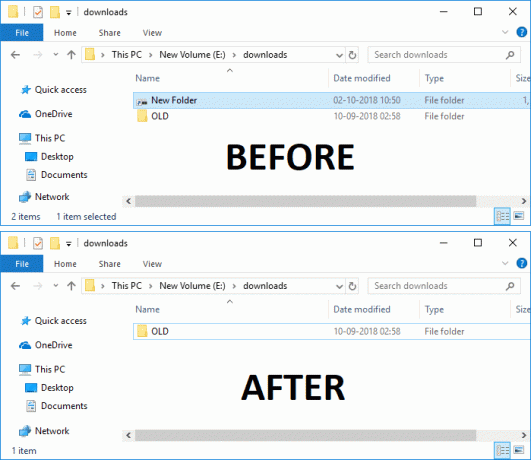
Μόλις αποκρύψετε τη συγκεκριμένη μονάδα δίσκου, δεν θα είναι ορατή σε κανέναν και, ως εκ τούτου, κανείς δεν θα μπορεί να έχει πρόσβαση στη μονάδα, εκτός από εσάς. Ωστόσο, προτού κάνετε κρυφή τη μονάδα δίσκου για να βεβαιωθείτε ότι δεν περιέχει άλλα αρχεία ή φακέλους εκτός από τα προσωπικά σας δεδομένα, θέλετε να την κρύψετε. Η μονάδα δίσκου θα ήταν κρυφή από την Εξερεύνηση αρχείων, αλλά θα εξακολουθείτε να έχετε πρόσβαση στη μονάδα χρησιμοποιώντας τη γραμμή εντολών ή τη γραμμή διευθύνσεων στην Εξερεύνηση αρχείων.
Αλλά η χρήση αυτής της μεθόδου για την απόκρυψη της μονάδας δίσκου δεν εμποδίζει τους χρήστες να έχουν πρόσβαση στη διαχείριση δίσκου για να προβάλουν ή να αλλάξουν τα χαρακτηριστικά της μονάδας. Άλλοι χρήστες εξακολουθούν να έχουν πρόσβαση στην κρυφή μονάδα δίσκου σας χρησιμοποιώντας προγράμματα τρίτων κατασκευασμένα ειδικά για αυτόν τον σκοπό. Τέλος πάντων, χωρίς να χάσουμε χρόνο, ας δούμε πώς να αποκρύψετε μια μονάδα δίσκου στα Windows 10 με τη βοήθεια του παρακάτω οδηγού.
Περιεχόμενα
- Πώς να κρύψετε μια μονάδα δίσκου στα Windows 10
- Μέθοδος 1: Πώς να αποκρύψετε μια μονάδα δίσκου στα Windows 10 χρησιμοποιώντας τη Διαχείριση δίσκων
- Μέθοδος 2: Πώς να αποκρύψετε μια μονάδα δίσκου στα Windows 10 αφαιρώντας το γράμμα της μονάδας δίσκου
- Μέθοδος 3: Πώς να αποκρύψετε μια μονάδα δίσκου στα Windows 10 χρησιμοποιώντας τον Επεξεργαστή Μητρώου
- Μέθοδος 4: Πώς να αποκρύψετε μια μονάδα δίσκου στα Windows 10 χρησιμοποιώντας το πρόγραμμα επεξεργασίας πολιτικής ομάδας
- Μέθοδος 5: Πώς να αποκρύψετε μια μονάδα δίσκου στα Windows 10 χρησιμοποιώντας τη γραμμή εντολών
Πώς να κρύψετε μια μονάδα δίσκου στα Windows 10
Σιγουρέψου ότι δημιουργήστε ένα σημείο επαναφοράς μόνο σε περίπτωση που κάτι πάει στραβά.
Μέθοδος 1: Πώς να αποκρύψετε μια μονάδα δίσκου στα Windows 10 χρησιμοποιώντας τη Διαχείριση δίσκων
1. Πατήστε Windows Key + R και μετά πληκτρολογήστε diskmgmt.msc και πατήστε Enter για να ανοίξει Διαχείριση δίσκου.

2. Κάντε δεξί κλικ στο οδηγώ θέλετε να κρύψετε και, στη συνέχεια, επιλέξτε "Αλλαγή γραμμάτων μονάδας δίσκου και μονοπατιών“.

3. Τώρα επιλέξτε το γράμμα μονάδας δίσκου και, στη συνέχεια, κάντε κλικ στο Κουμπί αφαίρεσης.

4. Εάν σας ζητηθεί επιβεβαίωση, επιλέξτε Ναι για να συνεχίσω.

5. Τώρα κάντε ξανά δεξί κλικ στην παραπάνω μονάδα δίσκου και μετά επιλέξτε "Αλλαγή γραμμάτων μονάδας δίσκου και μονοπατιών“.

6. Επιλέξτε τη μονάδα δίσκου και, στη συνέχεια, κάντε κλικ στο Κουμπί προσθήκης.

7. Στη συνέχεια, επιλέξτε "Προσάρτηση στον ακόλουθο κενό φάκελο NTFSεπιλογή ” και μετά κάντε κλικ Ξεφυλλίζω κουμπί.
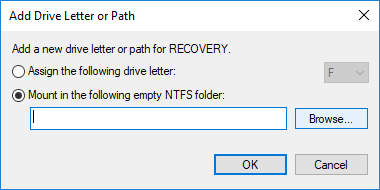
8. Μεταβείτε στη θέση όπου θέλετε να κρύψετε τη μονάδα δίσκου σας, για παράδειγμα, C:\Program File\Drive μετά κάντε κλικ στο OK.
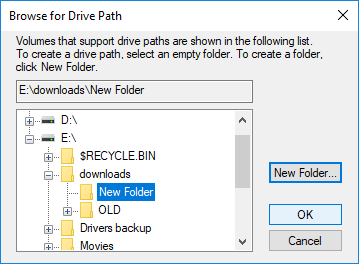
Σημείωση: Βεβαιωθείτε ότι ο φάκελος βρίσκεται στη θέση που καθορίσατε παραπάνω ή μπορείτε να κάνετε κλικ στο κουμπί Νέος φάκελος για να δημιουργήσετε τον φάκελο από το ίδιο το παράθυρο διαλόγου.
9. Πατήστε Windows Key + E για να ανοίξετε την Εξερεύνηση αρχείων στη συνέχεια μεταβείτε στην παραπάνω θέση όπου έχετε τοποθετήσει τη μονάδα δίσκου.
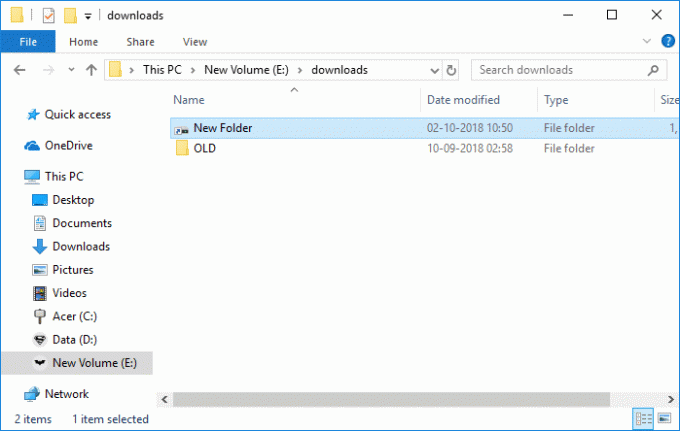
10. Τώρα κάντε δεξί κλικ στο σημείο προσάρτησης (που θα είναι ο φάκελος Drive σε αυτό το παράδειγμα) και στη συνέχεια επιλέξτε Ιδιότητες.
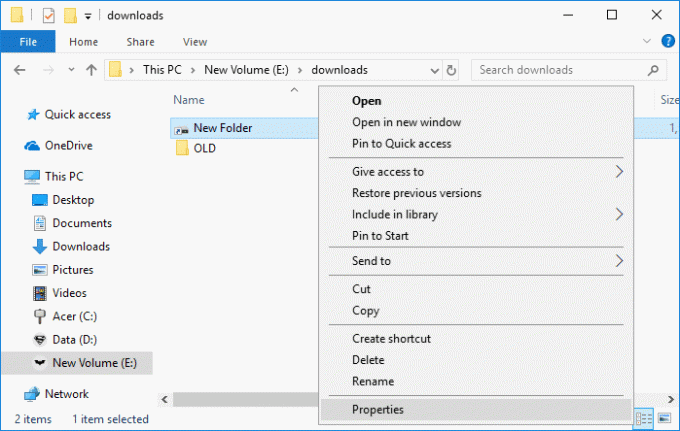
11. Βεβαιωθείτε ότι έχετε επιλέξει την καρτέλα Γενικά και, στη συνέχεια, κάτω από το σημάδι ελέγχου Ιδιότητες "Κρυμμένος“.

12. Κάντε κλικ στην επιλογή Εφαρμογή και, στη συνέχεια, επιλέξτε "Εφαρμόστε αλλαγές μόνο σε αυτόν τον φάκελο» και κάντε κλικ στο OK.

13. Αφού ακολουθήσετε σωστά τα παραπάνω βήματα, τότε η μονάδα δίσκου δεν θα εμφανίζεται πλέον.
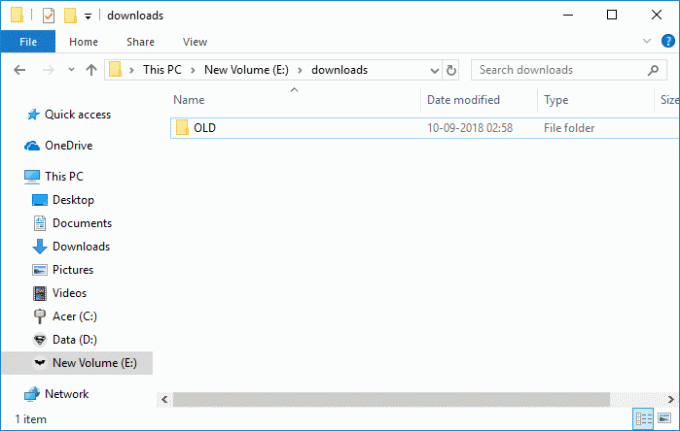
Σημείωση: Βεβαιωθείτε ότι "Μην εμφανίζετε κρυφά αρχεία, φακέλους ή μονάδες δίσκουΗ επιλογή " ελέγχεται στην περιοχή Επιλογές φακέλου.
Καταργήστε την απόκρυψη της μονάδας χρησιμοποιώντας τη Διαχείριση δίσκων
1. Πατήστε Windows Key + R και μετά πληκτρολογήστε diskmgmt.msc και πατήστε Enter για να ανοίξει Διαχείριση δίσκου.

2. Κάντε δεξί κλικ στο οδηγώ έχετε κρύψει και επιλέξτε "Αλλαγή γραμμάτων μονάδας δίσκου και μονοπατιών“.

3. Τώρα επιλέξτε το γράμμα μονάδας δίσκου και, στη συνέχεια, κάντε κλικ στο το κουμπί Αφαίρεση.
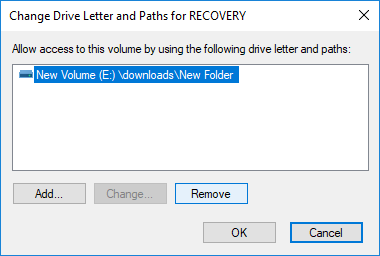
4. Εάν σας ζητηθεί επιβεβαίωση, επιλέξτε Ναί να συνεχίσει.

5. Τώρα κάντε ξανά δεξί κλικ στην παραπάνω μονάδα δίσκου και μετά επιλέξτε "Αλλαγή γραμμάτων μονάδας δίσκου και μονοπατιών“.

6. Επιλέξτε τη μονάδα δίσκου και, στη συνέχεια, κάντε κλικ στο Κουμπί προσθήκης.

7. Στη συνέχεια, επιλέξτε "Εκχωρήστε το ακόλουθο γράμμα μονάδας δίσκου», επιλέξτε ένα νέο γράμμα μονάδας δίσκου και κάντε κλικ ΕΝΤΑΞΕΙ.

8. Κάντε κλικ στο Apply, ακολουθούμενο από ΕΝΤΑΞΕΙ.
Μέθοδος 2: Πώς να αποκρύψετε μια μονάδα δίσκου στα Windows 10 αφαιρώντας το γράμμα της μονάδας δίσκου
Εάν χρησιμοποιείτε αυτήν τη μέθοδο, δεν θα έχετε πρόσβαση στη μονάδα δίσκου μέχρι να αναιρέσετε τα βήματα που αναφέρονται παρακάτω.
1. Πατήστε Windows Key + R και μετά πληκτρολογήστε diskmgmt.msc και πατήστε Enter για να ανοίξει Διαχείριση δίσκου.

2. Κάντε δεξί κλικ στο οδηγώ θέλετε να κρύψετε και, στη συνέχεια, επιλέξτε "Αλλαγή γραμμάτων μονάδας δίσκου και μονοπατιών“.

3. Τώρα επιλέξτε το γράμμα μονάδας δίσκου και, στη συνέχεια, κάντε κλικ στο Κουμπί αφαίρεσης.

4. Εάν σας ζητηθεί επιβεβαίωση, επιλέξτε Ναι για να συνεχίσω.

Αυτό θα αποκρύψει επιτυχώς τη μονάδα δίσκου από όλους τους χρήστες, συμπεριλαμβανομένου εσάς, για να καταργήσετε την απόκρυψη της μονάδας δίσκου που πρέπει να ακολουθήσετε τα εξής βήματα:
1. Ανοίξτε ξανά τη Διαχείριση δίσκων και, στη συνέχεια, κάντε δεξί κλικ στη μονάδα δίσκου που έχετε κρύψει και επιλέξτε «Αλλαγή γραμμάτων μονάδας δίσκου και μονοπατιών“.

2. Επιλέξτε τη μονάδα δίσκου και, στη συνέχεια, κάντε κλικ στο Κουμπί προσθήκης.

3. Στη συνέχεια, επιλέξτε "Εκχωρήστε το ακόλουθο γράμμα μονάδας δίσκου», επιλέξτε ένα νέο γράμμα μονάδας δίσκου και κάντε κλικ στο OK.

4. Κάντε κλικ στο Apply, ακολουθούμενο από ΕΝΤΑΞΕΙ.
Μέθοδος 3: Πώς να αποκρύψετε μια μονάδα δίσκου στα Windows 10 χρησιμοποιώντας τον Επεξεργαστή Μητρώου
1. Πατήστε Windows Key + R και μετά πληκτρολογήστε regedit και πατήστε Enter για να ανοίξει Επεξεργαστής Μητρώου.

2. Μεταβείτε στο ακόλουθο κλειδί μητρώου:
HKEY_LOCAL_MACHINE\Software\Microsoft\Windows\CurrentVersion\Policies\Explorer
3. Κάντε δεξί κλικ Εξερευνητής στη συνέχεια επιλέξτε Νέος και κάντε κλικ στο Τιμή DWORD (32-bit).
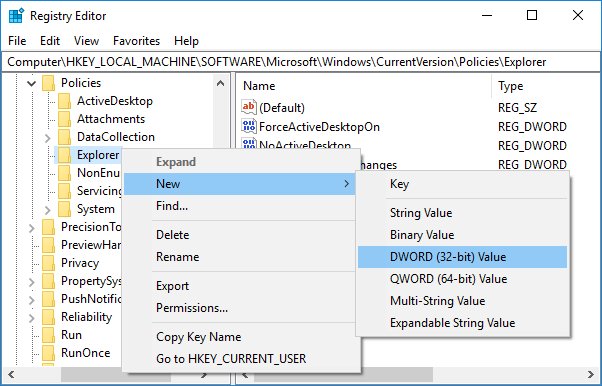
4. Ονομάστε αυτό το DWORD που δημιουργήθηκε πρόσφατα ως NoDrives και πατήστε Enter.
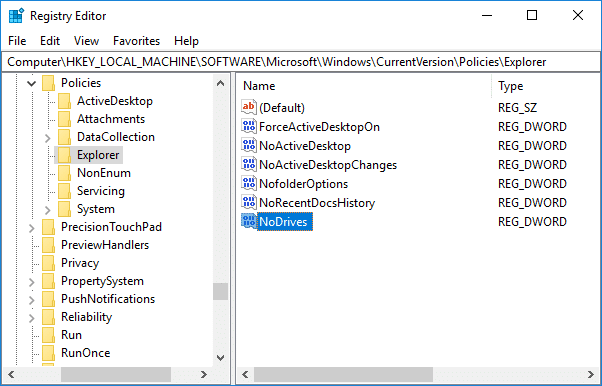
5. Τώρα κάντε διπλό κλικ NoDrives DWORD για να αλλάξετε την τιμή του σύμφωνα με:
Απλώς βεβαιωθείτε ότι έχετε επιλέξει Δεκαδικό και στη συνέχεια υποτιμήστε τα δεδομένα χρησιμοποιώντας οποιαδήποτε τιμή από τον παρακάτω πίνακα.
| Επιστολή οδήγησης | Δεδομένα δεκαδικών τιμών |
| Εμφάνιση όλων των μονάδων δίσκου | 0 |
| ΕΝΑ | 1 |
| σι | 2 |
| ντο | 4 |
| ρε | 8 |
| μι | 16 |
| φά | 32 |
| σολ | 64 |
| H | 128 |
| Εγώ | 256 |
| J | 512 |
| κ | 1024 |
| μεγάλο | 2048 |
| Μ | 4096 |
| Ν | 8192 |
| Ο | 16384 |
| Π | 32768 |
| Q | 65536 |
| R | 131072 |
| μικρό | 262144 |
| Τ | 524288 |
| U | 1048576 |
| V | 2097152 |
| W | 4194304 |
| Χ | 8388608 |
| Υ | 16777216 |
| Ζ | 33554432 |
| Απόκρυψη όλων των μονάδων δίσκου | 67108863 |
6. Μπορείτε είτε να κρύψετε ένα μονής κίνησης ή συνδυασμός μονάδων δίσκου, για απόκρυψη μιας μονάδας δίσκου (πρώην μονάδα δίσκου F) πληκτρολογήστε 32 κάτω από το πεδίο δεδομένων τιμής του NoDrives (Σιγουρέψου ότι DecimaΤο l επιλέγεται κάτω από το Base) κάντε κλικ στο OK. Για να αποκρύψετε έναν συνδυασμό μονάδων δίσκου (ex-drive D & F) πρέπει να προσθέσετε τους δεκαδικούς αριθμούς για τη μονάδα δίσκου (8+32) που σημαίνει ότι πρέπει να εισαγάγετε 24 κάτω από το πεδίο δεδομένων τιμής.

7. Κάντε κλικ Εντάξει στη συνέχεια κλείστε τον Επεξεργαστή Μητρώου.
8. Επανεκκινήστε τον υπολογιστή σας για να αποθηκεύσετε τις αλλαγές.
Μετά την επανεκκίνηση, δεν θα μπορείτε πλέον να βλέπετε τη μονάδα δίσκου που έχετε κρύψει, αλλά θα εξακολουθείτε να έχετε πρόσβαση σε αυτήν χρησιμοποιώντας την καθορισμένη διαδρομή στην Εξερεύνηση αρχείων. Για να αποκρύψετε τη μονάδα δίσκου, κάντε δεξί κλικ στο NoDrives DWORD και επιλέξτε Διαγραφή.
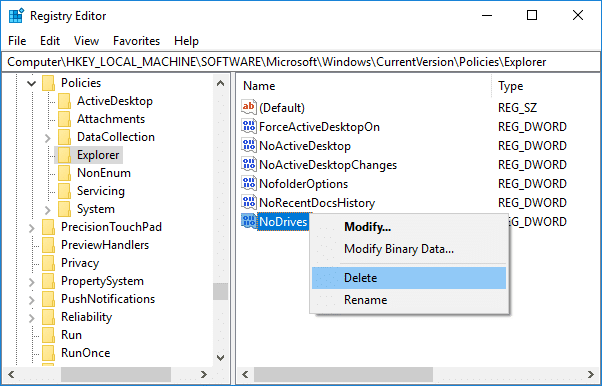
Μέθοδος 4: Πώς να αποκρύψετε μια μονάδα δίσκου στα Windows 10 χρησιμοποιώντας το πρόγραμμα επεξεργασίας πολιτικής ομάδας
Σημείωση: Αυτή η μέθοδος δεν θα λειτουργήσει για χρήστες της αρχικής έκδοσης των Windows 10, όπως θα λειτουργήσει μόνο για χρήστες Windows 10 Pro, Education και Enterprise.
1. Πατήστε Windows Key + R και μετά πληκτρολογήστε gpedit.msc και πατήστε Enter.

2. Πλοηγηθείτε στην ακόλουθη διαδρομή:
Διαμόρφωση χρήστη > Πρότυπα διαχείρισης > Στοιχεία Windows > Εξερεύνηση αρχείων
3. Βεβαιωθείτε ότι έχετε επιλέξει Εξερεύνηση αρχείων από το δεξί παράθυρο κάντε διπλό κλικ στο "Απόκρυψη αυτών των καθορισμένων μονάδων δίσκου στο My Computer" πολιτική.
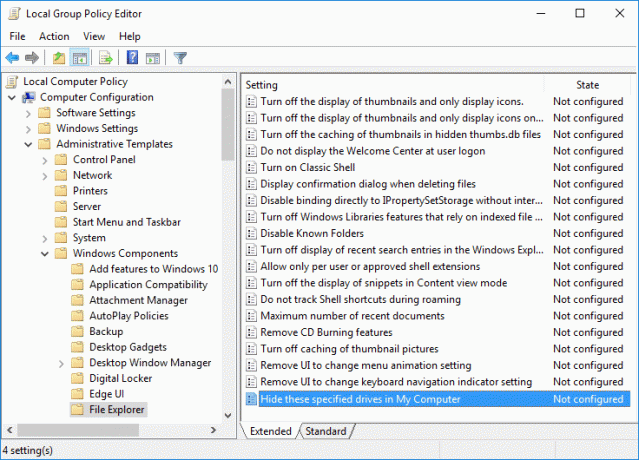
4. Επιλέγω Ενεργοποιήθηκε στη συνέχεια, στην περιοχή Επιλογές, επιλέξτε τους συνδυασμούς μονάδων δίσκου που θέλετε ή επιλέξτε την επιλογή Περιορισμός οδήγησης από το αναπτυσσόμενο μενού.
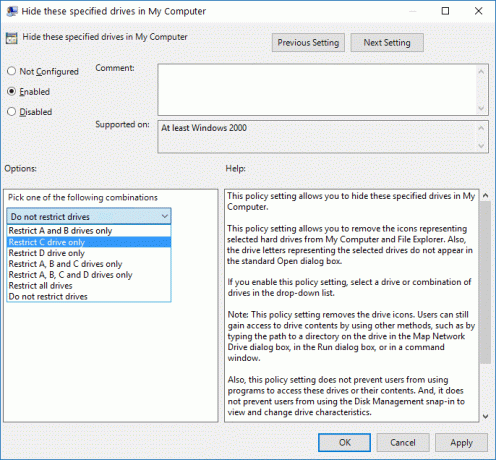
5. Κάντε κλικ στο Apply, ακολουθούμενο από ΕΝΤΑΞΕΙ.
6. Κάντε επανεκκίνηση του υπολογιστή σας για να αποθηκεύσετε τις αλλαγές.
Η χρήση της παραπάνω μεθόδου θα αφαιρέσει μόνο το εικονίδιο της μονάδας δίσκου από την Εξερεύνηση αρχείων, θα εξακολουθείτε να έχετε πρόσβαση στη μονάδα χρησιμοποιώντας τη γραμμή διευθύνσεων του File Explorer. Επίσης, δεν υπάρχει τρόπος να προσθέσετε περισσότερο συνδυασμό μονάδων δίσκου στην παραπάνω λίστα. Για να αποκρύψετε τη μονάδα δίσκου, επιλέξτε Not Configured για την πολιτική "Απόκρυψη αυτών των καθορισμένων μονάδων δίσκου στον Υπολογιστή μου".
Μέθοδος 5: Πώς να αποκρύψετε μια μονάδα δίσκου στα Windows 10 χρησιμοποιώντας τη γραμμή εντολών
1. Ανοίξτε τη γραμμή εντολών. Ο χρήστης μπορεί να εκτελέσει αυτό το βήμα αναζητώντας "cmd" και μετά πατήστε Enter.

2. Πληκτρολογήστε μία προς μία την ακόλουθη εντολή και πατήστε Enter μετά από κάθε μία:
diskpart
όγκος λίστας (Σημειώστε τον αριθμό του τόμου για τον οποίο θέλετε να αποκρύψετε τη μονάδα δίσκου)
επιλέξτε τόμο # (Αντικαταστήστε το # με τον αριθμό που σημειώσατε παραπάνω)
αφαιρέστε το γράμμα μονάδα_γράμματος (Αντικαταστήστε το γράμμα_δίσκου με το πραγματικό γράμμα μονάδας δίσκου που θέλετε να χρησιμοποιήσετε για παράδειγμα: αφαιρέστε το γράμμα Η)
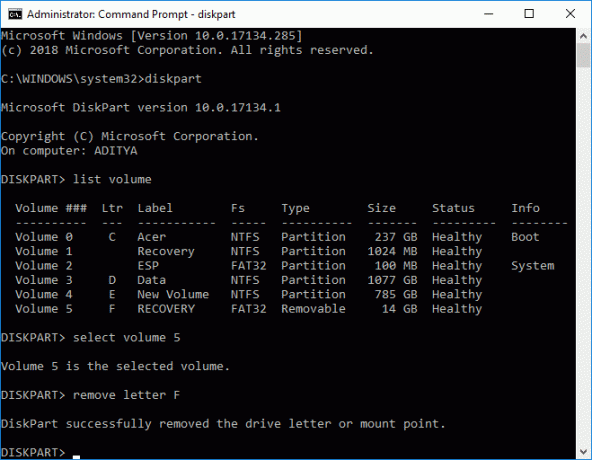
3. Μόλις πατήσετε Enter, θα δείτε το μήνυμα "Το Diskpart αφαίρεσε με επιτυχία το γράμμα της μονάδας ή το σημείο προσάρτησης“. Αυτό θα αποκρύψει με επιτυχία τη μονάδα δίσκου σας και σε περίπτωση που θέλετε να αποκρύψετε τη μονάδα, χρησιμοποιήστε τις ακόλουθες εντολές:
diskpart
όγκος λίστας (Σημειώστε τον αριθμό του τόμου για τον οποίο θέλετε να αποκρύψετε τη μονάδα δίσκου)
επιλέξτε τόμο # (Αντικαταστήστε το # με τον αριθμό που σημειώσατε παραπάνω)
εκχώρηση γράμματος μονάδας_γράμματος (Αντικαταστήστε το γράμμα_δίσκου με το πραγματικό γράμμα μονάδας δίσκου που θέλετε να χρησιμοποιήσετε, για παράδειγμα αντιστοιχίστε το γράμμα Η)
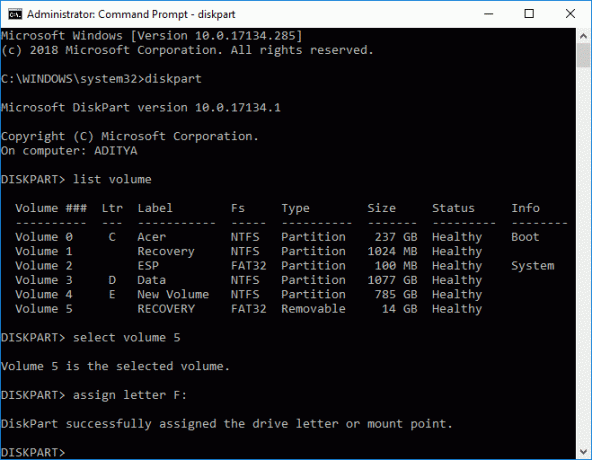
Συνιστάται:
- Δημιουργία αντιγράφων ασφαλείας και επαναφορά προγραμμάτων οδήγησης συσκευών στα Windows 10
- Πώς να προσθέσετε Let's Encrypt SSL στον προσαρμοσμένο τομέα MaxCDN
- Διορθώστε τη γραμμή εργασιών των Windows 10 που δεν κρύβεται
- Πώς να αφαιρέσετε ή να αποκρύψετε το Drive Letter στα Windows 10
Αυτό είναι που έχεις μάθει με επιτυχία Πώς να κρύψετε μια μονάδα δίσκου στα Windows 10 αλλά αν εξακολουθείτε να έχετε ερωτήσεις σχετικά με αυτό το σεμινάριο, μην διστάσετε να τις ρωτήσετε στην ενότητα των σχολίων.



