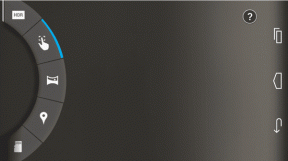Κορυφαίοι 3 τρόποι αποθήκευσης εικόνων από αρχείο Microsoft Word
Miscellanea / / December 22, 2021
Η τεράστια δημοτικότητα του Microsoft Word είναι ο λόγος που οι χρήστες απολαμβάνουν μια σειρά από λειτουργίες. Είτε χρησιμοποιείτε το Word για προσωπικούς είτε επαγγελματικούς σκοπούς, είναι σημαντικό κατανοούν αποτελεσματικές τεχνικές που κάνουν εύκολη την εργασία με το λογισμικό.

Για παράδειγμα, τι κάνετε όταν το έγγραφο του Word έχει πολλές εικόνες και πρέπει να αποθηκεύσετε μία ή μερικές από αυτές ως μεμονωμένα αρχεία; Το Microsoft Word μπορεί να μην έχει παράσχει συγκεκριμένους τρόπους για να γίνει αυτό, αλλά υπάρχουν ορισμένοι τρόποι για να επιτευχθεί αυτό το κατόρθωμα. Θα σας δείξουμε τρία από αυτά σε αυτήν την ανάρτηση.
Επίσης στο Guiding Tech
Μη αυτόματη αποθήκευση μεμονωμένων εικόνων
Αυτή είναι η τέλεια μέθοδος για χρήση όταν έχετε μόνο λίγες εικόνες στο έγγραφο. Ετσι δουλευει:
Βήμα 1: Εκκινήστε το έγγραφο του Microsoft Word που περιέχει τις εικόνες.

Βήμα 2: Επιλέξτε την εικόνα που θέλετε να αποθηκεύσετε και κάντε δεξί κλικ πάνω της.

Βήμα 3: Από τη λίστα επιλογών, επιλέξτε Αποθήκευση ως εικόνα.

Βήμα 4: Στην Εξερεύνηση αρχείων, κάντε κλικ στο αναπτυσσόμενο μενού δίπλα στο Save as type και επιλέξτε τη μορφή αρχείου που προτιμάτε.

Βήμα 5: Δώστε ένα όνομα για το αρχείο εικόνας πληκτρολογώντας το στο πλαίσιο Όνομα αρχείου.

Βήμα 6: Επιλέξτε το φάκελο προορισμού για την εικόνα που αποθηκεύετε.
Βήμα 7: Κάντε κλικ στο Save.

Τι γίνεται αν έχετε πολλές εικόνες για αποθήκευση από το έγγραφό σας; Αυτή η μέθοδος θα πάρει πολύ χρόνο και προσπάθεια. Ελέγξτε την επόμενη μέθοδο για να μάθετε πώς να αποθηκεύετε πολλές εικόνες.
Επίσης στο Guiding Tech
Αποθηκεύστε πολλές εικόνες αποθηκεύοντας το αρχείο Word ως ιστοσελίδα
Ορισμένα έγγραφα του Word περιέχουν έως και 200 εικόνες. Φανταστείτε να χρησιμοποιείτε την παραπάνω μέθοδο για να αποθηκεύσετε κάθε εικόνα ξεχωριστά; Υπάρχει ένας απλούστερος τρόπος αποθήκευσης πολλών εικόνων σε ένα αρχείο Word. Περιλαμβάνει την αποθήκευση του αρχείου Word ως ιστοσελίδα.
Μια ιστοσελίδα αποθηκεύει πόρους, συμπεριλαμβανομένων εικόνων ως μεμονωμένα αρχεία σε HTML. Ως εκ τούτου, εάν αποθηκεύσετε το αρχείο Word ως ιστοσελίδα, το έγγραφο μετατρέπεται σε σελίδα HTML. Αυτό αποθηκεύει όλες τις εικόνες στο έγγραφο σε διαφορετικό φάκελο. Να τι πρέπει να κάνετε:
Βήμα 1: Εκκινήστε το έγγραφο του Microsoft Word που περιέχει τις εικόνες.

Βήμα 2: Κάντε κλικ στο Αρχείο από την Κορδέλα.

Βήμα 3: Κάντε κλικ στο Save As και επιλέξτε Browse.

Βήμα 4: Στο μενού Εξερεύνηση αρχείων, κάντε κλικ στην αναπτυσσόμενη λίστα δίπλα στην επιλογή Αποθήκευση ως τύπος.

Βήμα 5: Επιλέξτε Ιστοσελίδα από τις διαθέσιμες επιλογές.
Βήμα 6: Κάντε κλικ στο Αποθήκευση για να αποθηκεύσετε το αρχείο Word ως ιστοσελίδα.

Βήμα 7: Εκκινήστε την Εξερεύνηση αρχείων και μεταβείτε στη θέση του εγγράφου.

Βήμα 8: Μόλις βρείτε την τοποθεσία, θα δείτε τον πιο πρόσφατο φάκελο που φέρει το όνομα αρχείου Word που μόλις αποθηκεύσατε. Ανοίξτε το φάκελο και βρείτε όλες τις εικόνες στο έγγραφο.

Βήμα 9: Μπορείτε να μετονομάσετε καθεμία από τις εικόνες και να τις μετακινήσετε σε ξεχωριστή τοποθεσία, αν θέλετε.

Επίσης στο Guiding Tech
Αποθηκεύστε εικόνες με εξαγωγή με μια εφαρμογή αρχειοθέτησης
Η τελική μέθοδος που θα συζητήσουμε είναι η εξαγωγή των εικόνων χρησιμοποιώντας μια εφαρμογή zip. Σημειώστε ότι αυτό το τέχνασμα λειτουργεί μόνο με αρχεία Microsoft Word που είναι αποθηκευμένα ως αρχείο zip. Η χρήση αυτής της μορφής αποθηκεύει το έγγραφό σας ως πακέτο που καθιστά δυνατή την αποσυμπίεση του φακέλου και την εξαγωγή των περιεχομένων του. Τα παρακάτω βήματα θα σας καθοδηγήσουν στη χρήση αυτής της μεθόδου:
Βήμα 1: Εκκινήστε την Εξερεύνηση αρχείων και μεταβείτε στη θέση με το έγγραφο του Microsoft Word που περιέχει τις εικόνες.

Βήμα 2: Κάντε δεξί κλικ στο αρχείο και επιλέξτε Μετονομασία.

Βήμα 3: Αλλάξτε την επέκταση αρχείου από .DOCX σε .ZIP και πατήστε Enter στο πληκτρολόγιό σας.

Βήμα 4: Στο παράθυρο διαλόγου, κάντε κλικ στο Ναι για να επιβεβαιώσετε την αλλαγή της επέκτασης αρχείου.

Βήμα 5: Κάντε δεξί κλικ στο μετονομασμένο αρχείο και επιλέξτε Άνοιγμα. Θα πρέπει να δείτε όλες τις εικόνες μέσα στο έγγραφο.

Βήμα 6: Μπορείτε να εξαγάγετε τα περιεχόμενα του φακέλου χρησιμοποιώντας το κουμπί Εξαγωγή της εφαρμογής zip ή αντιγράφοντας τα περιεχόμενα σε μια νέα θέση.

Αποθήκευση εικόνων από τα Έγγραφα Google
Αυτό είναι για τον τρόπο αποθήκευσης εικόνων από έγγραφα του Microsoft Word. Όλες οι μέθοδοι που παρέχονται είναι αρκετά απλές και δεν πρέπει να διαρκούν περισσότερο από πέντε λεπτά. Μπορείτε επίσης να χρησιμοποιήσετε την επιλογή αποθήκευσης ως ιστοσελίδας όταν αποθήκευση εικόνων σε Έγγραφα Google αρχείο.