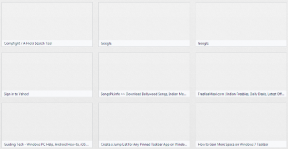Πώς να ενεργοποιήσετε ή να απενεργοποιήσετε μια υπηρεσία στα Windows 11
Miscellanea / / December 27, 2021
Πολλές εφαρμογές και λειτουργίες υποστηρίζουν την ομαλή λειτουργία κάθε λειτουργικού συστήματος εκτελώντας στο παρασκήνιο χωρίς να απαιτούνται είσοδοι από τον χρήστη. Το ίδιο συμβαίνει και με τις Υπηρεσίες που είναι οι κύριοι οδοντωτοί τροχοί πίσω από το λειτουργικό σύστημα Windows. Αυτά τα στοιχεία διασφαλίζουν ότι οι βασικές λειτουργίες των Windows, όπως η Εξερεύνηση αρχείων, το Windows Update και η αναζήτηση σε όλο το σύστημα λειτουργούν σωστά. Τα κρατά έτοιμα και προετοιμασμένα ανά πάσα στιγμή για χρήση, χωρίς λόξυγκα. Σήμερα, θα δούμε πώς να ενεργοποιήσετε ή να απενεργοποιήσετε μια/οποιαδήποτε υπηρεσία στα Windows 11.

Περιεχόμενα
- Πώς να ενεργοποιήσετε ή να απενεργοποιήσετε μια υπηρεσία στα Windows 11.
- Τύποι υπηρεσιών εκκίνησης των Windows 11.
- Πώς να ενεργοποιήσετε μια υπηρεσία στα Windows 11 μέσω του παραθύρου υπηρεσιών.
- Πώς να απενεργοποιήσετε μια υπηρεσία στα Windows 11 μέσω του παραθύρου υπηρεσιών
- Εναλλακτική μέθοδος: Ενεργοποίηση ή απενεργοποίηση υπηρεσίας μέσω γραμμής εντολών
Πώς να ενεργοποιήσετε ή να απενεργοποιήσετε μια υπηρεσία στα Windows 11
Δεν εκτελούνται όλες οι υπηρεσίες συνεχώς στο παρασκήνιο. Αυτές οι υπηρεσίες είναι προγραμματισμένες να ξεκινούν σύμφωνα με έξι διαφορετικούς τύπους εκκίνησης. Αυτά διακρίνουν αν μια υπηρεσία ξεκινά τη στιγμή που εκκινείτε τον υπολογιστή σας ή όταν ενεργοποιείται από ενέργειες χρήστη. Αυτό διευκολύνει την εύκολη διατήρηση των πόρων της μνήμης, ενώ δεν μειώνει την εμπειρία του χρήστη. Πριν διαβάσετε τις μεθόδους για την ενεργοποίηση ή απενεργοποίηση μιας υπηρεσίας στα Windows 11, ας δούμε τους διαφορετικούς τύπους Υπηρεσιών εκκίνησης στα Windows 11.
Τύποι Windows 11 Υπηρεσίες εκκίνησης
Όπως αναφέρθηκε προηγουμένως, απαιτούνται υπηρεσίες για τη σωστή λειτουργία των Windows. Ωστόσο, ενδέχεται να υπάρχουν περιπτώσεις κατά τις οποίες πρέπει να ενεργοποιήσετε ή να απενεργοποιήσετε με μη αυτόματο τρόπο μια υπηρεσία. Ακολουθούν οι διάφορες μέθοδοι για την εκκίνηση υπηρεσιών στο λειτουργικό σύστημα Windows:
- Αυτόματο: Αυτός ο τύπος εκκίνησης επιτρέπει την εκκίνηση μιας υπηρεσίας κατά την εκκίνηση του συστήματος. Οι υπηρεσίες που χρησιμοποιούν αυτόν τον τύπο εκκίνησης είναι γενικά ζωτικής σημασίας για την ομαλή λειτουργία του λειτουργικού συστήματος Windows.
- Αυτόματη (καθυστερημένη έναρξη): Αυτός ο τύπος εκκίνησης επιτρέπει την εκκίνηση της υπηρεσίας μετά την επιτυχή εκκίνηση με λίγη καθυστέρηση.
- Αυτόματη (καθυστερημένη εκκίνηση, εκκίνηση ενεργοποίησης): Αυτός ο τύπος εκκίνησης επιτρέπει το Η υπηρεσία ξεκινά από την εκκίνηση, αλλά χρειάζεται μια ενέργεια ενεργοποίησης που παρέχεται γενικά από άλλη εφαρμογή ή άλλες υπηρεσίες.
- Μη αυτόματο (έναρξη ενεργοποίησης): Αυτός ο τύπος εκκίνησης ξεκινά την υπηρεσία όταν το παρατηρήσει μια ενέργεια ενεργοποίησης που μπορεί να προέρχονται από εφαρμογές ή άλλες υπηρεσίες.
- Εγχειρίδιο: Αυτός ο τύπος εκκίνησης είναι για τις υπηρεσίες που απαιτούν την εισαγωγή του χρήστη να ξεκινήσετε.
- άτομα με ειδικές ανάγκες: Αυτή η επιλογή αποτρέπει την εκκίνηση μιας υπηρεσίας, ακόμα κι αν απαιτείται και ως εκ τούτου, το εν λόγω η υπηρεσία δεν εκτελείται.
Εκτός από τα παραπάνω, διαβάστε Οδηγός της Microsoft για τις υπηρεσίες των Windows και τις λειτουργίες τους εδώ.
Σημείωση: Πρέπει να είστε συνδεδεμένοι με λογαριασμό με δικαιώματα διαχειριστή για να ενεργοποιήσετε ή να απενεργοποιήσετε τις υπηρεσίες.
Πώς να ενεργοποιήσετε μια υπηρεσία στα Windows 11 μέσω του παραθύρου υπηρεσιών
Ακολουθήστε τα βήματα που αναφέρονται παρακάτω για να ενεργοποιήσετε οποιαδήποτε υπηρεσία στα Windows 11.
1. Κάνε κλικ στο Εικονίδιο αναζήτησης και πληκτρολογήστε Υπηρεσίες. Κάντε κλικ στο Ανοιξε, όπως φαίνεται.

2. Κάντε κύλιση προς τα κάτω στη λίστα στο δεξί παράθυρο και κάντε διπλό κλικ στο υπηρεσία που θέλετε να ενεργοποιήσετε. Για παράδειγμα, Ενημερωμένη έκδοση για Windows υπηρεσία.

3. Στο Ιδιότητες παράθυρο, αλλάξτε το Τύπος εκκίνησης προς το Αυτόματο ή Αυτόματη (καθυστερημένη έναρξη) από την αναπτυσσόμενη λίστα.
4. Κάντε κλικ στο Εφαρμογή > ΟΚ για να αποθηκεύσετε τις αλλαγές. Η εν λόγω υπηρεσία θα ξεκινήσει την επόμενη φορά που θα εκκινήσετε τον υπολογιστή σας με Windows.
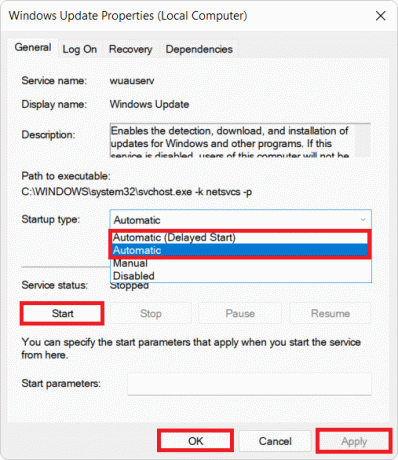
Σημείωση: Μπορείτε επίσης να κάνετε κλικ στο Αρχή κάτω από Κατάσταση υπηρεσίας, εάν θέλετε να ξεκινήσετε την υπηρεσία αμέσως.
Διαβάστε επίσης:Πώς να δείτε τις εκτελούμενες διεργασίες στα Windows 11
Πώς να απενεργοποιήσετε μια υπηρεσία στα Windows 11 Μέσω του παραθύρου υπηρεσιών
Ακολουθούν τα βήματα για να απενεργοποιήσετε οποιαδήποτε υπηρεσία στα Windows 11:
1. Εκκινήστε το Υπηρεσίες παράθυρο από το Γραμμή αναζήτησης των Windows, όπως νωρίτερα.
2. Ανοίξτε οποιαδήποτε υπηρεσία (π.χ. Ενημερωμένη έκδοση για Windows) που θέλετε να απενεργοποιήσετε κάνοντας διπλό κλικ πάνω του.

3. Αλλαξε το Τύπος εκκίνησης προς το άτομα με ειδικές ανάγκες ή Εγχειρίδιο από τη δεδομένη αναπτυσσόμενη λίστα.
4. Κάντε κλικ στο Εφαρμογή > ΟΚ για να αποθηκεύσετε αυτές τις αλλαγές. Η υπηρεσία ενημέρωσης των Windows δεν θα εκκινείται στο εξής κατά την εκκίνηση.

Σημείωση: Εναλλακτικά, κάντε κλικ στο Να σταματήσει κάτω από Κατάσταση υπηρεσίας, εάν θέλετε να διακόψετε την υπηρεσία αμέσως.
Διαβάστε επίσης:Πώς να απενεργοποιήσετε την ηλεκτρονική αναζήτηση από το μενού "Έναρξη" στα Windows 11
Εναλλακτική μέθοδος: Ενεργοποίηση ή απενεργοποίηση υπηρεσίας μέσω γραμμής εντολών
1. Κάντε κλικ στο Αρχή και πληκτρολογήστε Γραμμή εντολών. Κάντε κλικ στο Εκτελέστε ως διαχειριστής, όπως φαίνεται.
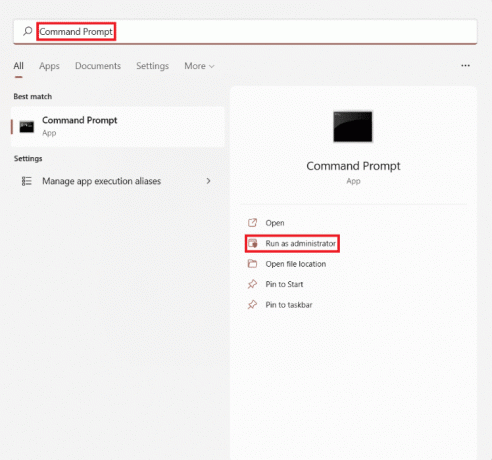
2. Κάντε κλικ στο Ναί στο Ελεγχος λογαριασμού χρήστη προτροπή επιβεβαίωσης.
Σημείωση: Αντικαθιστώ με το όνομα της υπηρεσίας που θέλετε να ενεργοποιήσετε ή να απενεργοποιήσετε στις εντολές που δίνονται παρακάτω.
3Α. Πληκτρολογήστε την εντολή που δίνεται παρακάτω και πατήστε Εισάγετε κλειδί για να ξεκινήσετε μια υπηρεσία αυτομάτως:
sc config ""έναρξη=αυτόματο
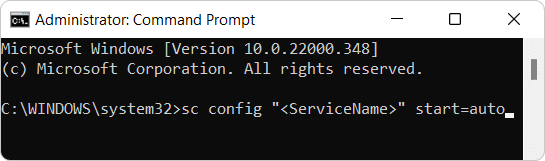
3Β. Πληκτρολογήστε την παρακάτω εντολή και πατήστε το Εισάγετε κλειδί για να ξεκινήσετε μια υπηρεσία αυτόματα με καθυστέρηση:
sc config "" start=delayed-auto
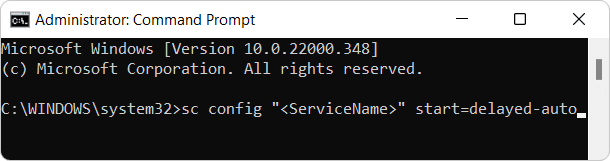
3C. Εάν θέλετε να ξεκινήσετε μια υπηρεσία χειροκίνητα, στη συνέχεια εκτελέστε αυτήν την εντολή:
sc config ""start=demand && sc start" "

4. Τώρα, να καθιστώ ανίκανο οποιαδήποτε υπηρεσία, εκτελέστε τη δεδομένη εντολή στα Windows 11:
sc stop ""&& sc config" " start=disabled

Συνιστάται:
- Πώς να κάνετε υποβάθμιση από Windows 11 σε Windows 10
- Πώς να εκτελέσετε την Εξερεύνηση αρχείων ως διαχειριστής στα Windows 11
- Πώς να διαγράψετε φακέλους και υποφακέλους στο PowerShell
- Διορθώστε τον κωδικό σφάλματος 0x8007007f στα Windows 11
Ελπίζουμε αυτό το άρθρο για πώς να ενεργοποιήσετε ήαπενεργοποιήστε μια υπηρεσία στα Windows 11 βοήθησε. Επικοινωνήστε μαζί μας στην ενότητα σχολίων με τις προτάσεις και τις ερωτήσεις σας σχετικά με αυτό το άρθρο.