7 τρόποι για να διορθώσετε το σφάλμα BSOD iaStorA.sys στα Windows 10
Miscellanea / / December 28, 2021
Τα σφάλματα Blue Screen of Death στοιχειώνουν τους χρήστες των Windows 10 εδώ και πολύ καιρό. Δυστυχώς, δεν φαίνεται να σταματήσουν ούτε σύντομα. Είναι ενδεικτικά μοιραίων σφαλμάτων συστήματος που προκαλούνται είτε λόγω σφαλμάτων λογισμικού είτε λόγω αστοχίας υλικού. Τον τελευταίο καιρό, οι χρήστες αντιμετωπίζουν δύο συγκεκριμένα είδη BSOD που φέρουν τα μηνύματα σφάλματος που αναφέρονται παρακάτω: DRIVER_IRQL_NOT_LESS_OR_EQUAL(iaStorA.sys) ή SYSTEM_SERVICE_EXCEPTION(iaStorA.sys). Και τα δύο αυτά σφάλματα οδηγούν σε ένα αρχείο προγράμματος οδήγησης που σχετίζεται με την τεχνολογία Intel Rapid Storage Technology (IRST), η οποία βοηθά στη βελτίωση της απόδοσης και της αξιοπιστίας της συσκευής σας που είναι εξοπλισμένη με δίσκους SATA. Φέρνουμε έναν χρήσιμο οδηγό που θα σας διδάξει πώς να διορθώσετε τον κωδικό σφάλματος BSOD της μπλε οθόνης των Windows 10 iaStorA.sys.
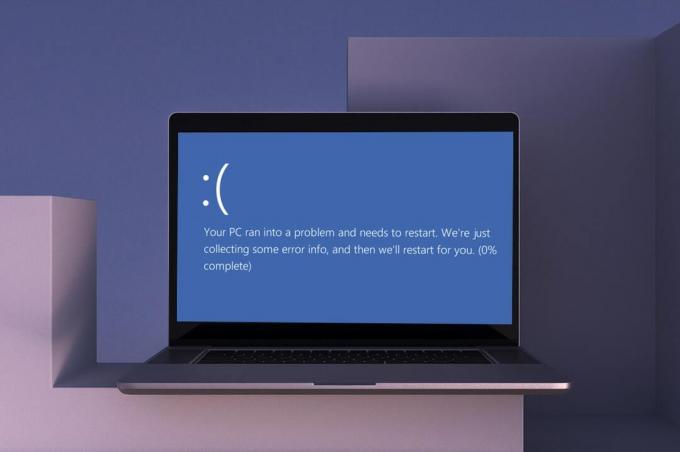
Περιεχόμενα
- Τρόποι για τη διόρθωση του σφάλματος BSOD iaStorA.sys στα Windows 10
- Μέθοδος 1: Κλείστε όλες τις υπηρεσίες παρασκηνίου και ενημερώστε τα Windows.
- Μέθοδος 2: Ενημερώστε τα προγράμματα οδήγησης IRST
- Μέθοδος 3: Επανεγκαταστήστε τα προγράμματα οδήγησης IRST
- Μέθοδος 4: Καταργήστε τον παλιό φάκελο των Windows
- Μέθοδος 5: Καταργήστε τις αντικρουόμενες εφαρμογές τρίτων
- Μέθοδος 6: Επαναφορά υπολογιστή Windows 10
- Μέθοδος 7: Επαναφορά υπολογιστή με Windows.
Τρόποι για τη διόρθωση του σφάλματος BSOD iaStorA.sys στα Windows 10
Αυτός ο κωδικός σφάλματος μπλε οθόνης των Windows 10 εμφανίζεται συνήθως λόγω:
- Ζητήματα σε προγράμματα οδήγησης IRST
- Ανεπιθύμητες διεργασίες που εκτελούνται στο παρασκήνιο
- Εφαρμογές τρίτων που βρίσκονται σε διένεξη
- Κατεστραμμένα αρχεία λειτουργικού συστήματος Windows
Μέθοδος 1: Κλείστε όλες τις υπηρεσίες παρασκηνίου και ενημερώστε τα Windows
Οι υπηρεσίες παρασκηνίου που εκτελούνται άσκοπα ενδέχεται επίσης να προκαλέσουν αυτό το ζήτημα. Ακολουθήστε τα παρακάτω βήματα για να τα απενεργοποιήσετε:
1. Κτύπημα Πλήκτρα Windows + R ταυτόχρονα για την εκτόξευση Τρέξιμο κουτί διαλόγου.
2. Τύπος msconfig και κάντε κλικ Εντάξει για την έναρξη Διαμόρφωση συστήματος παράθυρο.

3. Πλοηγηθείτε στο Υπηρεσίες καρτέλα και επιλέξτε το πλαίσιο με τίτλο Απόκρυψη όλων των υπηρεσιών της Microsoft
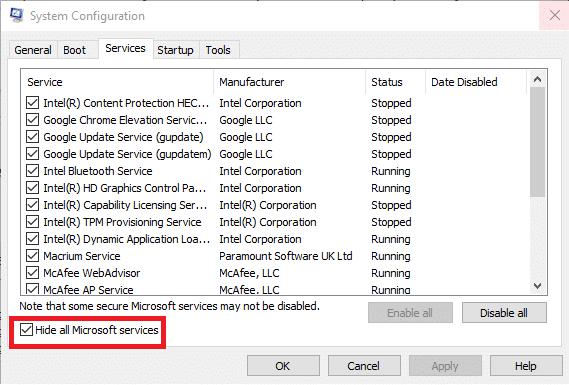
4. Τώρα, κάντε κλικ Απενεργοποίηση όλων κουμπί και, στη συνέχεια, κάντε κλικ στο Εφαρμογή > ΟΚ για να αποθηκεύσετε τις αλλαγές.
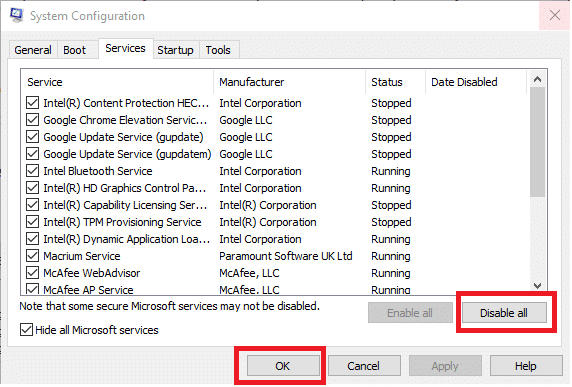
5. Στη συνέχεια, πατήστε κλειδί Windows και πληκτρολογήστε ρυθμίσεις ενημέρωσης των Windows, μετά κάντε κλικ Ανοιξε.

6. Κάντε κλικ στο Ελεγχος για ενημερώσεις κουμπί.
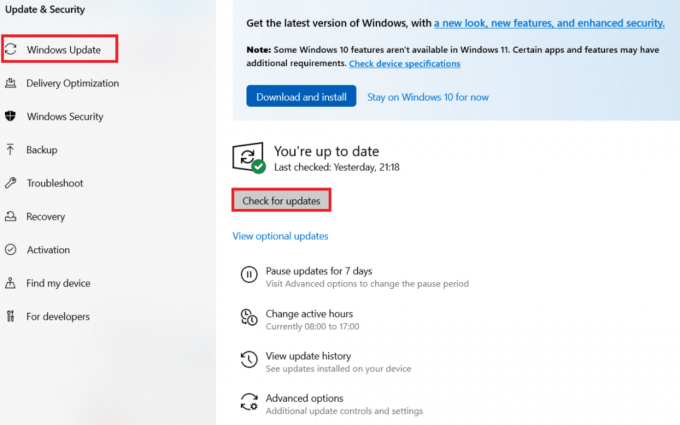
7Α. Κάντε κλικ στο Εγκατάσταση τώρα για λήψη των διαθέσιμων ενημερώσεων. Στη συνέχεια, επανεκκινήστε τον υπολογιστή σας.

7Β. Εάν δεν υπάρχει διαθέσιμη ενημέρωση, τότε θα εμφανιστεί Είστε ενημερωμένοι μήνυμα.

Διαβάστε επίσης:Πώς να κάνετε λήψη και εγκατάσταση προαιρετικών ενημερώσεων στα Windows 11
Μέθοδος 2: Ενημερώστε τα προγράμματα οδήγησης IRST
Εάν το λειτουργικό σύστημα Windows δεν μπορεί να βρει τα σωστά αρχεία προγραμμάτων οδήγησης, θα αντιμετωπίσετε το σφάλμα BSOD iaStorA.sys. Σε αυτήν την περίπτωση, ενημερώστε τα προγράμματα οδήγησης κατεβάζοντας τα απαιτούμενα αρχεία από την επίσημη τοποθεσία του κατασκευαστή, όπως εξηγείται παρακάτω:
1. Ανοιξε Ιστοσελίδα Intel IRST στο πρόγραμμα περιήγησής σας.
2. Εδώ, επιλέξτε το Τελευταία έκδοση από την αναπτυσσόμενη λίστα.

3. Στη συνέχεια, επιλέξτε το πρώτο στοιχείο προγράμματος οδήγησης στη λίστα και κάντε κλικ στο Κατεβάστε κουμπί που δείχνει setuprst.exe
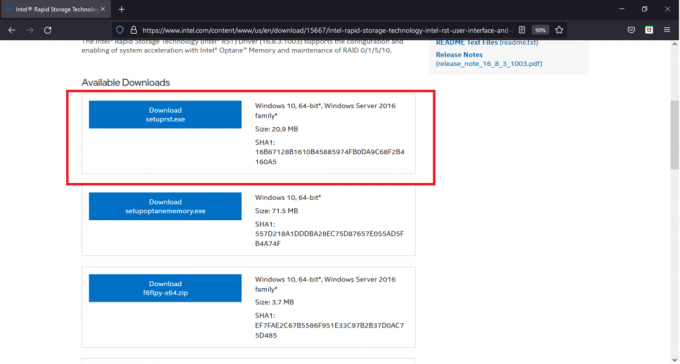
4. Κάντε κλικ Αποδέχομαι τους όρους της άδειας χρήσης κουμπί για να ξεκινήσει η διαδικασία λήψης.
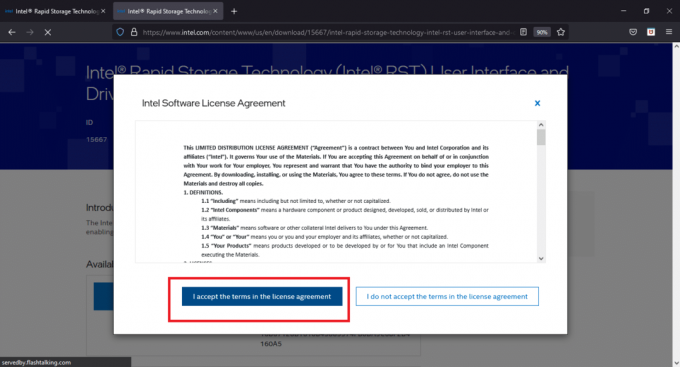
5. Μόλις ολοκληρωθεί η λήψη, κάντε κλικ setuprst.exe αρχείο για την εκκίνηση του οδηγού εγκατάστασης.
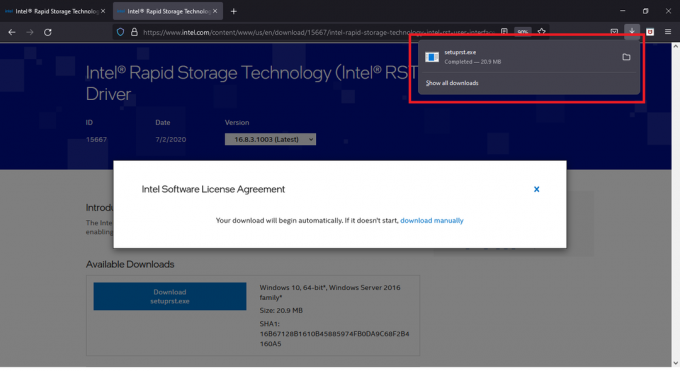
6. Κάντε κλικ στο Επόμενο και ακολουθήστε το οδηγίες επί της οθόνης για να ολοκληρώσετε την εγκατάσταση του πιο πρόσφατου συνόλου προγραμμάτων οδήγησης IRST.
7. Τελικά, επανεκκινήστε τον υπολογιστή σας.
Διαβάστε επίσης:Πώς να διορθώσετε τη λευκή οθόνη του φορητού υπολογιστή Windows 10
Μέθοδος 3: Επανεγκαταστήστε τα προγράμματα οδήγησης IRST
Πριν εγκαταστήσετε την πιο πρόσφατη έκδοση των προγραμμάτων οδήγησης IRST, είναι σημαντικό να απαλλαγείτε από τα υπάρχοντα προγράμματα οδήγησης για να αποφύγετε οποιαδήποτε σύγκρουση που μπορεί να προκύψει μεταξύ των δύο διαφορετικών εκδόσεων. Τα τρέχοντα προγράμματα οδήγησης είναι πιθανότατα κατεστραμμένα και, ως εκ τούτου, εμφανίζεται σφάλμα BSOD στον υπολογιστή σας. Αυτό μπορεί να οφείλεται σε διάφορους παράγοντες, όπως:
- Παρουσία κακόβουλου λογισμικού και ιών
- Λανθασμένη εγκατάσταση της πρόσφατης ενημέρωσης των Windows
- Σφάλματα στην τελευταία έκδοση των Windows, κ.λπ.
Επομένως, για να επανεγκαταστήσετε τα προγράμματα οδήγησης IRST στον υπολογιστή σας, ακολουθήστε αυτά τα βήματα για να διορθώσετε το σφάλμα BSOD iaStorA.sys:
1. Τύπος Πλήκτρα Windows + Q μαζί και πληκτρολογήστε διαχειριστή της συσκευής. Στη συνέχεια, κάντε κλικ στο Ανοιξε.

2. Κάντε διπλό κλικ Ελεγκτές IDE ATA/ATAPI για επέκταση της λίστας, όπως φαίνεται.
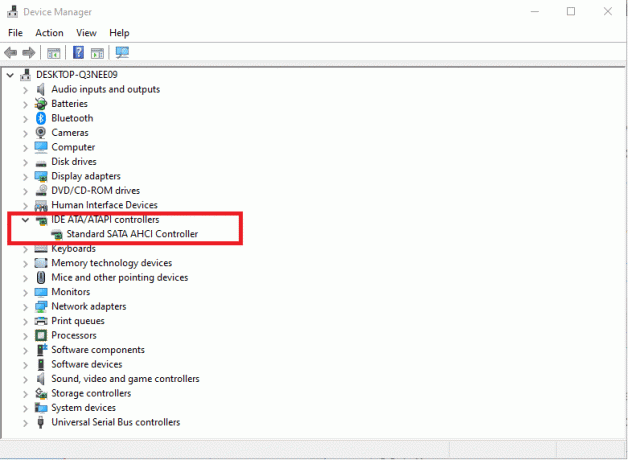
3. Κάντε δεξί κλικ στο δικό σας πρόγραμμα οδήγησης συσκευής (π.χ. Τυπικός ελεγκτής SATA AHCI) και επιλέξτε Απεγκατάσταση συσκευής από το μενού περιβάλλοντος, όπως φαίνεται παρακάτω.

4. Καταργήστε την επιλογή του Διαγράψτε το λογισμικό προγράμματος οδήγησης για αυτήν τη συσκευή επιλογή και κάντε κλικ Απεγκατάσταση κουμπί.
5. Εάν υπάρχουν πολλές συσκευές που αναφέρονται παρακάτω Ελεγκτές IDE ATA/ATAPI κατηγορία, επαναλάβετε το ίδιο για όλους.
6. Τελικά, επανεκκίνησηWindows 10 υπολογιστή σας.
7. Παω σε Διαχειριστή της συσκευής και κάντε κλικ στο Σάρωση για αλλαγές υλικού εικονίδιο, όπως απεικονίζεται παρακάτω.
Σημείωση: Βεβαιωθείτε ότι η σύνδεσή σας στο διαδίκτυο λειτουργεί σωστά, καθώς τα Windows θα αναζητήσουν αυτόματα προγράμματα οδήγησης στην επόμενη εκκίνηση και θα τα εγκαταστήσουν.
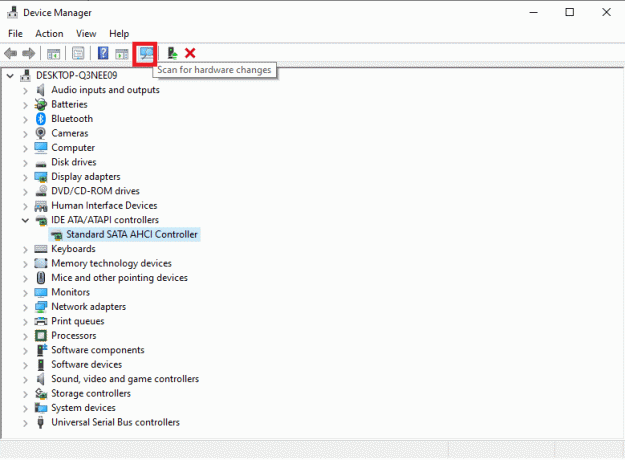
Μέθοδος 4: Καταργήστε τον παλιό φάκελο των Windows
Όταν ενημερώνετε τα Windows, δημιουργείται αυτόματα ένας φάκελος που περιέχει τα αρχεία του προηγούμενου λειτουργικού συστήματος. Επομένως, εάν υπάρχουν σφάλματα σε αυτά τα αρχεία, θα οδηγήσει σε σφάλμα BSOD iastora.sys Windows 10. Ακολουθήστε τα παρακάτω βήματα για να διαγράψετε τα παλιά αρχεία του λειτουργικού συστήματος:
1. Πάτα το κλειδί Windows, τύπος Γραμμή εντολών και κάντε κλικ στο Εκτελέστε ως διαχειριστής.

2. Εκτελέστε τα παρακάτω εντολές για να διαγράψετε το φάκελο windows.old και πατήστε Εισαγω μετά από κάθε:
attrib -r -a -s -h C: Windows.old /S /DRD /S /Q %SystemDrive%windows.old
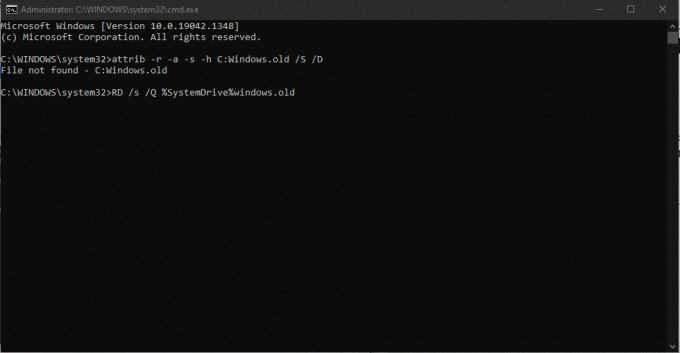
3. Μετά τη διαγραφή του φακέλου, επανεκκινήστε τον υπολογιστή σας και προσπαθήστε ξανά.
Διαβάστε επίσης:Πώς να διαγράψετε τα αρχεία εγκατάστασης Win στα Windows 10
Μέθοδος 5: Καταργήστε τις αντικρουόμενες εφαρμογές τρίτων
Μερικές φορές, οι εφαρμογές τρίτων που έχουν εγκατασταθεί πρόσφατα ενδέχεται να προκαλέσουν αυτόν τον κωδικό σφάλματος μπλε οθόνης των Windows 10 iaStorA.sys. Επομένως, πρώτα, εκκινήστε σε ασφαλή λειτουργία ακολουθώντας τον οδηγό μας Πώς να εκκινήσετε σε ασφαλή λειτουργία στα Windows 10. Στη συνέχεια, ακολουθήστε τα παρακάτω βήματα:
1. Τύπος Πλήκτρα Windows + I μαζί για την εκτόξευση Ρυθμίσεις.
2. Επιλέγω Εφαρμογές από τα δοσμένα πλακίδια

3. Κάτω από Εφαρμογές και δυνατότητες στο δεξιό παράθυρο, επιλέξτε την πρόκληση διένεξης εφαρμογή τρίτων και κάντε κλικ Απεγκατάσταση κουμπί για να το αφαιρέσετε.
Σημείωση: Έχουμε δείξει CCleaner ως παράδειγμα παρακάτω.

4. Μόλις απεγκαταστήσετε όλες τις προβληματικές εφαρμογές, επανεκκινήστε τον υπολογιστή σας.
Μέθοδος 6: Επαναφορά υπολογιστή Windows 10
Εάν το πρόβλημα παραμένει, προσπαθήστε να επαναφέρετε τον υπολογιστή σας Windows 10 σε κατάσταση χωρίς s= θέματα. Χρησιμοποιήστε τα αντίγραφα ασφαλείας των αρχείων εικόνας για να επαναφέρετε τα αρχεία του συστήματός σας στο προηγούμενο για να διορθώσετε το σφάλμα BSOD iaStorA.sys, όπως συζητείται παρακάτω:
Σημείωση: Αυτό ισχύει μόνο εάν έχετε δημιουργήσει προηγουμένως Σημείο επαναφοράς συστήματος.
1. Κτύπημα Πλήκτρα Windows + Q μαζί, τύπος σημείο επαναφοράς συστήματοςκαι πατήστε το Εισάγετε κλειδί.

2. μεταβείτε στο ΣύστημαΠΡΟΣΤΑΣΙΑ καρτέλα και κάντε κλικ στο Επαναφοράς συστήματος… κουμπί, όπως φαίνεται.
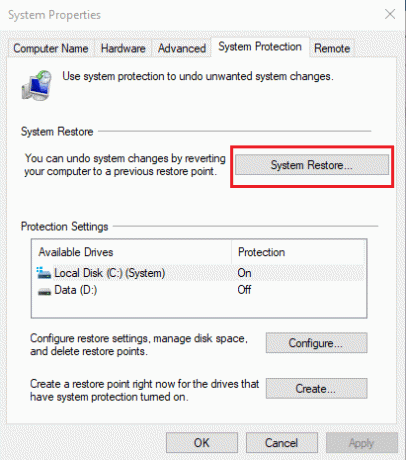
3. Κάνε κλικ στο Επόμενο > κουμπί στο Επαναφοράς συστήματος παράθυρο.
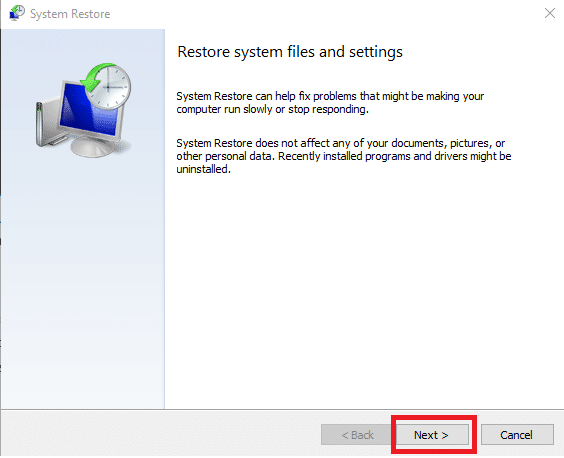
4. Επιλέξτε το σημείο επαναφοράς και κάντε κλικ Σάρωση για επηρεαζόμενα προγράμματα για να εντοπίσετε τα κατεστραμμένα αρχεία στο σύστημα Windows.
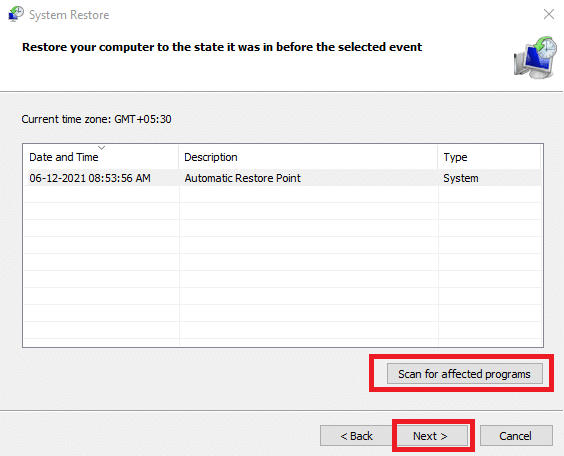
5. Στη συνέχεια, κάντε κλικ στο Επόμενο > κουμπί.
6. Τέλος, κάντε κλικ στο Φινίρισμα να αποκαταστήσει.

7. Μετά την αποκατάσταση, επανεκκίνησητον υπολογιστή σας.
Διαβάστε επίσης:Διορθώστε την κίτρινη οθόνη θανάτου των Windows 10
Μέθοδος 7: Επαναφορά υπολογιστή με Windows
Οι παραπάνω επιδιορθώσεις θα έπρεπε να έχουν απαλλαγεί από το πρόβλημα BSOD του iaStorA.sys. Σε περίπτωση που δεν το έκανε, η μόνη σας επιλογή είναι να επαναφέρετε τα Windows ή να εκτελέσετε μια καθαρή εγκατάσταση συνολικά. Η επαναφορά είναι βέβαιο ότι θα λύσει τα περισσότερα προβλήματα των Windows, καθώς επαναφέρει όλες τις ρυθμίσεις, τα αρχεία συστήματος και τις εφαρμογές, τα προγράμματα οδήγησης κ.λπ. στην προεπιλεγμένη τους κατάσταση.
Σημείωση: Καλό είναι να δημιουργία αντιγράφων ασφαλείας όλων των δεδομένων αφού η επαναφορά των αρχείων θα διαγράψει αρχεία και φακέλους συστήματος.
1. Τύπος Πλήκτρα Windows + I να ανοίξει ταυτόχρονα Ρυθμίσεις των Windows.
2. Στη συνέχεια, κάντε κλικ στο Ενημέρωση & Ασφάλεια πλακάκι.

3. Πλοηγηθείτε στο Ανάκτηση μενού στο αριστερό παράθυρο.
4. Τέλος, κάντε κλικ Ξεκίνα κουμπί κάτω από το Επαναφέρετε αυτόν τον υπολογιστή Ενότητα.

5. Επιλέξτε μία από τις δύο επιλογές: Κρατήστε τα αρχεία μου ή Αφαιρέστε τα πάντα, κατά προτίμηση το πρώτο.
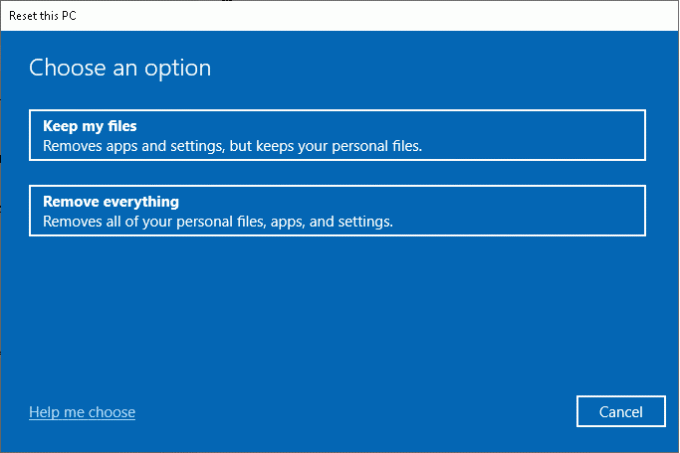
6. Ακολούθησε το οδηγίες επί της οθόνης για να επαναφέρετε τον υπολογιστή σας και να επιλύσετε οριστικά το εν λόγω σφάλμα.
Διαβάστε το άρθρο μας στο Πώς να διορθώσετε το σφάλμα μπλε οθόνης των Windows 10 για να διαβάσετε άλλες κοινές λύσεις για την επίλυση τέτοιων προβλημάτων.
Συνιστάται:
- Πώς να αποκρύψετε το όνομα δικτύου WiFi στα Windows 11
- Διορθώστε τον σκληρό δίσκο που δεν εμφανίζεται στα Windows 10
- Διορθώστε το σφάλμα ενημέρωσης 0x80888002 στα Windows 11
- Διόρθωση κάμερας φορητού υπολογιστή που δεν εντοπίστηκε στα Windows 10
Ελπίζουμε ότι αυτό το άρθρο σας βοήθησε να διορθώσετε το Σφάλμα BSOD iaStorA.sys στα Windows 10. Ενημερώστε μας ποια μέθοδος λειτούργησε καλύτερα για εσάς. Επίσης, εάν έχετε οποιεσδήποτε απορίες/προτάσεις σχετικά με αυτό το άρθρο, μην διστάσετε να τις αφήσετε στην ενότητα σχολίων.



