Διόρθωση χαμηλής έντασης μικροφώνου στα Windows 11
Miscellanea / / December 29, 2021
Δεδομένης της πανδημικής κατάστασης σε όλο τον κόσμο, οι διαδικτυακές συναντήσεις γίνονται κάτι συνηθισμένο. Είτε πρόκειται για εργασία από το σπίτι είτε για online μαθήματα, οι διαδικτυακές συναντήσεις είναι σχεδόν καθημερινό φαινόμενο αυτές τις μέρες. Αντιμετωπίσατε ποτέ πρόβλημα χαμηλής έντασης μικροφώνου κατά τη διάρκεια αυτών των συναντήσεων; Ορισμένοι χρήστες ανέφεραν ότι αντιμετωπίζουν προβλήματα με την ένταση του μικροφώνου μετά την αναβάθμιση στα Windows 11. Αν και είναι σύνηθες να βρίσκετε ένα σφάλμα σε αυτά τα πρώτα στάδια των Windows 11, δεν χρειάζεται να κάθεστε γύρω σας και να αφήσετε αυτό να επηρεάσει την παραγωγικότητά σας. Αν και είναι ακόμη πολύ νωρίς για να προσδιορίσουμε την ακριβή αιτία πίσω από το πρόβλημα, καταλήξαμε σε ορισμένες λύσεις για να αυξήσουμε και να διορθώσουμε τη χαμηλή ένταση ήχου του μικροφώνου στα Windows 11.

Περιεχόμενα
- Πώς να διορθώσετε τη χαμηλή ένταση του μικροφώνου στα Windows 11
- Μέθοδος 1: Αυξήστε την ένταση του μικροφώνου
- Μέθοδος 2: Εκτελέστε το εργαλείο αντιμετώπισης προβλημάτων ήχου εγγραφής
- Μέθοδος 3: Ενεργοποιήστε την πρόσβαση στο μικρόφωνο
- Μέθοδος 4: Απενεργοποιήστε τις βελτιώσεις ήχου
- Μέθοδος 5: Ρύθμιση ενίσχυσης μικροφώνου
- Μέθοδος 6: Ενημέρωση προγραμμάτων οδήγησης μικροφώνου
Πώς να διορθώσετε τη χαμηλή ένταση του μικροφώνου στα Windows 11
Μπορείτε να διαβάσετε τον οδηγό της Microsoft Πώς να ρυθμίσετε και να δοκιμάσετε μικρόφωνα σε υπολογιστές με Windows. Ακολουθούν οι δοκιμασμένες και δοκιμασμένες μέθοδοι για τη διόρθωση της χαμηλής έντασης μικροφώνου στα Windows 11.
Μέθοδος 1: Αυξήστε την ένταση του μικροφώνου
Ακολουθήστε αυτά τα βήματα για να ρυθμίσετε την ένταση του μικροφώνου, καθώς μπορεί να την έχετε χαμηλώσει κατά λάθος:
1. Τύπος Πλήκτρα Windows + I μαζί να ανοίξουν Ρυθμίσεις.
2. Κάνε κλικ στο Ήχος επιλογή σε Σύστημα μενού, όπως φαίνεται.
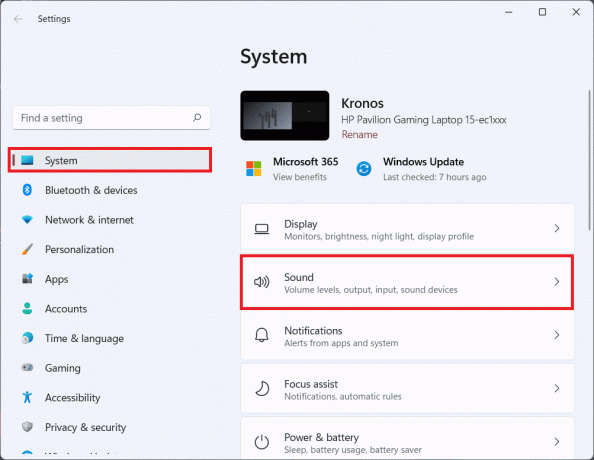
3. Βεβαιωθείτε ότι το ρυθμιστικό έντασης στην ενότητα Εισαγωγή έχει ρυθμιστεί σε 100.
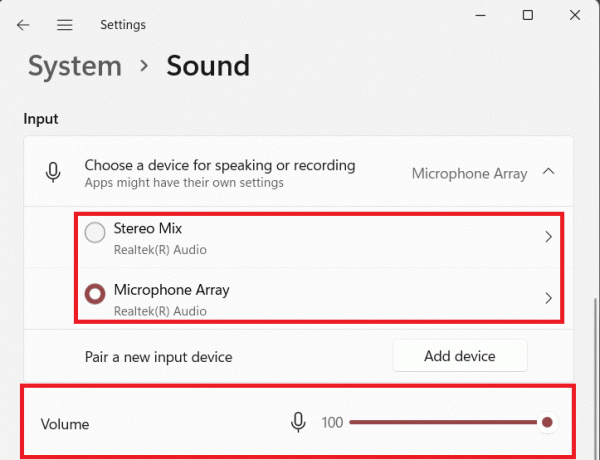
4. Κάντε κλικ στο Μικρόφωνο. Στη συνέχεια, κάντε κλικ στο Έναρξη δοκιμής κάτω από Ρυθμίσεις εισαγωγής.

5. Αφού τελειώσει η δοκιμή, μπορείτε να το δείτε Αποτελέσματα.
Εάν το αποτέλεσμα δείχνει πάνω από το 90% της συνολικής έντασης, τότε το μικρόφωνο λειτουργεί κανονικά. Εάν όχι, συνεχίστε με τις μεθόδους αντιμετώπισης προβλημάτων που αναφέρονται παρακάτω.
Μέθοδος 2: Εκτελέστε το εργαλείο αντιμετώπισης προβλημάτων ήχου εγγραφής
Ακολουθούν τα βήματα για να διορθώσετε τον χαμηλό όγκο μικροφώνου στα Windows 11 εκτελώντας το ενσωματωμένο πρόγραμμα αντιμετώπισης προβλημάτων μικροφώνου:
1. Ανοιξε Ρυθμίσεις των Windows.
2. Κάτω από Σύστημα μενού, μετακινηθείτε προς τα κάτω και επιλέξτε Αντιμετώπιση προβλημάτων, όπως απεικονίζεται παρακάτω.

3. Κάντε κλικ στο Άλλα εργαλεία αντιμετώπισης προβλημάτων, όπως φαίνεται.
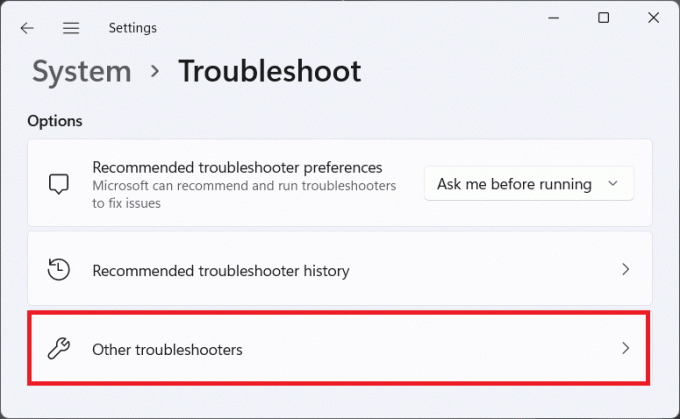
4. Κάνε κλικ στο Τρέξιμο κουμπί για Εγγραφή ήχου.

5. Επίλεξε το Συσκευή εισόδου ήχου (π.χ. Συστοιχία μικροφώνου – Ήχος Realtek (R) (Τρέχουσα προεπιλεγμένη συσκευή)) αντιμετωπίζετε πρόβλημα και κάντε κλικ στο Επόμενο.
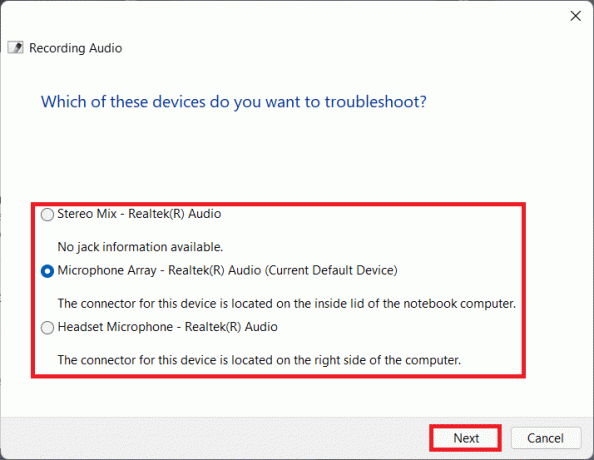
6. Ακολουθηστε οδηγίες επί της οθόνης εάν υπάρχει για να διορθώσετε προβλήματα με το μικρόφωνο.
Διαβάστε επίσης:Πώς να διορθώσετε την κάμερα web των Windows 11 που δεν λειτουργεί
Μέθοδος 3: Ενεργοποιήστε την πρόσβαση στο μικρόφωνο
Ακολουθήστε τα βήματα που αναφέρονται παρακάτω για να διορθώσετε τη χαμηλή ένταση μικροφώνου στα Windows 11, παρέχοντας Πρόσβαση στο Μικρόφωνο στις εφαρμογές που χρειάζονται το ίδιο για να λειτουργήσουν σωστά:
1. Εκκινήστε τα Windows Ρυθμίσεις και κάντε κλικ στο Απόρρητο και ασφάλεια επιλογή μενού στο αριστερό παράθυρο.
2. Στη συνέχεια, κάντε κλικ στο Μικρόφωνο επιλογή κάτω από Δικαιώματα εφαρμογών, όπως φαίνεται.

3. Διακόπτης Επί η εναλλαγή για Πρόσβαση στο μικρόφωνο, εάν είναι απενεργοποιημένο.
4. Κάντε κύλιση προς τα κάτω στη λίστα των εφαρμογών και κάντε εναλλαγή Επί το άτομο αλλάζει για να βεβαιωθεί ότι όλες οι επιθυμητές εφαρμογές έχουν πρόσβαση στο μικρόφωνο.
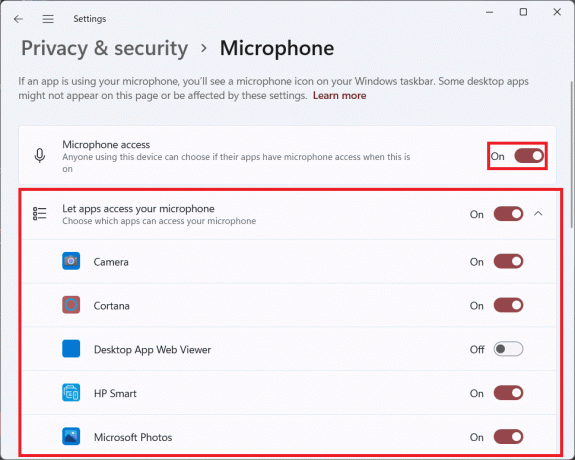
Τώρα, μπορείτε να αυξήσετε την ένταση του μικροφώνου στις εφαρμογές των Windows 11 όπως απαιτείται.
Μέθοδος 4: Απενεργοποιήστε τις βελτιώσεις ήχου
Μια άλλη μέθοδος που μπορείτε να δοκιμάσετε να διορθώσετε τη χαμηλή ένταση μικροφώνου στα Windows 11 είναι απενεργοποιώντας τη δυνατότητα Βελτιώσεις ήχου, ως εξής:
1. Ανοίξτε τα Windows Ρυθμίσεις πατώντας Πλήκτρα Windows + I ΤΑΥΤΟΧΡΟΝΑ.
2. Κάντε κλικ στο Ήχος στο Σύστημα Μενού ρυθμίσεων.

3. Επίλεξε το συσκευή εισόδου ήχου (π.χ. Συστοιχία μικροφώνου) αντιμετωπίζετε πρόβλημα με το under Επιλέξτε μια συσκευή για ομιλία ή εγγραφή επιλογή.

4. Διακόπτης Μακριά από το διακόπτη για απενεργοποίηση Βελτιώστε τον ήχο χαρακτηριστικό κάτω από Ρυθμίσεις εισαγωγής ενότητα, που φαίνεται τονίζεται παρακάτω.

Διαβάστε επίσης:Πώς να απενεργοποιήσετε την κάμερα και το μικρόφωνο των Windows 11 χρησιμοποιώντας τη συντόμευση πληκτρολογίου
Μέθοδος 5: Ρύθμιση ενίσχυσης μικροφώνου
Ακολουθήστε τα παρακάτω βήματα για να διορθώσετε τη χαμηλή ένταση μικροφώνου στα Windows 11 προσαρμόζοντας το Microphone Boost:
1. Κάντε δεξί κλικ στο εικονίδιο ηχείου στο Γραμμή εργασιών τμήμα υπερχείλισης και επιλέξτε Ρυθμίσεις ήχου, όπως απεικονίζεται παρακάτω.

2. Κάντε κλικ στο ΠερισσότεροήχοςΡυθμίσεις κάτω από Προχωρημένος Ενότητα.

3. Στο Ήχος παράθυρο διαλόγου, μεταβείτε στο Εγγραφή αυτί.
4. Εδώ, κάντε δεξί κλικ στο συσκευή εισόδου ήχου (π.χ. Συστοιχία μικροφώνου) που σας προβληματίζει και επιλέξτε το Ιδιότητες επιλογή, όπως απεικονίζεται παρακάτω.
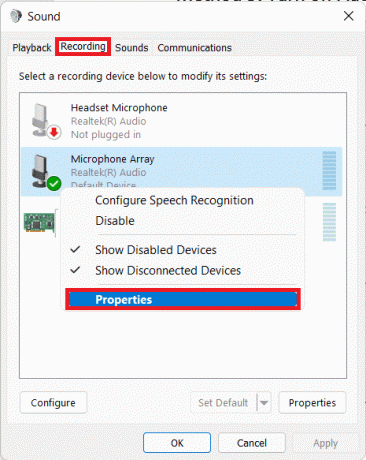
5. Στο Ιδιότητες παράθυρο, μεταβείτε στο Επίπεδα αυτί.
6. Ρυθμίστε το ρυθμιστικό για Ενίσχυση μικροφώνου στη μέγιστη τιμή και κάντε κλικ στο Ισχύουν > Εντάξει κουμπιά για αποθήκευση αλλαγών.
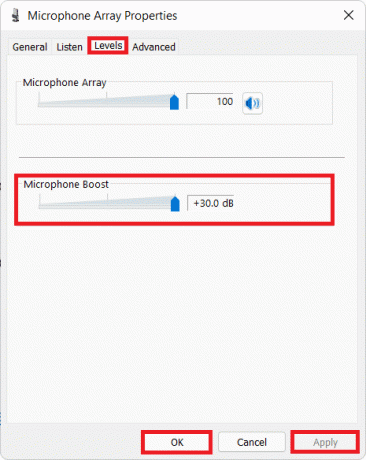
Διαβάστε επίσης:Πώς να διορθώσετε τη γραμμή εργασιών των Windows 11 που δεν λειτουργεί
Μέθοδος 6: Ενημέρωση προγραμμάτων οδήγησης μικροφώνου
Εάν οι παραπάνω μέθοδοι δεν λειτουργούν, τότε τα προγράμματα οδήγησης συστήματος μπορεί να είναι παλιά. Δείτε πώς μπορείτε να διορθώσετε τη χαμηλή ένταση μικροφώνου στα Windows 11 ενημερώνοντας το πρόγραμμα οδήγησης του μικροφώνου:
1. Κάνε κλικ στο Εικονίδιο αναζήτησης και πληκτρολογήστε Διαχειριστή της συσκευής, μετά κάντε κλικ στο Ανοιξε.

2. Στο Διαχειριστή της συσκευής παράθυρο, κάντε διπλό κλικ Είσοδοι και έξοδοι ήχου ενότητα για να το επεκτείνετε.
3. Κάντε δεξί κλικ στο δικό σας πρόγραμμα οδήγησης μικροφώνου (π.χ. Συστοιχία μικροφώνου (ήχος Realtek (R))) και επιλέξτε το Ενημέρωση προγράμματος οδήγησης επιλογή, όπως απεικονίζεται παρακάτω.

4Α. Τώρα, κάντε κλικ στο Αναζητήστε αυτόματα προγράμματα οδήγησης για να επιτρέπεται στα παράθυρα να κάνουν αυτόματη λήψη και εγκατάσταση της πιο πρόσφατης συμβατής ενημέρωσης.

4Β. Εναλλακτικά, κάντε κλικ στο Περιήγηση στον υπολογιστή μου για προγράμματα οδήγησης για να εγκαταστήσετε την ενημέρωση του προγράμματος οδήγησης, εάν έχετε ήδη κατεβάσει το πρόγραμμα οδήγησης από τον επίσημο ιστότοπο (π.χ. Realtek).
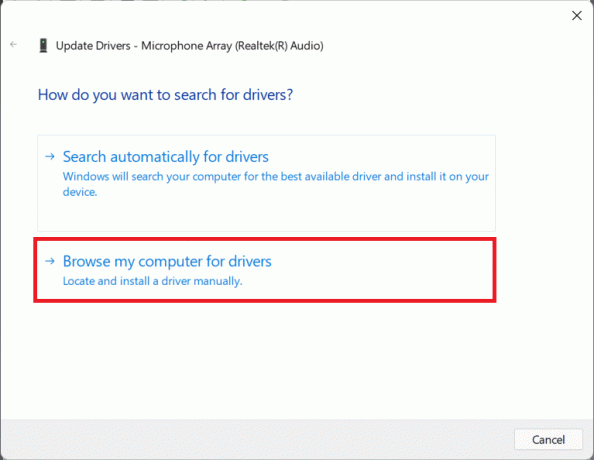
5. Ο οδηγός θα εγκαταστήσει τα πιο πρόσφατα προγράμματα οδήγησης που θα μπορούσε να βρει. Επανεκκίνησητον υπολογιστή σας μετά την ολοκλήρωση της εγκατάστασης.
Συνιστάται:
- Πώς να δημιουργήσετε αρχείο PDF στα Windows 11
- Πώς να απενεργοποιήσετε την οθόνη κλειδώματος στα Windows 11
- Διορθώστε τις εφαρμογές που δεν μπορούν να ανοίξουν στα Windows 11
- Διορθώστε το VCRUNTIME140.dll που λείπει στα Windows 11
Ελπίζουμε ότι βρήκατε αυτό το άρθρο ενδιαφέρον και χρήσιμο διόρθωση χαμηλής έντασης ήχου μικροφώνου στα Windows 11. Μπορείτε να στείλετε τις προτάσεις και τις απορίες σας στην παρακάτω ενότητα σχολίων. Θα θέλαμε να μάθουμε ποιο θέμα θέλετε να εξερευνήσουμε στη συνέχεια.



