Διορθώστε το ERR_EMPTY_RESPONSE Σφάλμα Google Chrome
Miscellanea / / November 28, 2021
Εάν περιηγείστε στο Διαδίκτυο χρησιμοποιώντας το Google Chrome, τότε μπορεί να έχετε συναντήσει αυτό το περίεργο μήνυμα σφάλματος που λέει "Δεν ελήφθησαν δεδομένα. Κωδικός σφάλματος: ERR_EMPTY_RESPONSE”. Το σφάλμα σημαίνει ότι υπάρχει κακή σύνδεση και λόγω αυτού του σφάλματος, δεν θα μπορείτε να επισκεφτείτε τον συγκεκριμένο ιστότοπο.
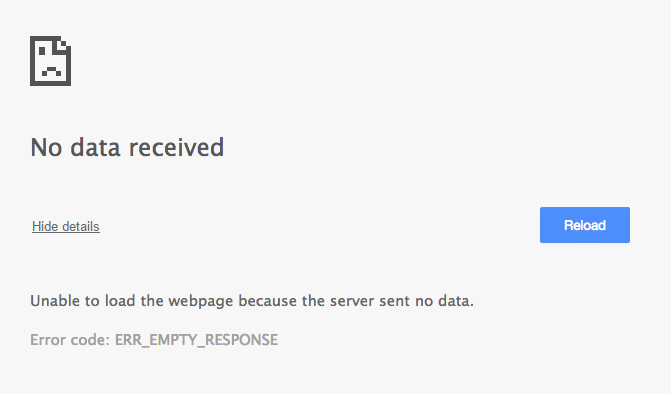
Υπάρχουν διάφοροι λόγοι για τους οποίους εμφανίζεται αυτό το σφάλμα, όπως κατεστραμμένες επεκτάσεις chrome, κακή σύνδεση δικτύου, προσωρινή μνήμη του προγράμματος περιήγησης, σύμπλεγμα προσωρινών αρχείων κ.λπ. Σε κάθε περίπτωση, χωρίς να χάσουμε χρόνο, ας δούμε πώς να διορθώσετε το ERR_EMPTY_RESPONSE Σφάλμα Google Chrome με τη βοήθεια του παρακάτω οδηγού αντιμετώπισης προβλημάτων.
Περιεχόμενα
- Διορθώστε το ERR_EMPTY_RESPONSE Σφάλμα Google Chrome
- Μέθοδος 1: Εκκαθαρίστε την προσωρινή μνήμη του προγράμματος περιήγησης Chrome
- Μέθοδος 2: Επαναφορά Winsock και TCP/IP
- Μέθοδος 3: Επαναφορά στοίβας δικτύου
- Μέθοδος 4: Απενεργοποιήστε προσωρινά το Antivirus και το Firewall
- Μέθοδος 5: Απενεργοποιήστε τις περιττές επεκτάσεις Chrome
- Μέθοδος 6: Διαγραφή προσωρινών αρχείων
- Μέθοδος 7: Χρησιμοποιήστε άλλο πρόγραμμα περιήγησης
Διορθώστε το ERR_EMPTY_RESPONSE Σφάλμα Google Chrome
Σιγουρέψου ότι δημιουργήστε ένα σημείο επαναφοράς μόνο σε περίπτωση που κάτι πάει στραβά.
Μέθοδος 1: Εκκαθαρίστε την προσωρινή μνήμη του προγράμματος περιήγησης Chrome
1. Ανοίξτε το Google Chrome και πατήστε Ctrl + H να ανοίξει την ιστορία.
2. Στη συνέχεια, κάντε κλικ Εκκαθάριση περιήγησης δεδομένα από τον αριστερό πίνακα.

3. Βεβαιωθείτε ότι το "αρχή του χρόνου" επιλέγεται στην ενότητα Διαγραφή των ακόλουθων στοιχείων από.
4. Επίσης, σημειώστε τα ακόλουθα:
- Ιστορικό περιήγησης
- Ιστορικό λήψης
- Cookies και άλλα δεδομένα προγόνων και προσθηκών
- Αποθηκευμένες εικόνες και αρχεία
- Αυτόματη συμπλήρωση δεδομένων φόρμας
- Κωδικοί πρόσβασης

5. Τώρα κάντε κλικ Εκκαθάριση δεδομένων περιήγησης και περιμένετε να τελειώσει.
6. Κλείστε το πρόγραμμα περιήγησής σας και επανεκκινήστε τον υπολογιστή σας. Τώρα ανοίξτε ξανά το Chrome και δείτε αν μπορείτε Διορθώστε το ERR_EMPTY_RESPONSE Σφάλμα Google Chrome αν όχι τότε συνεχίστε στην επόμενη μέθοδο.
Μέθοδος 2: Επαναφέρετε το Winsock και TCP/IP
1. Ανοίξτε τη γραμμή εντολών. Ο χρήστης μπορεί να εκτελέσει αυτό το βήμα αναζητώντας "cmd" και μετά πατήστε Enter.

2. Ανοίξτε ξανά τη Γραμμή εντολών Admin και πληκτρολογήστε τα παρακάτω και πατήστε enter μετά από κάθε μία:
ipconfig /flushdns
nbtstat –r
netsh int επαναφορά ip
επαναφορά netsh winsock

3. Κάντε επανεκκίνηση για να εφαρμόσετε αλλαγές. Η εντολή Netsh Winsock Reset φαίνεται να Διορθώστε το ERR_EMPTY_RESPONSE Σφάλμα Google Chrome.
Μέθοδος 3: Επαναφορά στοίβας δικτύου
1. Ανοίξτε τη γραμμή εντολών. Ο χρήστης μπορεί να εκτελέσει αυτό το βήμα αναζητώντας "cmd" και μετά πατήστε Enter.
2. Πληκτρολογήστε την ακόλουθη εντολή στο cmd και πατήστε Enter:
ipconfig /flushdns. ipconfig /registerdns. ipconfig /release. ipconfig / ανανέωση. Κατάλογος επαναφοράς netsh winsock. netsh int ipv4 reset reset.log. netsh int ipv6 reset reset.log. παύση. διακοπή λειτουργίας /r
3. Επανεκκινήστε τον υπολογιστή σας για να αποθηκεύσετε τις αλλαγές.
Μέθοδος 4: Απενεργοποιήστε προσωρινά το Antivirus και το Firewall
Μερικές φορές το πρόγραμμα προστασίας από ιούς μπορεί να προκαλέσει Σφάλμα Aw Snap στο Chrome. Προς το βεβαιωθείτε ότι αυτό δεν συμβαίνει εδώ, πρέπει να απενεργοποιήσετε το πρόγραμμα προστασίας από ιούς για περιορισμένο χρονικό διάστημα, ώστε να μπορείτε να ελέγξετε εάν το σφάλμα εξακολουθεί να εμφανίζεται όταν το πρόγραμμα προστασίας από ιούς είναι απενεργοποιημένο.
1. Κάντε δεξί κλικ στο Εικονίδιο προγράμματος προστασίας από ιούς από το δίσκο συστήματος και επιλέξτε Καθιστώ ανίκανο.

2. Στη συνέχεια, επιλέξτε το χρονικό πλαίσιο για το οποίο Το πρόγραμμα προστασίας από ιούς θα παραμείνει απενεργοποιημένο.

Σημείωση: Επιλέξτε το μικρότερο δυνατό χρονικό διάστημα, για παράδειγμα, 15 λεπτά ή 30 λεπτά.
3. Μόλις τελειώσετε, προσπαθήστε ξανά να συνδεθείτε στο άνοιγμα του Google Chrome και ελέγξτε εάν το σφάλμα επιλύεται ή όχι.
4. Αναζητήστε τον πίνακα ελέγχου από τη γραμμή αναζήτησης του μενού Έναρξη και κάντε κλικ σε αυτόν για να ανοίξετε το Πίνακας Ελέγχου.

5. Στη συνέχεια, κάντε κλικ στο ΣΥΣΤΗΜΑ ΚΑΙ ΑΣΦΑΛΕΙΑ στη συνέχεια κάντε κλικ στο Τείχος προστασίας των Windows.

6. Τώρα από το αριστερό παράθυρο του παραθύρου κάντε κλικ στο Ενεργοποιήστε ή απενεργοποιήστε το Τείχος προστασίας των Windows.

7. Επιλέξτε Απενεργοποίηση τείχους προστασίας των Windows και επανεκκινήστε τον υπολογιστή σας.

Προσπαθήστε ξανά να ανοίξετε το Google Chrome και επισκεφθείτε την ιστοσελίδα νωρίτερα που δείχνει το Aw Σφάλμα Snap. Εάν η παραπάνω μέθοδος δεν λειτουργεί, φροντίστε να ακολουθήσετε τα ίδια βήματα ενεργοποιήστε ξανά το τείχος προστασίας σας.
Μέθοδος 5: Απενεργοποιήστε τις περιττές επεκτάσεις Chrome
Οι επεκτάσεις είναι μια πολύ χρήσιμη δυνατότητα στο Chrome για την επέκταση της λειτουργικότητάς του, αλλά θα πρέπει να γνωρίζετε ότι αυτές οι επεκτάσεις καταλαμβάνουν πόρους του συστήματος ενώ εκτελούνται στο παρασκήνιο. Εν ολίγοις, παρόλο που η συγκεκριμένη επέκταση δεν χρησιμοποιείται, θα εξακολουθεί να χρησιμοποιεί τους πόρους του συστήματός σας. Επομένως, είναι καλή ιδέα να αφαιρέσετε όλες τις ανεπιθύμητες/άχρηστες επεκτάσεις Chrome που μπορεί να είχατε εγκαταστήσει νωρίτερα.
1. Ανοίξτε το Google Chrome και πληκτρολογήστε chrome://extensions στη διεύθυνση και πατήστε Enter.
2. Τώρα πρώτα απενεργοποιήστε όλες τις ανεπιθύμητες επεκτάσεις και μετά διαγράψτε τις κάνοντας κλικ στο εικονίδιο διαγραφής.

3. Κάντε επανεκκίνηση του Chrome και δείτε εάν μπορείτε να διορθώσετε το σφάλμα ERR_EMPTY_RESPONSE του Google Chrome.
Μέθοδος 6: Διαγραφή προσωρινών αρχείων
1. Πατήστε Windows Key + R και μετά πληκτρολογήστε % temp% και πατήστε Enter.

2. Πατήστε Ctrl + A για να επιλέξετε όλα και στη συνέχεια να διαγράψετε οριστικά όλα τα αρχεία.

3. Κάντε επανεκκίνηση του προγράμματος περιήγησής σας για να δείτε εάν το πρόβλημα επιλύθηκε ή όχι.
Μέθοδος 7: Χρησιμοποιήστε άλλο πρόγραμμα περιήγησης
Εάν το σφάλμα εξακολουθεί να μην έχει επιλυθεί, δοκιμάστε να χρησιμοποιήσετε άλλο πρόγραμμα περιήγησης και δείτε εάν μπορείτε να περιηγηθείτε κανονικά χωρίς σφάλματα. Εάν συμβαίνει αυτό, τότε το πρόβλημα είναι με το Google Chrome και ίσως χρειαστεί να το καθαρίσετε για να διορθώσετε αυτό το πρόβλημα.
Συνιστάται:
- Διορθώστε το σφάλμα BAD_SYSTEM_CONFIG_INFO
- Πώς να διορθώσετε το πρόβλημα παγώματος του ευρετηρίου εμπειρίας των Windows
- Επιδιόρθωση Τα Windows δεν μπορούν να ολοκληρώσουν το σφάλμα εξαγωγής
- Επιδιόρθωση Το DHCP δεν είναι ενεργοποιημένο για WiFi στα Windows 10
Αυτό είναι που έχεις με επιτυχία Διορθώστε το ERR_EMPTY_RESPONSE Σφάλμα Google Chrome αλλά αν εξακολουθείτε να έχετε ερωτήσεις σχετικά με αυτήν την ανάρτηση, μη διστάσετε να τις ρωτήσετε στην ενότητα των σχολίων.



