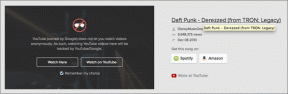Πώς να δημιουργήσετε αρχείο PDF στα Windows 11
Miscellanea / / December 29, 2021
Ένα από τα πιο σημαντικά χαρακτηριστικά των Windows είναι η ικανότητά του να εκτυπώνει έγγραφα σε PDF. Είναι ένα πολύ εύχρηστο εργαλείο δεδομένου ότι το PDF έχει γίνει η κατάλληλη μορφή για όλες σχεδόν τις ανάγκες εκτύπωσης. Η στιβαρότητα και η ελευθερία που παρέχει η μορφή pdf είναι ο κύριος λόγος για τον οποίο το προτιμούν ακόμη και επαγγελματίες. Η Microsoft στοιχηματίζει τα χρήματά της στην ανάπτυξη του XPS ως βιώσιμου ανταγωνιστή του PDF, ακόμη και στην κυκλοφορία του Print σε Microsoft XPS ως ενσωματωμένη δυνατότητα των Windows. Αλλά δυστυχώς, το XPS δεν έπιασε ποτέ. Και τελικά, η Microsoft άλλαξε τη διαδρομή της σε PDF και εισήγαγε τη λειτουργία Microsoft Print σε PDF στην πλατφόρμα των Windows. Σήμερα, θα συζητήσουμε πώς να δημιουργήσετε ένα αρχείο PDF στα Windows 11.

Πώς να δημιουργήσετε αρχείο PDF στα Windows 11
Όπως αναφέρθηκε προηγουμένως, οποιοδήποτε έγγραφο μπορεί να εκτυπωθεί ή να δημιουργηθεί σε μορφή PDF χρησιμοποιώντας τα ενσωματωμένα Windows Εκτύπωση σε εκτυπωτή PDF. Διαβάστε το
Τρόπος προσθήκης ή επανεγκατάστασης του προγράμματος οδήγησης εκτυπωτή Microsoft PDF από τη Microsoft να χρησιμοποιήσει το ίδιο.Ακολουθούν τα βήματα για τη δημιουργία αρχείου PDF στα Windows 11 χρησιμοποιώντας τη λειτουργία Εκτύπωση σε PDF:
1. Ανοιξε το Εγγραφο. Κάντε κλικ στο Αρχείο στη γραμμή μενού, επιλέξτε το Τυπώνω… επιλογή όπως απεικονίζεται παρακάτω.
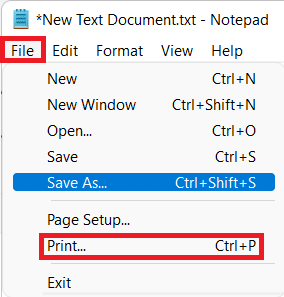
Σημείωση: Μπορείτε επίσης να πατήσετε Ctrl + Pκλειδιά να ανοίξει ταυτόχρονα Τυπώνω παράθυρο που υποστηρίζεται στην πλειονότητα των εφαρμογών που είναι διαθέσιμες για λειτουργικό σύστημα Windows.
2. Στο Τυπώνω παράθυρο, επιλέξτε Εκτύπωση Microsoft σε PDF κάτω από Επιλέξτε Εκτυπωτής ενότητα, όπως απεικονίζεται παρακάτω.
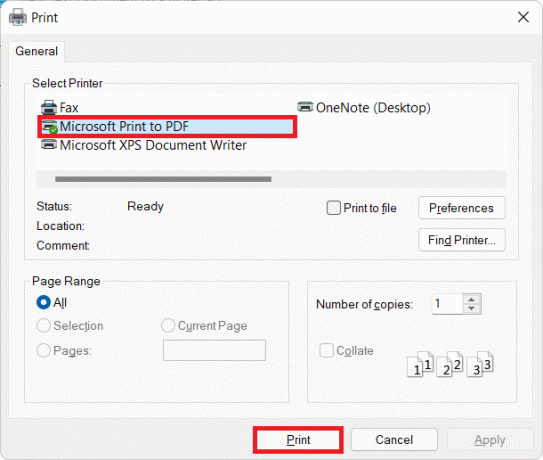
3. Στη συνέχεια, κάντε κλικ στο Τυπώνω κουμπί για τη δημιουργία μορφής αρχείου PDF.
4. Τώρα, επιλέξτε το Ευρετήριο όπου θέλετε να αποθηκεύσετε PDFαρχείο στο Αποθήκευση εξόδου εκτύπωσης ως παράθυρο.
5. Τέλος, πληκτρολογήστε Ονομα αρχείου και μετά, κάντε κλικ στο Σώσει, όπως φαίνεται.
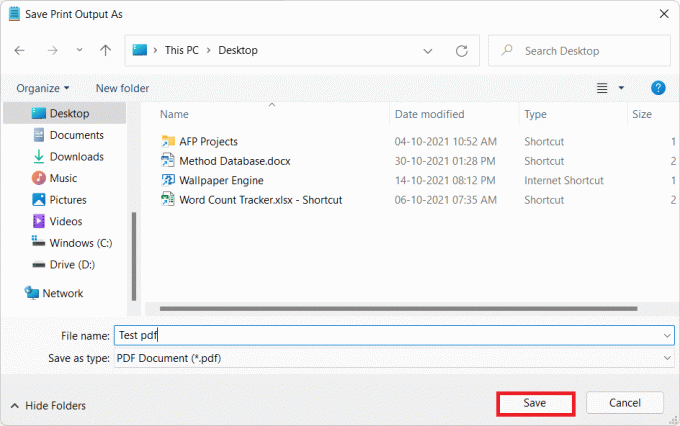
6. Τύπος Πλήκτρα Windows + E μαζί να ανοίξουν Εξερεύνηση αρχείων
7. Πλοηγηθείτε στο Ευρετήριο όπου αποθηκεύσατε το PDFαρχείο.
Εδώ, θα μπορείτε να προβάλετε, να αποκτήσετε πρόσβαση, να επεξεργαστείτε ή να μοιραστείτε το αποθηκευμένο αρχείο PDF.
Συνιστάται:
- Πώς να κατεβάσετε και να εγκαταστήσετε το Bing Wallpaper για Windows 11
- Πώς να αφαιρέσετε υδατογραφήματα από έγγραφα του Word
- Διορθώστε το Microsoft Office που δεν ανοίγει στα Windows 10
- Πώς να διορθώσετε τα αρχεία PDF που δεν ανοίγουν στο Chrome
Ελπίζουμε ότι αυτό το άρθρο σας βοήθησε να καταλάβετε πώς να δημιουργήσετε ένα αρχείο PDF στα Windows 11 χρησιμοποιώντας τη δυνατότητα εκτύπωσης σε PDF στα Windows 11. Στείλτε μας τις προτάσεις και τις απορίες σας χρησιμοποιώντας την παρακάτω ενότητα σχολίων. Μπορείτε επίσης να επικοινωνήσετε μαζί μας για να μας ενημερώσετε ποιο θέμα θέλετε να διαβάσετε στη συνέχεια.