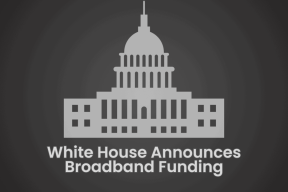Πώς να απενεργοποιήσετε την ευρετηρίαση αναζήτησης στα Windows 11
Miscellanea / / December 29, 2021
Το Ευρετήριο Αναζήτησης των Windows παρέχει αποτελέσματα αναζήτησης γρήγορα αναζητώντας ένα αρχείο ή μια εφαρμογή ή ρύθμιση μέσα από προκαθορισμένες περιοχές. Το Windows Search Index προσφέρει δύο λειτουργίες: Κλασικό & Βελτιωμένο. Από προεπιλογή, τα Windows ευρετηριάζουν και επιστρέφουν αποτελέσματα αναζήτησης χρησιμοποιώντας Κλασική ευρετηρίαση που θα ευρετηριάσει δεδομένα σε φακέλους προφίλ χρήστη όπως Έγγραφα, Εικόνες, Μουσική και Επιφάνεια εργασίας. Από προεπιλογή, το Βελτιωμένη ευρετηρίαση Η επιλογή ευρετηριάζει τα πλήρη περιεχόμενα του υπολογιστή σας, συμπεριλαμβανομένων όλων των σκληρών δίσκων και διαμερισμάτων, καθώς και της Βιβλιοθήκης και της επιφάνειας εργασίας. Σήμερα, εξηγήσαμε πώς να ενεργοποιήσετε ή να απενεργοποιήσετε την ευρετηρίαση αναζήτησης των Windows σε υπολογιστές με Windows 11.
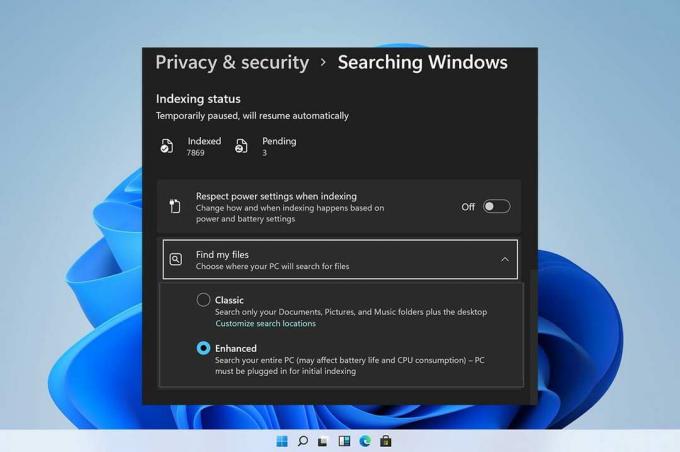
Περιεχόμενα
- Πώς να απενεργοποιήσετε την ευρετηρίαση αναζήτησης στα Windows 11
- Επιλογή 1: Διακοπή της υπηρεσίας αναζήτησης των Windows στο παράθυρο υπηρεσιών.
- Επιλογή 2: Εκτελέστε την εντολή Stop στη γραμμή εντολών
- Πώς να ενεργοποιήσετε την ευρετηρίαση αναζήτησης των Windows
- Επιλογή 1: Εκκίνηση της υπηρεσίας αναζήτησης των Windows στο παράθυρο υπηρεσιών.
- Επιλογή 2: Εκτελέστε το Start Command στη γραμμή εντολών
Πώς να απενεργοποιήσετε την ευρετηρίαση αναζήτησης στο Windows 11
Παρά τα προφανή πλεονεκτήματά του, η μετάβαση στις επιλογές Βελτιωμένης ευρετηρίασης μπορεί να αυξήσει την αποστράγγιση της μπαταρίας και τη χρήση της CPU. Επομένως, ακολουθήστε οποιαδήποτε από τις συγκεκριμένες μεθόδους για να απενεργοποιήσετε τις επιλογές ευρετηρίου αναζήτησης των Windows σε υπολογιστές με Windows 11.
Επιλογή 1: Διακοπή της υπηρεσίας αναζήτησης των Windows στο παράθυρο υπηρεσιών
Ακολουθούν τα βήματα για να απενεργοποιήσετε την ευρετηρίαση αναζήτησης των Windows μέσω της εφαρμογής Υπηρεσίες:
1. Τύπος Πλήκτρα Windows + R μαζί να ανοίξουν Τρέξιμο κουτί διαλόγου.
2. Τύπος υπηρεσίες.msc και κάντε κλικ στο Εντάξει για να ανοίξω Υπηρεσίες παράθυρο.

3. Κάντε κύλιση προς τα κάτω και βρείτε Αναζήτηση των Windows υπηρεσία στο δεξί παράθυρο και κάντε διπλό κλικ σε αυτό, όπως φαίνεται.
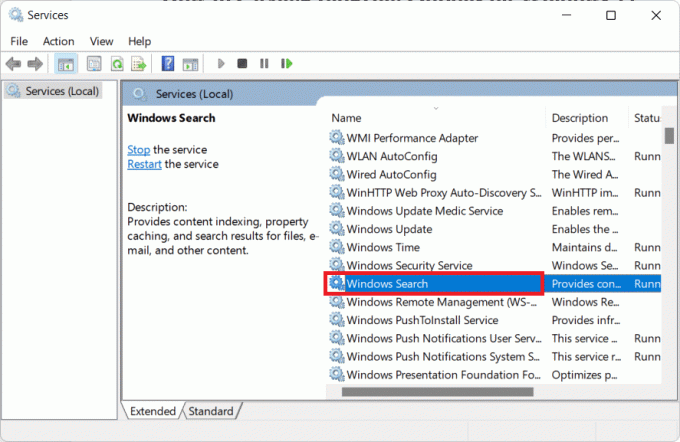
4. Σε Ιδιότητες αναζήτησης των Windows παράθυρο, κάντε κλικ στο Να σταματήσει κουμπί, εμφανίζεται τονισμένο.
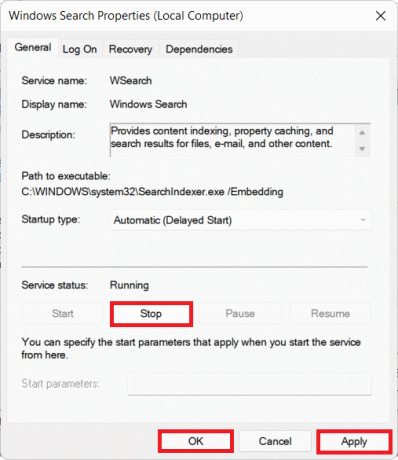
5. Κάντε κλικ στο Εφαρμογή > ΟΚ για να αποθηκεύσετε αυτές τις αλλαγές.
Διαβάστε επίσης:Πώς να επαναφέρετε το εικονίδιο του κάδου ανακύκλωσης που λείπει στα Windows 11
Επιλογή 2: Εκτελέστε την εντολή Stop μέσα Γραμμή εντολών
Εναλλακτικά, εκτελέστε τη δεδομένη εντολή στο CMD για να απενεργοποιήσετε τη δυνατότητα ευρετηρίου αναζήτησης των Windows:
1. Κάνε κλικ στο Εικονίδιο αναζήτησης και πληκτρολογήστε Γραμμή εντολών. Κάντε κλικ στο Εκτελέστε ως διαχειριστής.

2. Στο Γραμμή εντολών παράθυρο, πληκτρολογήστε την παρακάτω εντολή και πατήστε Εισαγω:
sc stop "wsearch" && sc config "wsearch" start=disabled

Διαβάστε επίσης:Πώς να απενεργοποιήσετε την ηλεκτρονική αναζήτηση από το μενού "Έναρξη" στα Windows 11
Πώς να ενεργοποιήσετε την ευρετηρίαση αναζήτησης των Windows
Διαβάστε εδώ για να μάθετε περισσότερα για Επισκόπηση αναζήτησης των Windows. Δοκιμάστε μία από τις επιλογές που αναφέρονται παρακάτω για να ενεργοποιήσετε την ευρετηρίαση αναζήτησης στα συστήματα Windows 11:
Επιλογή 1: Έναρξη Υπηρεσία αναζήτησης των Windows σε Παράθυρο υπηρεσιών
Μπορείτε να ενεργοποιήσετε τις επιλογές ευρετηρίου αναζήτησης των Windows από το πρόγραμμα Υπηρεσίες των Windows ως εξής:
1. Τύπος Πλήκτρα Windows + R μαζί να ανοίξουν Τρέξιμο κουτί διαλόγου
2. Τύπος υπηρεσίες.msc και κάντε κλικ στο Εντάξει, όπως φαίνεται, για εκκίνηση Υπηρεσίες παράθυρο.

3. Κάντε διπλό κλικ Αναζήτηση των Windows υπηρεσία για άνοιγμα Ιδιότητες αναζήτησης των Windows παράθυρο.
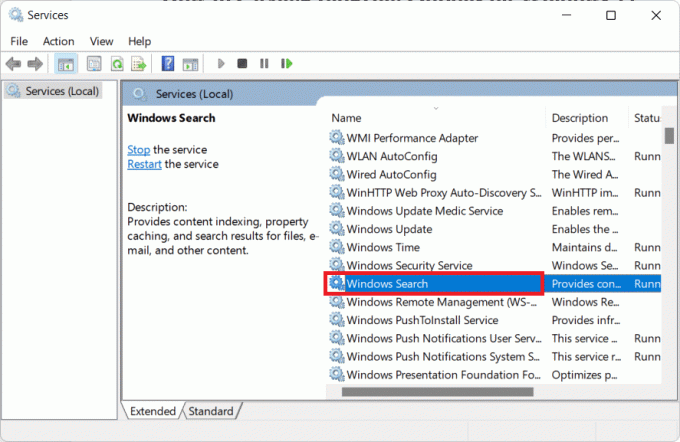
4. Εδώ, κάντε κλικ στο Αρχή κουμπί, όπως απεικονίζεται, εάν το Κατάσταση υπηρεσίας: οθόνες Σταμάτησε.
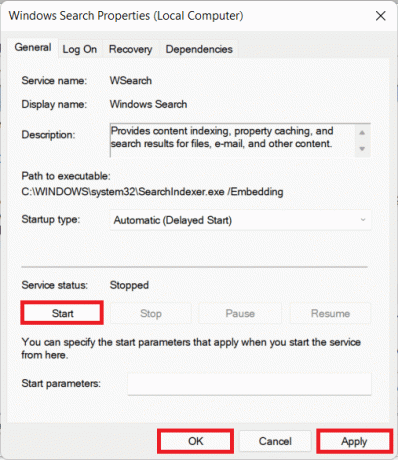
5. Κάντε κλικ στο Εφαρμογή > ΟΚ για να αποθηκεύσετε τις αλλαγές.
Διαβάστε επίσης:Πώς να διορθώσετε τη γραμμή εργασιών των Windows 11 που δεν λειτουργεί
Επιλογή 2: Εκτελέστε το Start Command στη γραμμή εντολών
Ένας άλλος τρόπος για να ενεργοποιήσετε τις επιλογές ευρετηρίου αναζήτησης των Windows είναι να χρησιμοποιήσετε τη γραμμή εντολών, όπως ακριβώς κάνατε για να την απενεργοποιήσετε.
1. Εκτόξευση ΑνυψωμένοΓραμμή εντολών με διοικητικά προνόμια, όπως φαίνεται.

2. Κάντε κλικ στο Ναί στο Ελεγχος λογαριασμού χρήστη αναδυόμενο παράθυρο επιβεβαίωσης.
3. Πληκτρολογήστε τη δεδομένη εντολή και πατήστε Εισαγω να εκτελέσει:
sc config "wsearch" start=delayed-auto && sc start "wsearch"

Συνιστάται:
- Διόρθωση χαμηλής έντασης μικροφώνου στα Windows 11
- Διορθώστε τα εικονίδια της γραμμής εργασιών των Windows 10 που λείπουν
- Πώς να ενημερώσετε την εφαρμογή Microsoft PowerToys στα Windows 11
- Πώς να απενεργοποιήσετε τα σήματα ειδοποιήσεων στα Windows 11
Ελπίζουμε ότι αυτό το άρθρο σας έμαθε πως ναενεργοποιήστε ή απενεργοποιήστε τις Επιλογές ευρετηρίου αναζήτησης στα Windows 11. Μας αρέσει να ακούμε τις προτάσεις και τις ερωτήσεις σας μέσω της ενότητας σχολίων παρακάτω. Μείνετε συντονισμένοι στην ιστοσελίδα μας για περισσότερα!