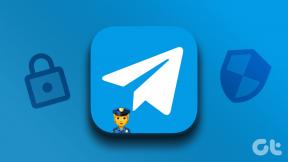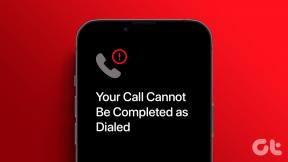Πώς να ρυθμίσετε τις παραμέτρους των επιλογών ευρετηρίου στα Windows 11
Miscellanea / / December 30, 2021
Τι να κάνετε όταν χρειάζεται να αποκτήσετε πρόσβαση σε ένα αρχείο/φάκελο/εφαρμογή αλλά νιώθετε πολύ τεμπέλης για να περιηγηθείτε στον χώρο αποθήκευσης στον υπολογιστή σας; Εισαγάγετε την Αναζήτηση των Windows για τη διάσωση. Το Ευρετήριο Αναζήτησης των Windows παρέχει αποτελέσματα αναζήτησης γρήγορα αναζητώντας ένα αρχείο ή μια εφαρμογή ή ρύθμιση μέσα από προκαθορισμένες περιοχές. Το λειτουργικό σύστημα Windows αναδημιουργεί αυτόματα το ευρετήριό του και το ενημερώνει τακτικά όταν προσθέτετε μια νέα τοποθεσία, ώστε τα Windows να μπορούν να εμφανίζουν νέα αρχεία από αυτό το ενημερωμένο ευρετήριο. Σήμερα, θα συζητήσουμε πώς να ρυθμίσετε και να δημιουργήσετε ξανά τις Επιλογές Ευρετηρίου στα Windows 11 με μη αυτόματο τρόπο.

Περιεχόμενα
- Πώς να ρυθμίσετε τις παραμέτρους των επιλογών ευρετηρίου στα Windows 11
- Πώς να κάνετε εναλλαγή μεταξύ των λειτουργιών ευρετηρίασης
- Πώς να αλλάξετε τις επιλογές ευρετηρίου αναζήτησης στα Windows 11
- Πώς να δημιουργήσετε ξανά την ευρετηρίαση αναζήτησης
Πώς να ρυθμίσετε τις παραμέτρους των επιλογών ευρετηρίου στα Windows 11
Το Ευρετήριο Αναζήτησης των Windows προσφέρει δύο λειτουργίες: Κλασική και Βελτιωμένη. Τώρα, όταν αλλάζετε τις λειτουργίες ευρετηρίου αναζήτησης των Windows, το το ευρετήριο ξαναχτίζεται. Αυτό διασφαλίζει ότι λαμβάνετε τα αποτελέσματα που αναζητάτε μετά την ανακατασκευή του ευρετηρίου. Διαβάστε εδώ για να μάθετε περισσότερα για Επισκόπηση αναζήτησης των Windows.
- Από προεπιλογή, τα Windows ευρετηριάζουν και επιστρέφουν αποτελέσματα αναζήτησης χρησιμοποιώντας Κλασική ευρετηρίαση. Θα ευρετηριάσει δεδομένα σε φακέλους προφίλ χρήστη όπως Έγγραφα, Εικόνες, Μουσική και Επιφάνεια εργασίας. Για να συμπεριλάβουν περισσότερο περιεχόμενο, οι χρήστες μπορούν να χρησιμοποιήσουν την επιλογή Κλασική ευρετηρίαση για να προσθέσουν επιπλέον τοποθεσίες όπως εξηγείται παρακάτω σε αυτόν τον οδηγό.
- Από προεπιλογή, το Βελτιωμένη ευρετηρίαση Η επιλογή ευρετηριάζει όλα τα στοιχεία που είναι αποθηκευμένα στον υπολογιστή σας. Ωστόσο, η επιλογή των επιλογών Βελτιωμένης ευρετηρίασης μπορεί να αυξήσει την αποστράγγιση της μπαταρίας και τη χρήση της CPU. Για αυτόν τον λόγο, συνιστάται να συνδέσετε τον υπολογιστή σας σε μια πηγή ρεύματος.
Πώς να κάνετε εναλλαγή μεταξύ των λειτουργιών ευρετηρίασης
Ακολουθήστε τα βήματα που αναφέρονται παρακάτω για να διαμορφώσετε τις επιλογές ευρετηρίου αναζήτησης στα Windows 11:
1. Κτύπημα Πλήκτρα Windows + I να ανοίξει ταυτόχρονα Ρυθμίσεις.
2. Κάντε κλικ στο Απόρρητο & Ασφάλεια στο αριστερό παράθυρο.
3. Κάντε κύλιση προς τα κάτω στο Αναζήτηση στα Windows και κάντε κλικ πάνω του, όπως φαίνεται.

4. Κάντε κλικ στο Ενισχυμένη κάτω από Εύρημαμουαρχεία στην ενότητα Αναζήτηση στα Windows
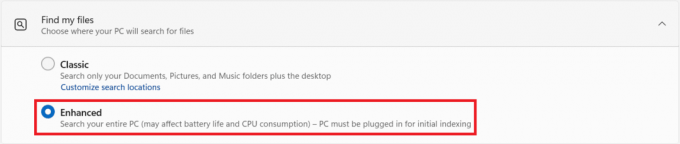
Σημείωση: Εάν θέλετε να επιστρέψετε στην κλασική λειτουργία ευρετηρίασης, απλώς κάντε κλικ στο Κλασσικός στην ενότητα Εύρεση αρχείων.
Διαβάστε επίσης:Πώς να αλλάξετε τα εικονίδια της επιφάνειας εργασίας στα Windows 11
Πώς να αλλάξετε τις επιλογές ευρετηρίου αναζήτησης στα Windows 11
Σε περίπτωση που δεν λαμβάνετε σωστά αποτελέσματα, πρέπει να ενημερώσετε το ευρετήριο με μη αυτόματο τρόπο για να επιτρέψετε στο ευρετήριο να λάβει τις αλλαγές που έγιναν και να προσθέσει νέα αρχεία. Ακολουθήστε τα βήματα που αναφέρονται παρακάτω για να αλλάξετε τις επιλογές ευρετηρίου στα Windows 11:
1. Κάνε κλικ στο Εικονίδιο αναζήτησης και πληκτρολογήστε Επιλογές ευρετηρίου. Στη συνέχεια, κάντε κλικ στο Ανοιξε όπως φαίνεται.

2. Κάνε κλικ στο Τροποποιώ κουμπί στο Επιλογές ευρετηρίου παράθυρο.
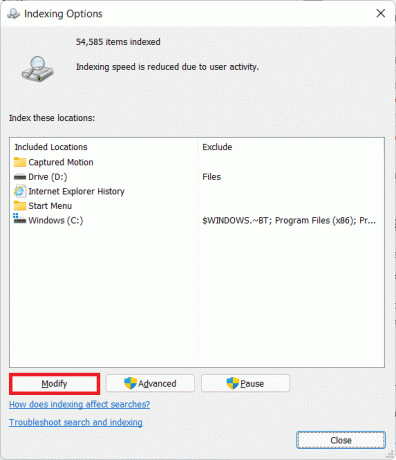
3. Ελέγξτε όλα τα μονοπάτια τοποθεσίας θέλετε να καταχωρηθείτε στο ευρετήριο στο παράθυρο διαλόγου "Ευρετηριασμένη τοποθεσία".
Σημείωση: Μπορείτε να κάνετε κλικ στο Εμφάνιση όλων των τοποθεσιών Εάν ο κατάλογος που θέλετε να προσθέσετε δεν είναι ορατός στη λίστα.
4. Τέλος, κάντε κλικ στο Εντάξει, όπως φαίνεται.

Διαβάστε επίσης:Πώς να απενεργοποιήσετε την ηλεκτρονική αναζήτηση από το μενού "Έναρξη" στα Windows 11
Πώς να δημιουργήσετε ξανά την ευρετηρίαση αναζήτησης
Για να δημιουργήσετε ξανά το ευρετήριο αναζήτησης των Windows, ακολουθήστε αυτές τις οδηγίες:
1. Πλοηγηθείτε στο Ρυθμίσεις Windows > Απόρρητο και ασφάλεια > Αναζήτηση στα Windows μενού όπως πριν.

2. Κάντε κύλιση προς τα κάτω και κάντε κλικ στο Προηγμένες επιλογές ευρετηρίασης κάτω από Σχετικές ρυθμίσεις, όπως απεικονίζεται παρακάτω.

3. Κάντε κλικ στο Προχωρημένος στο καινούργιο Επιλογές ευρετηρίου παράθυρο.
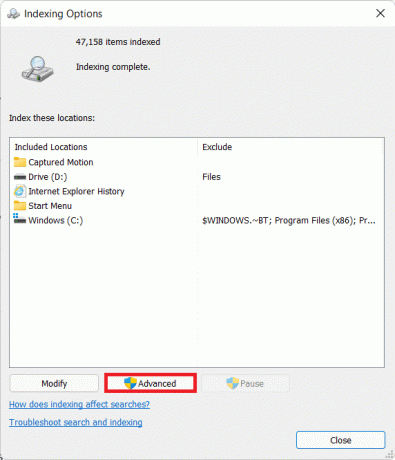
4. Στο Ρυθμίσεις ευρετηρίου καρτέλα του Προχωρημένες επιλογές παράθυρο, κάντε κλικ στο Ανοικοδομώ κουμπί, φαίνεται επισημασμένο, κάτω Αντιμετώπιση προβλημάτων κεφάλι.
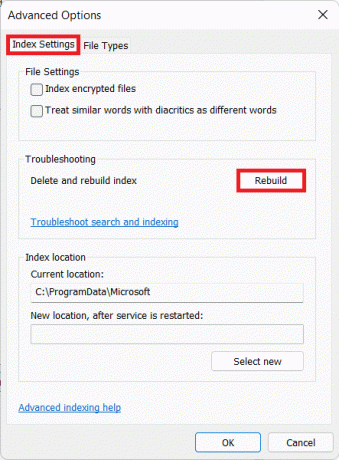
5. Τέλος, κάντε κλικ στο Εντάξει στο παράθυρο διαλόγου επιβεβαίωσης για να Ανακατασκευή Ευρετηρίου.
Σημείωση: Αυτό μπορεί να πάρει κάποιο χρόνο ανάλογα με το μέγεθος του ευρετηρίου και την ταχύτητα του υπολογιστή σας. Μπορείτε να διακόψετε τη διαδικασία αναδόμησης ευρετηρίου κάνοντας κλικ στο Κουμπί παύσης. Μπορείτε να δείτε το Πρόοδος της αναδόμησης ευρετηρίου στη σελίδα Ρυθμίσεις.
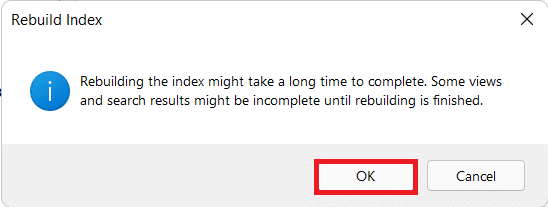
Συνιστάται:
- Πώς να απενεργοποιήσετε την ευρετηρίαση αναζήτησης στα Windows 11
- Διόρθωση χαμηλής έντασης μικροφώνου στα Windows 11
- Πώς να δείτε τις εκτελούμενες διεργασίες στα Windows 11
- Πώς να απενεργοποιήσετε τα αυτοκόλλητα πλήκτρα στα Windows 11
Ελπίζουμε ότι αυτό το άρθρο θα σας βοηθήσει πως ναδιαμορφώστε και αναδημιουργήστε τις Επιλογές ευρετηρίου αναζήτησης στα Windows 11. Μας αρέσει να λαμβάνουμε τις προτάσεις και τις ερωτήσεις σας, ώστε να μπορείτε να κατεβείτε στην ενότητα σχολίων και να μας ενημερώσετε!