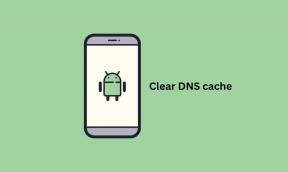Κορυφαίοι 8 τρόποι για να βελτιώσετε την απόδοση του παιχνιδιού στα Windows 11
Miscellanea / / December 30, 2021
Η Microsoft ισχυρίζεται ότι τα Windows 11 φέρνουν βελτιωμένη εμπειρία παιχνιδιού. Οι πρώιμοι χρήστες έχουν υπονοηθεί από την απόδοση παιχνιδιών στα Windows 11. Ωστόσο, υπάρχουν τρόποι για να βελτιώσετε την εμπειρία παιχνιδιού στον υπολογιστή σας με Windows 11.

1. Απενεργοποιήστε το Enhance Pointer Precision
Το περισσότερο ποντίκι παιχνιδιού έρχονται με απενεργοποιημένη επιτάχυνση ποντικιού στο λογισμικό. Τα Windows 11 μπορεί να το έχουν ενεργοποιήσει ξανά. Το Enhance pointer precision είναι λογικό να χρησιμοποιείται σε φορητό υπολογιστή όπου θέλετε να αφήσετε το trackpad για κάποιο χρονικό διάστημα.
Στη ρύθμιση παιχνιδιών επιτραπέζιου υπολογιστή, αξίζει να απενεργοποιήσετε την επιλογή. Δείτε πώς.
Βήμα 1: Πατήστε το πλήκτρο Windows και αναζητήστε το Ποντίκι. Ανοίξτε το μενού Ρυθμίσεις ποντικιού.
Βήμα 2: Από το σχετικό μενού ρυθμίσεων, επιλέξτε πρόσθετες ρυθμίσεις ποντικιού.

Βήμα 3: Μεταβείτε στο μενού Επιλογές δείκτη.
Βήμα 4: Απενεργοποιήστε τη Βελτίωση της ακρίβειας δείκτη.

2. Ενεργοποιήστε τη λειτουργία παιχνιδιού
Η λειτουργία παιχνιδιού παλαιότερα ήταν αναποτελεσματική, αλλά η Microsoft εργάστηκε σκληρά σε αυτήν τη δυνατότητα και τη βελτίωσε με αρκετά περιθώρια.
Όταν ενεργοποιείτε τη λειτουργία παιχνιδιού, τα Windows δίνουν προτεραιότητα στην εμπειρία παιχνιδιού στον υπολογιστή απενεργοποιώντας τις εργασίες παρασκηνίου, τις υπηρεσίες ενημέρωσης των Windows, την εγκατάσταση προγραμμάτων οδήγησης και άλλα. Το σύστημα διασφαλίζει ότι έχετε όλους τους πόρους της CPU και της GPU για να απολαύσετε μια ομαλή εμπειρία παιχνιδιού.
Ο στόχος είναι να προσφέρει σταθερό ρυθμό καρέ ανάλογα με το παιχνίδι και το σύστημα.
Βήμα 1: Ανοίξτε την εφαρμογή Ρυθμίσεις στα Windows 11 (χρησιμοποιήστε τα πλήκτρα Windows + I).
Βήμα 2: Επιλέξτε Gaming από την αριστερή πλαϊνή γραμμή.

Βήμα 3: Μεταβείτε στη λειτουργία παιχνιδιού και ενεργοποιήστε την εναλλαγή από το παρακάτω μενού.
Επίσης στο Guiding Tech
3. Δώστε προτεραιότητα στη GPU σε συγκεκριμένα παιχνίδια
Οι περισσότεροι σύγχρονοι επιτραπέζιοι επεξεργαστές διαθέτουν μια ενσωματωμένη GPU που είναι αρκετά καλή για ελαφριά παιχνίδια. Μπορείτε πάντα να το αναβαθμίσετε με μια αποκλειστική GPU από την NVIDIA και να απολαύσετε gaming υψηλής ποιότητας.
ΕΠΟΜΕΝΟ Ενημέρωση των Windows 11, έχετε την επιλογή να εκχωρήσετε μια συγκεκριμένη GPU ανά εφαρμογή. Αυτό μπορεί να μην έχει νόημα για συσκευές επιτραπέζιου υπολογιστή με μία μόνο κάρτα γραφικών, καθώς οι λειτουργίες υψηλής απόδοσης και εξοικονόμησης ενέργειας έχουν μία GPU για να διαλέξετε.
Είναι λογικό σε φορητούς υπολογιστές παιχνιδιών ή επιτραπέζιους υπολογιστές με διακριτή GPU για gaming υψηλής ποιότητας. Μπορείτε να αναθέσετε την εκκίνηση ενός συγκεκριμένου παιχνιδιού με την ενσωματωμένη GPU για εξοικονόμηση μπαταρίας ή μια αποκλειστική GPU για την παροχή ακατέργαστης ενέργειας από την αρχή.
Βήμα 1: Πατήστε το πλήκτρο Windows και αναζητήστε Γραφικά.
Βήμα 2: Πατήστε Enter και ανοίξτε το μενού Ρυθμίσεις γραφικών.
Βήμα 3: Επιλέξτε ένα παιχνίδι και κάντε κλικ στο Επιλογές.

Βήμα 4: Επιλέξτε όποια επιλογή GPU θέλετε να χρησιμοποιήσετε με το παιχνίδι και πατήστε Αποθήκευση.

4. Απενεργοποιήστε την εγγραφή του τι συνέβη
Οι χρήστες δυναμικών παιχνιδιών πιθανότατα χρησιμοποιούν τις ρυθμίσεις λήψης/εγγραφής της AMD ή της NVIDIA που βασίζονται σε προγράμματα οδήγησης. Ας απενεργοποιήσουμε το προεπιλεγμένο Windows One.
Βήμα 1: Ανοίξτε την εφαρμογή Ρυθμίσεις των Windows.
Βήμα 2: Μεταβείτε στο Gaming και επιλέξτε Captures.

Βήμα 3: Απενεργοποίηση Εναλλαγή εγγραφής τι συνέβη.

Εάν σκοπεύετε να χρησιμοποιήσετε τον προεπιλεγμένο τρόπο των Windows για να απαθανατίσετε στιγμές νίκης, θα πρέπει επίσης να τροποποιήσετε τον ρυθμό καρέ και την ποιότητα του βίντεο.
Από το ίδιο μενού, χρησιμοποιήστε 30 fps αντί 60 fps και τυπική ποιότητα βίντεο αντί για Υψηλή ποιότητα για την εγγραφή του βίντεο.

Μπορεί να δείτε πτώση ποιότητας στο εγγεγραμμένο περιεχόμενο, αλλά δεν θα επηρεάσει την απόδοση του παιχνιδιού κατά την εγγραφή.
Επίσης στο Guiding Tech
5. Απενεργοποιήστε το άνοιγμα εφαρμογών κατά την εκκίνηση
Αυτό είναι ένα κλασικό κόλπο για τη βελτίωση της συνολικής απόδοσης των Windows 11. Εάν υπάρχουν πάρα πολλές εφαρμογές και υπηρεσίες που ξεκινούν κατά την εκκίνηση, θα πρέπει να απενεργοποιήσετε τη συμπεριφορά από το μενού Ρυθμίσεις.
Βήμα 1: Ανοίξτε τις Ρυθμίσεις των Windows και μεταβείτε στο μενού Εφαρμογές.
Βήμα 2: Επιλέξτε Εφαρμογές και λειτουργίες και κάντε κύλιση προς τα κάτω στην Εκκίνηση.

Βήμα 3: Απενεργοποιήστε τις άσχετες εφαρμογές και υπηρεσίες που ξεκινούν κατά τη διαδικασία σύνδεσης.

6. Ενεργοποίηση υψηλής απόδοσης από το σχέδιο ενέργειας
Τα Windows σάς επιτρέπουν να ενεργοποιήσετε το σχέδιο υψηλής απόδοσης που ευνοεί την απόδοση με περισσότερη ενέργεια. Η επιλογή σάς βοηθά να βελτιώσετε την εμπειρία παιχνιδιού στα Windows 11. Δείτε πώς μπορείτε να το ενεργοποιήσετε.
Βήμα 1: Πατήστε το πλήκτρο των Windows και αναζητήστε Επεξεργασία σχεδίου ενέργειας.
Βήμα 2: Πατήστε Enter και θα ανοίξει το Power Options.
Βήμα 3: Κάντε κλικ στην επιλογή Power στο επάνω μέρος.

Βήμα 4: Αναπτύξτε το στοιχείο Εμφάνιση πρόσθετων σχεδίων και ενεργοποιήστε την Υψηλή απόδοση από το αναπτυσσόμενο μενού.

7. Ενημέρωση προγραμμάτων οδήγησης γραφικών
Παίζετε παιχνίδια με παλιά προγράμματα οδήγησης γραφικών; Μπορεί να θέλετε να ενημερώσετε τα προγράμματα οδήγησης γραφικών από το μενού Διαχείριση Συσκευών.
Πατήστε το πλήκτρο Windows και αναζητήστε το μενού Διαχείριση Συσκευών. Ανοίξτε το και κάντε κύλιση προς τα κάτω στους Επεξεργαστές. Κάντε δεξί κλικ στο πρόγραμμα οδήγησης γραφικών και ενημερώστε το στην πιο πρόσφατη έκδοση.

8. Ενημερώστε το λειτουργικό σύστημα Windows 11
Πολλοί επεσήμαναν στις κριτικές τους για τα Windows 11 ότι το πιο πρόσφατο λειτουργικό σύστημα της Microsoft εξακολουθεί να βρίσκεται σε εξέλιξη. Η εταιρεία εργάζεται σκληρά για να διορθώσει ορισμένες από τις αρχικές δυσλειτουργίες. Για παράδειγμα, Οι επεξεργαστές AMD δεν έπαιξαν καλά με τις πρώτες εκδόσεις των Windows 11.
Η Microsoft έχει διορθώσει αυτά τα ζητήματα με τις ενημερώσεις λειτουργικού συστήματος. Μεταβείτε στις Ρυθμίσεις των Windows και επιλέξτε Windows Update για να εγκαταστήσετε το πιο πρόσφατο λειτουργικό σύστημα στον υπολογιστή σας.
Επίσης στο Guiding Tech
Απολαύστε το Flawless Gaming στα Windows 11
Λόγω της εμπειρίας παιχνιδιού κάτω του μέσου όρου στα Windows 11, μπορεί να έχετε την επιθυμία να επιστρέψετε στα Windows 10 στον υπολογιστή σας ή στον φορητό υπολογιστή παιχνιδιών. Πριν το κάνετε αυτό, μπορείτε να ακολουθήσετε τις παραπάνω συμβουλές και να δείτε εάν η βελτιωμένη απόδοση παιχνιδιού ανταποκρίνεται στις προσδοκίες σας ή όχι.
Παρατηρήσατε καλύτερη απόδοση παιχνιδιού μετά την εφαρμογή των παραπάνω κόλπα; Μοιραστείτε την εμπειρία σας στα σχόλια παρακάτω.