Πώς να ενεργοποιήσετε ή να απενεργοποιήσετε τη γρήγορη πρόσβαση στα Windows 11
Miscellanea / / December 31, 2021
Η Γρήγορη Πρόσβαση παραθέτει όλα τα αρχεία που ανοίξατε πρόσφατα ώστε να είναι κοντά σας, όποτε χρειάζεται, σε λίγο. Αντικαθιστά τα Αγαπημένα που υπήρχαν στις προηγούμενες εκδόσεις των Windows. Παρόλο που η ιδέα πίσω από τη Γρήγορη πρόσβαση είναι εξαιρετική και εκτιμάται, θα μπορούσε επίσης να ενημερώσει άλλους για τα αρχεία που χρησιμοποιήσατε πρόσφατα. Ως εκ τούτου, το απόρρητο γίνεται μια τεράστια ανησυχία στους κοινόχρηστους υπολογιστές. Για να αποφύγετε αυτό, μπορείτε εύκολα να απενεργοποιήσετε τη Γρήγορη πρόσβαση στα Windows 11 και να την ενεργοποιήσετε ξανά όταν θέλετε. Σας παρουσιάζουμε έναν χρήσιμο οδηγό για να ενεργοποιήσετε τη γρήγορη πρόσβαση στα Windows 11 και επίσης πώς να την απενεργοποιήσετε. Συνεχίστε λοιπόν να διαβάζετε!

Περιεχόμενα
- Πώς να ενεργοποιήσετε ή να απενεργοποιήσετε τη γρήγορη πρόσβαση στα Windows 11
- Πώς να ενεργοποιήσετε τη γρήγορη πρόσβαση στην Εξερεύνηση αρχείων
- Πώς να απενεργοποιήσετε τη γρήγορη πρόσβαση στην Εξερεύνηση αρχείων
- Πώς να αφαιρέσετε πλήρως τη Γρήγορη πρόσβαση στον Εξερεύνηση αρχείων
Πώς να ενεργοποιήσετε ή να απενεργοποιήσετε τη γρήγορη πρόσβαση στα Windows 11
Μπορείτε να καρφιτσώσετε, να αφαιρέσετε και να πλοηγηθείτε στα αρχεία και το φάκελό σας που χρησιμοποιείτε συχνά με ένα μόνο κλικ χρησιμοποιώντας τη λειτουργία Γρήγορης πρόσβασης στα Windows 11. Ωστόσο, μπορείτε να επιλέξετε να το ενεργοποιήσετε ή να το απενεργοποιήσετε για λόγους απορρήτου ή άλλους λόγους. Αν και δεν υπάρχει συγκεκριμένη ρύθμιση για την ενεργοποίηση ή απενεργοποίηση της γρήγορης πρόσβασης Εξερεύνηση αρχείων, μπορείτε να χρησιμοποιήσετε τη βοήθεια του Επεξεργαστή Μητρώου για να κάνετε το ίδιο.
Πώς να ενεργοποιήσετε τη γρήγορη πρόσβαση στην Εξερεύνηση αρχείων
Ακολουθήστε τα βήματα που αναφέρονται παρακάτω για να ενεργοποιήσετε τη γρήγορη πρόσβαση στα Windows 11:
1. Τύπος Πλήκτρα Windows + E μαζί να ανοίξουν Εξερεύνηση αρχείων.
2. Κάνε κλικ στο τρεις οριζόντιες διακεκομμένες εικονίδιο να ανοίξει το Δείτε περισσότερα μενού και επιλέξτε Επιλογές, όπως απεικονίζεται παρακάτω.
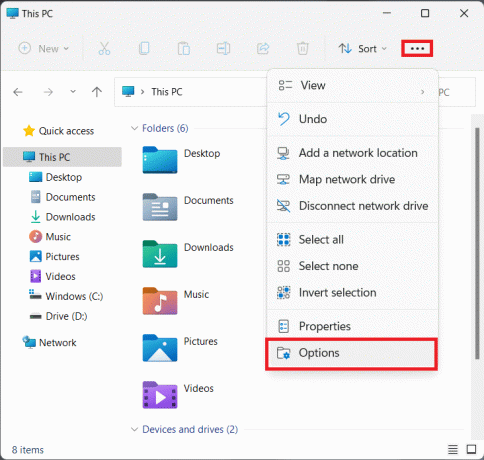
3. Στο Επιλογές φακέλου παράθυρο, επιλέξτε Γρήγορη πρόσβαση από Ανοίξτε την Εξερεύνηση αρχείων για να: αναπτυσσόμενη λίστα, όπως φαίνεται παρακάτω.
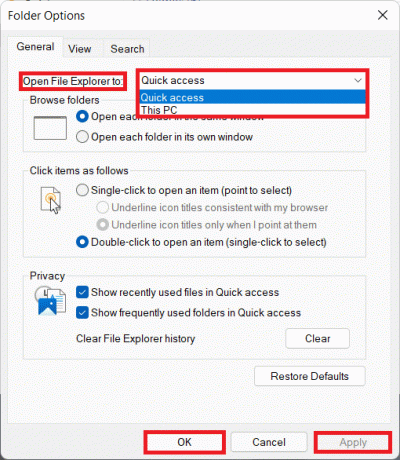
4. Κάντε κλικ στο Εφαρμογή > ΟΚ για να αποθηκεύσετε τις αλλαγές.
Διαβάστε επίσης: Πώς να αποκρύψετε πρόσφατα αρχεία και φακέλους στα Windows 11
Πώς να απενεργοποιήσετε τη γρήγορη πρόσβαση στην Εξερεύνηση αρχείων
Εάν θέλετε να απενεργοποιήσετε τη γρήγορη πρόσβαση στα Windows 11, ακολουθήστε τα παρακάτω βήματα:
1. Κάνε κλικ στο εικονίδιο αναζήτησης, τύπος Επεξεργαστής Μητρώου και κάντε κλικ στο Ανοιξε.

2. Κάντε κλικ στο Ναί στο Ελεγχος λογαριασμού χρήστη προτροπή.
3. Μεταβείτε στα παρακάτω μονοπάτι στο Επεξεργαστής Μητρώου, όπως φαίνεται.
Υπολογιστής\HKEY_CURRENT_USER\SOFTWARE\Microsoft\Windows\CurrentVersion\Explorer\Advanced

4. Διπλό κλικ στη συμβολοσειρά με όνομα LaunchTo να ανοίξει το Επεξεργασία τιμής DWORD (32-bit). κουτί διαλόγου.
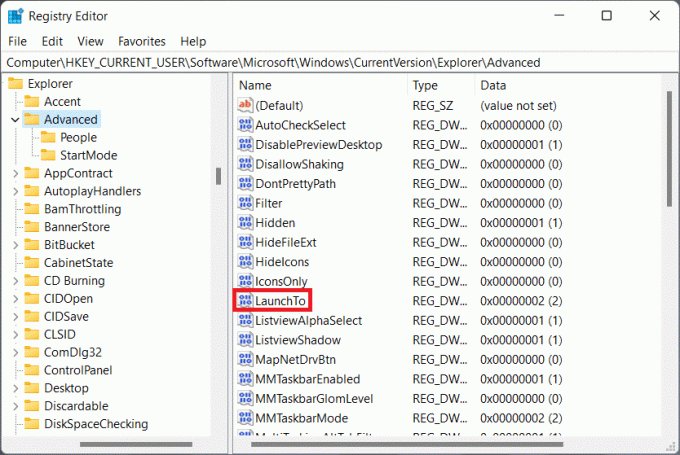
5. Εδώ, αλλάξτε το Δεδομένα αξίας προς το 0 και κάντε κλικ στο Εντάξει για να απενεργοποιήσετε τη γρήγορη πρόσβαση στα Windows 11.

6. Τελικά, επανεκκίνησητον υπολογιστή σας.
Διαβάστε επίσης:Πώς να απενεργοποιήσετε την ηλεκτρονική αναζήτηση από το μενού "Έναρξη" στα Windows 11
Πώς να αφαιρέσετε πλήρως τη Γρήγορη πρόσβαση στον Εξερεύνηση αρχείων
Για να καταργήσετε εντελώς τη γρήγορη πρόσβαση στην Εξερεύνηση αρχείων, εφαρμόστε τα βήματα στον Επεξεργαστή Μητρώου ως εξής:
1. Εκτόξευση Επεξεργαστής Μητρώου όπως νωρίτερα.

2. Πλοηγηθείτε στην ακόλουθη τοποθεσία στο Επεξεργαστής Μητρώου.
Υπολογιστής\HKEY_CURRENT_USER\SOFTWARE\Microsoft\Windows\CurrentVersion\Explorer\

3. Κάντε δεξί κλικ σε ένα κενο διαστημα στο δεξιό παράθυρο για να ανοίξετε το μενού περιβάλλοντος. Κάντε κλικ στο Νέο > Τιμή DWORD (32-bit)., όπως απεικονίζεται παρακάτω.
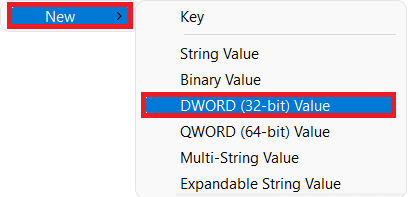
4. Μετονομάστε την τιμή που δημιουργήθηκε πρόσφατα ως Hubmode.

5. Τώρα, κάντε διπλό κλικ Hubmode για να ανοίξω Επεξεργασία τιμής DWORD (32-bit). κουτί διαλόγου.
6. Εδώ, αλλάξτε το Δεδομένα αξίας προς το 1 και κάντε κλικ στο Εντάξει.
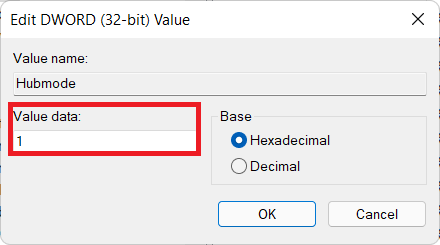
7. Τέλος, επανεκκινήστε τον υπολογιστή σας.
Συνιστάται:
- Πώς να αλλάξετε την ενέργεια ανοιχτού καπακιού στα Windows 11
- Πώς να Debloat τα Windows 11
- Πώς να ενεργοποιήσετε τη λειτουργία God Mode στα Windows 11
- Διορθώστε το Windows 10 Start Menu Search που δεν λειτουργεί
Ελπίζουμε ότι αυτό το άρθρο σας βοήθησε να καταλάβετε πως ναενεργοποιήστε ή απενεργοποιήστε τη γρήγορη πρόσβαση στα Windows 11. Μπορείτε να επικοινωνήσετε μαζί μας με τα πολύτιμα σχόλια και τις προτάσεις σας μέσω του πλαισίου σχολίων παρακάτω.



