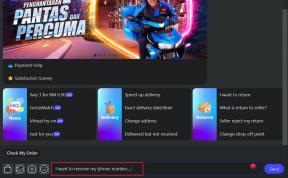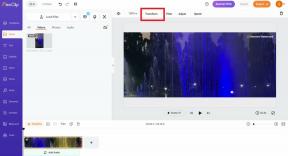10 τρόποι για να διορθώσετε το Android που είναι συνδεδεμένο σε WiFi αλλά χωρίς Internet
Miscellanea / / November 28, 2021
Ένα πολύ κοινό πρόβλημα με τα τηλέφωνα Android είναι ότι δεν μπορεί να συνδεθεί στο διαδίκτυο παρά το γεγονός ότι είναι συνδεδεμένο στο WiFi. Αυτό είναι πολύ απογοητευτικό καθώς σας εμποδίζει να είστε συνδεδεμένοι. Το Διαδίκτυο έχει γίνει αναπόσπαστο μέρος της ζωής μας και νιώθουμε αδύναμοι όταν δεν έχουμε σύνδεση στο διαδίκτυο. Είναι ακόμη πιο απογοητευτικό όταν, παρά το γεγονός ότι έχουμε εγκαταστήσει έναν δρομολογητή WiFi, μας αποκλείεται η σύνδεση στο Διαδίκτυο. Όπως αναφέρθηκε προηγουμένως, αυτό είναι ένα κοινό πρόβλημα και μπορεί να επιλυθεί εύκολα. Σε αυτό το άρθρο, θα σας μάθουμε πώς ακριβώς να λύσετε αυτό το ενοχλητικό πρόβλημα. Θα απαριθμήσουμε μια σειρά λύσεων για να απαλλαγούμε από το ενοχλητικό μήνυμα «Το WiFi δεν έχει πρόσβαση στο διαδίκτυο».

Περιεχόμενα
- Διορθώστε το Android που είναι συνδεδεμένο σε WiFi αλλά δεν έχει πρόσβαση στο Διαδίκτυο
- Μέθοδος 1: Ελέγξτε εάν ο δρομολογητής είναι συνδεδεμένος στο Διαδίκτυο
- Μέθοδος 2: Απενεργοποιήστε τα δεδομένα κινητής τηλεφωνίας
- Μέθοδος 3: Βεβαιωθείτε ότι η ημερομηνία και η ώρα είναι σωστές
- Μέθοδος 4: Ξεχάστε το WiFi και συνδεθείτε ξανά
- Μέθοδος 5: Βεβαιωθείτε ότι ο δρομολογητής δεν εμποδίζει την κυκλοφορία
- Μέθοδος 6: Αλλάξτε το DNS σας
- Μέθοδος 7: Αλλάξτε τη λειτουργία ασύρματης λειτουργίας στο δρομολογητή
- Μέθοδος 8: Επανεκκινήστε το δρομολογητή σας
- Μέθοδος 9: Επαναφέρετε τις ρυθμίσεις δικτύου Android
- Μέθοδος 10: Εκτελέστε επαναφορά εργοστασιακών ρυθμίσεων στο τηλέφωνό σας
Διορθώστε το Android που είναι συνδεδεμένο σε WiFi αλλά δεν έχει πρόσβαση στο Διαδίκτυο
Μέθοδος 1: Ελέγξτε εάν ο δρομολογητής είναι συνδεδεμένος στο Διαδίκτυο
Μπορεί να ακούγεται ανόητο, αλλά μερικές φορές αυτό το πρόβλημα προκύπτει επειδή στην πραγματικότητα δεν υπάρχει Διαδίκτυο. Ο λόγος είναι ότι ο δρομολογητής WiFi δεν είναι συνδεδεμένος στο διαδίκτυο. Για να ελέγξετε ότι το πρόβλημα είναι όντως με το WiFi σας, απλώς συνδεθείτε στο ίδιο δίκτυο από κάποια άλλη συσκευή και δείτε εάν μπορείτε να έχετε πρόσβαση στο Διαδίκτυο. Αν όχι, σημαίνει ότι το πρόβλημα προέρχεται από τον δρομολογητή σας.
Για να διορθώσετε το πρόβλημα, πρώτα ελέγξτε εάν το καλώδιο ethernet είναι σωστά συνδεδεμένο στο δρομολογητή και, στη συνέχεια, επανεκκινήστε το δρομολογητή. Εάν το πρόβλημα δεν έχει επιλυθεί ακόμη, ανοίξτε το λογισμικό του δρομολογητή ή επισκεφτείτε τον ιστότοπο του παρόχου υπηρεσιών Διαδικτύου για να ελέγξετε εάν είστε συνδεδεμένοι. Βεβαιωθείτε ότι τα διαπιστευτήρια σύνδεσής σας είναι σωστά. Εάν υπάρχει κάποιο λάθος, διορθώστε το και στη συνέχεια προσπαθήστε να επανασυνδεθείτε. Επίσης, προσπαθήστε να επισκεφτείτε διαφορετικούς ιστότοπους για να βεβαιωθείτε ότι το πρόβλημα δεν οφείλεται στο ότι επιχειρούσατε να αποκτήσετε πρόσβαση σε αποκλεισμένους ιστότοπους.
Μέθοδος 2: Απενεργοποιήστε τα δεδομένα κινητής τηλεφωνίας
Σε ορισμένες περιπτώσεις, τα δεδομένα κινητής τηλεφωνίας μπορεί να προκαλέσουν παρεμβολές στο Σήμα Wi-Fi. Αυτό σας εμποδίζει να χρησιμοποιείτε το Διαδίκτυο ακόμα και μετά τη σύνδεση στο WiFi. Όταν η επιλογή WiFi ή δεδομένων κινητής τηλεφωνίας υπάρχει, το Android επιλέγει αυτόματα WiFi. Ωστόσο, ορισμένα δίκτυα WiFi απαιτούν να συνδεθείτε για να μπορέσετε να χρησιμοποιήσετε τους. Είναι πιθανό ακόμη και μετά τη σύνδεση, το σύστημα Android να μην μπορεί να το αναγνωρίσει ως σταθερή σύνδεση στο Διαδίκτυο. Για αυτόν τον λόγο, αλλάζει σε δεδομένα κινητής τηλεφωνίας. Για να αποφύγετε αυτήν την επιπλοκή, απλώς απενεργοποιήστε τα δεδομένα κινητής τηλεφωνίας σας ενώ συνδέεστε σε ένα δίκτυο WiFi. Απλώς σύρετε προς τα κάτω από τον πίνακα ειδοποιήσεων για πρόσβαση στο αναπτυσσόμενο μενού και κάντε κλικ στο εικονίδιο δεδομένων κινητής τηλεφωνίας για να το απενεργοποιήσετε.
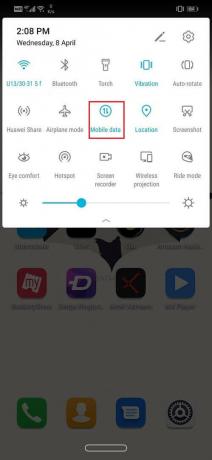
Μέθοδος 3: Βεβαιωθείτε ότι η ημερομηνία και η ώρα είναι σωστές
Εάν η ημερομηνία και η ώρα που εμφανίζονται στο τηλέφωνό σας δεν ταιριάζουν με εκείνη της ζώνης ώρας της τοποθεσίας, τότε ενδέχεται να αντιμετωπίσετε πρόβλημα με τη σύνδεση στο Διαδίκτυο. Συνήθως, τα τηλέφωνα Android ορίζουν αυτόματα την ημερομηνία και την ώρα λαμβάνοντας πληροφορίες από τον πάροχο του δικτύου σας. Εάν έχετε απενεργοποιήσει αυτήν την επιλογή, τότε θα πρέπει να ενημερώνετε μη αυτόματα την ημερομηνία και την ώρα κάθε φορά που αλλάζετε ζώνες ώρας. Η ευκολότερη εναλλακτική λύση είναι να ενεργοποιήσετε τις Αυτόματες ρυθμίσεις ημερομηνίας και ώρας.
1. Παω σε Ρυθμίσεις.

2. Κάνε κλικ στο Καρτέλα συστήματος.

3. Τώρα επιλέξτε το Επιλογή ημερομηνίας και ώρας.

4. Μετά από αυτό, απλώς ενεργοποιήστε τον διακόπτη για αυτόματη ρύθμιση ημερομηνίας και ώρας.

Μέθοδος 4: Ξεχάστε το WiFi και συνδεθείτε ξανά
Ένας άλλος τρόπος για να επιλύσετε αυτό το πρόβλημα είναι απλά να ξεχάσετε το WiFi και να συνδεθείτε ξανά. Αυτό το βήμα θα απαιτούσε να εισαγάγετε ξανά τον κωδικό πρόσβασης για το WiFi, επομένως βεβαιωθείτε ότι έχετε τον σωστό κωδικό πρόσβασης πριν κάνετε κλικ στην επιλογή Ξεχάστε το WiFi. Αυτή είναι μια αποτελεσματική λύση και συχνά λύνει το πρόβλημα. Το να ξεχάσετε και να επανασυνδεθείτε στο δίκτυο σας δίνει μια νέα διαδρομή IP και αυτό θα μπορούσε πραγματικά να διορθώσει το πρόβλημα της απουσίας σύνδεσης στο Διαδίκτυο. Για να το κάνω αυτό:
1. Σύρετε προς τα κάτω το αναπτυσσόμενο μενού από τον πίνακα ειδοποιήσεων στο επάνω μέρος.
2. Τώρα πατήστε παρατεταμένα το σύμβολο WiFi για να ανοίξετε στη λίστα Δίκτυα WiFi.

3. Τώρα απλά πατήστε στο όνομα του Wi-Fi με το οποίο είστε συνδεδεμένοι.

4. Κάνε κλικ στο Επιλογή «Ξέχνα»..
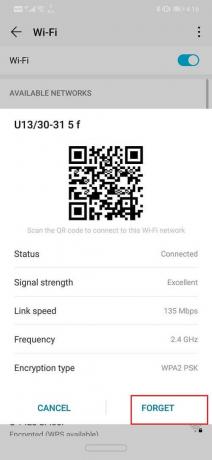
5. Μετά από αυτό, απλώς πατήστε ξανά στο ίδιο WiFi και πληκτρολογήστε τον κωδικό πρόσβασης και κάντε κλικ στο σύνδεσμο.
Και ελέγξτε αν μπορείτε επιδιόρθωση Android Συνδέθηκε σε WiFi, αλλά δεν υπάρχει πρόβλημα πρόσβασης στο Διαδίκτυο. Εάν όχι, τότε συνεχίστε με την επόμενη μέθοδο.
Μέθοδος 5: Βεβαιωθείτε ότι ο δρομολογητής δεν εμποδίζει την κυκλοφορία
Υπάρχει μια καλή πιθανότητα ότι σας δρομολογητή ενδέχεται να εμποδίζει τη χρήση του διαδικτύου στη συσκευή σας. Αποτρέπει τη σύνδεση του τηλεφώνου σας στο δίκτυό του για πρόσβαση στο Διαδίκτυο. Για να βεβαιωθείτε ότι πρέπει να επισκεφτείτε τη σελίδα διαχειριστή του δρομολογητή και να ελέγξετε εάν το MAC id της συσκευής σας έχει αποκλειστεί. Δεδομένου ότι κάθε δρομολογητής έχει διαφορετικό τρόπο πρόσβασης στις ρυθμίσεις του, είναι καλύτερο να ψάξετε στο google το μοντέλο σας και να μάθετε πώς να αποκτάτε πρόσβαση στη σελίδα διαχειριστή. Μπορείτε να ελέγξετε το πίσω μέρος της συσκευής για Διεύθυνση IP της σελίδας διαχειριστή/portal. Μόλις φτάσετε εκεί, συνδεθείτε με το όνομα χρήστη και τον κωδικό πρόσβασής σας και ελέγξτε εάν μπορείτε να βρείτε πληροφορίες για τη συσκευή σας.

Μέθοδος 6: Αλλάξτε το DNS σας
Είναι πιθανό να υπάρχει κάποιο πρόβλημα με τον διακομιστή ονομάτων τομέα του παρόχου υπηρεσιών Διαδικτύου σας. Για να το ελέγξετε, δοκιμάστε να αποκτήσετε πρόσβαση σε ιστότοπους πληκτρολογώντας απευθείας τη διεύθυνση IP τους. Εάν μπορείτε να το κάνετε αυτό, τότε το πρόβλημα έγκειται στο DNS (διακομιστής ονόματος τομέα) του ISP σας. Υπάρχει μια απλή λύση σε αυτό το πρόβλημα. Το μόνο που χρειάζεται να κάνετε είναι να μεταβείτε στο Google DNS (8.8.8.8; 8.8.4.4).
1. Σύρετε προς τα κάτω το αναπτυσσόμενο μενού από τον πίνακα ειδοποιήσεων στο επάνω μέρος.
2. Τώρα πατήστε παρατεταμένα το σύμβολο Wi-Fi για να ανοίξετε στη λίστα Δίκτυα Wi-Fi.

3. Τώρα πατήστε στο όνομα του Wi-Fi και συνεχίστε να το κρατάτε πατημένο για να δείτε το σύνθετο μενού.

4. Κάντε κλικ στην επιλογή Τροποποίηση δικτύου.
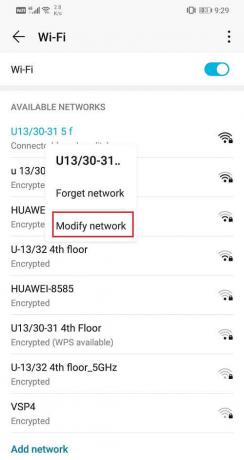
5. Τώρα επιλέξτε Ρυθμίσεις IP και αλλάξτε το σε στατικό.
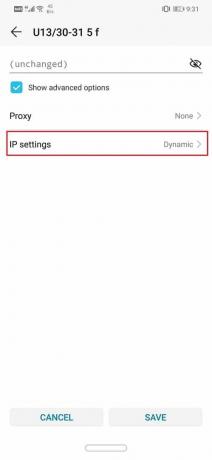

6. Τώρα απλά συμπληρώστε το στατική διεύθυνση IP, DNS 1 και DNS 2 διεύθυνση IP.

7. Κάντε κλικ στο κουμπί Αποθήκευση και είστε έτοιμοι.
Διαβάστε επίσης:4 τρόποι για να διαβάσετε τα διαγραμμένα μηνύματα στο WhatsApp
Μέθοδος 7: Αλλάξτε τη λειτουργία ασύρματης λειτουργίας στο δρομολογητή
Ένας δρομολογητής WiFi έχει διαφορετικές ασύρματες λειτουργίες. Αυτές οι λειτουργίες αντιστοιχούν στο εύρος ζώνης λειτουργίας. Αυτά είναι συγκεκριμένα 802.11b ή 802.11b/g ή 802.11b/g/n. Αυτά τα διαφορετικά γράμματα αντιπροσωπεύουν διαφορετικά πρότυπα ασύρματης σύνδεσης. Τώρα από προεπιλογή, η ασύρματη λειτουργία έχει οριστεί σε 802.11b/g/n. Αυτό λειτουργεί καλά με τις περισσότερες συσκευές, με εξαίρεση ορισμένες παλιές συσκευές. Η ασύρματη λειτουργία 802.11b/g/n δεν είναι συμβατή με αυτές τις συσκευές και μπορεί να είναι ο λόγος για το πρόβλημα «Χωρίς πρόσβαση στο Internet». Για να λυθεί το πρόβλημα απλά:
1. Ανοίξτε το λογισμικό για εσάς Wi-Fi router.
2. Μεταβείτε στις ρυθμίσεις Wireless και επιλέξτε την επιλογή Wireless mode.
3. Τώρα θα εμφανιστεί ένα αναπτυσσόμενο μενού, κάντε κλικ σε αυτό και από τη λίστα επιλέξτε 802.11b και μετά κάντε κλικ στην αποθήκευση.
4. Τώρα επανεκκινήστε τον ασύρματο δρομολογητή και, στη συνέχεια, δοκιμάστε να επανασυνδέσετε τη συσκευή σας Android.
5. Αν πάλι δεν λειτουργεί, μπορείτε επίσης δοκιμάστε να αλλάξετε τη λειτουργία σε 802.11g.
Μέθοδος 8: Επανεκκινήστε το δρομολογητή σας
Εάν οι παραπάνω μέθοδοι αποτύχουν να λύσουν το πρόβλημά σας, τότε είναι καιρός να επανεκκινήσετε το WiFi σας. Μπορείτε να το κάνετε απλά απενεργοποιώντας το και στη συνέχεια ενεργοποιώντας το ξανά. Μπορείτε επίσης να το κάνετε μέσω της σελίδας διαχειριστή ή του λογισμικού του δρομολογητή σας, εάν υπάρχει επιλογή επανεκκίνησης του WiFi σας.

Εάν εξακολουθεί να μην λειτουργεί, ήρθε η ώρα για επαναφορά. Η επαναφορά του δρομολογητή WiFi θα διαγράψει όλες τις αποθηκευμένες ρυθμίσεις και τις διαμορφώσεις ISP. Βασικά θα σας επιτρέψει να ρυθμίσετε το δίκτυό σας WFi από μια καθαρή σελίδα. Η επιλογή επαναφοράς του WiFi σας βρίσκεται γενικά στις Προηγμένες ρυθμίσεις, αλλά μπορεί να διαφέρει για διαφορετικούς δρομολογητές. Επομένως, θα ήταν καλύτερο να κάνατε αναζήτηση στο διαδίκτυο για το πώς να επαναφέρετε τον δρομολογητή WiFi σας. Μόλις ολοκληρωθεί η επαναφορά, πρέπει να εισαγάγετε ξανά τα διαπιστευτήρια σύνδεσης για να συνδεθείτε στον διακομιστή του παρόχου υπηρεσιών Διαδικτύου σας.
Μέθοδος 9: Επαναφέρετε τις ρυθμίσεις δικτύου Android
Η επόμενη επιλογή στη λίστα λύσεων είναι να επαναφέρετε τις Ρυθμίσεις δικτύου στη συσκευή σας Android. Είναι μια αποτελεσματική λύση που διαγράφει όλες τις αποθηκευμένες ρυθμίσεις και δίκτυα και διαμορφώνει εκ νέου το WiFi της συσκευής σας. Για να το κάνω αυτό:
1. Παω σε Ρυθμίσεις του τηλεφώνου σας.

2. Τώρα κάντε κλικ στο Καρτέλα συστήματος.

3. Κάνε κλικ στο Κουμπί επαναφοράς.

4. Τώρα επιλέξτε το Επαναφορά ρυθμίσεων δικτύου.

5. Θα λάβετε τώρα μια προειδοποίηση σχετικά με τα πράγματα που πρόκειται να επαναφερθούν. Κάνε κλικ στο "Επαναφορά ρυθμίσεων δικτύου" επιλογή.

6. Τώρα δοκιμάστε να συνδεθείτε ξανά στο δίκτυο WiFi και δείτε αν μπορείτε επιδιόρθωση Android Συνδέθηκε σε WiFi, αλλά δεν υπάρχει πρόβλημα πρόσβασης στο Διαδίκτυο.
Μέθοδος 10: Εκτελέστε επαναφορά εργοστασιακών ρυθμίσεων στο τηλέφωνό σας
Αυτή είναι η τελευταία λύση που μπορείτε να δοκιμάσετε εάν αποτύχουν όλες οι παραπάνω μέθοδοι. Εάν τίποτα άλλο δεν λειτουργεί, μπορείτε να δοκιμάσετε να επαναφέρετε το τηλέφωνό σας στις εργοστασιακές ρυθμίσεις και να δείτε εάν επιλύει το πρόβλημα. Η επιλογή επαναφοράς εργοστασιακών ρυθμίσεων θα διαγράψει όλες τις εφαρμογές σας, τα δεδομένα τους καθώς και άλλα δεδομένα όπως φωτογραφίες, βίντεο και μουσική από το τηλέφωνό σας. Για αυτόν τον λόγο, συνιστάται να δημιουργήσετε ένα αντίγραφο ασφαλείας πριν προχωρήσετε σε επαναφορά εργοστασιακών ρυθμίσεων. Τα περισσότερα τηλέφωνα σάς ζητούν να δημιουργήσετε αντίγραφα ασφαλείας των δεδομένων σας όταν προσπαθείτε να επαναφέρετε τις εργοστασιακές ρυθμίσεις του τηλεφώνου σας. Μπορείτε να χρησιμοποιήσετε το ενσωματωμένο εργαλείο για δημιουργία αντιγράφων ασφαλείας ή να το κάνετε χειροκίνητα, η επιλογή είναι δική σας.
1. Παω σε Ρυθμίσεις του τηλεφώνου σας.

2. Πατήστε στο Καρτέλα συστήματος.

3. Τώρα, εάν δεν έχετε ήδη δημιουργήσει αντίγραφα ασφαλείας των δεδομένων σας, κάντε κλικ στην επιλογή Δημιουργία αντιγράφων ασφαλείας των δεδομένων σας για να αποθηκεύσετε τα δεδομένα σας στο Google Drive.
4. Μετά από αυτό κάντε κλικ στην καρτέλα Επαναφορά.

4. Τώρα κάντε κλικ στο Επιλογή επαναφοράς τηλεφώνου.
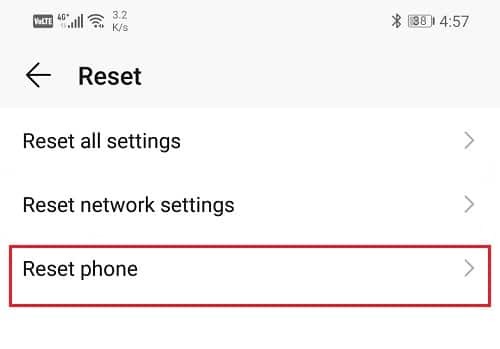
5. Αυτό θα πάρει λίγο χρόνο, επομένως αφήστε το τηλέφωνό σας σε αδράνεια για λίγα λεπτά.
Συνιστάται:Καταργήστε τον εαυτό σας από το ομαδικό κείμενο στο Android
Μόλις το τηλέφωνο επανεκκινηθεί ξανά, δοκιμάστε να χρησιμοποιήσετε το πληκτρολόγιό σας. Εάν το πρόβλημα εξακολουθεί να υφίσταται, τότε πρέπει να αναζητήσετε επαγγελματική βοήθεια και να το μεταφέρετε σε ένα κέντρο σέρβις.