Διορθώστε το σφάλμα Malwarebytes Unable to Connect the Service
Miscellanea / / November 28, 2021
Ένα πρόγραμμα προστασίας από ιούς είναι ένα από τα πρώτα πράγματα που εγκαθιστούμε σε έναν νέο υπολογιστή, και δικαίως. Ενώ λίγοι πληρώνουν αρκετά χρήματα για να αποκτήσουν ένα αξιόπιστο πρόγραμμα προστασίας από ιούς, οι περισσότεροι από εμάς βασιζόμαστε σε δωρεάν προγράμματα όπως το Malwarebytes για τις ανάγκες ασφαλείας μας. Αν και δωρεάν, Malwarebytes κάνει εξαιρετική δουλειά για την προστασία των συστημάτων μας από επιθέσεις κακόβουλου λογισμικού και ιών. Το Malwarebytes διαθέτει επίσης μια πληρωμένη έκδοση (premium) που ξεκλειδώνει λειτουργίες όπως προγραμματισμένες σαρώσεις, προστασία σε πραγματικό χρόνο κ.λπ. αλλά η δωρεάν έκδοση αρκεί για τους περισσότερους χρήστες. Ρίξτε μια ματιά στον οδηγό μας για Πώς να χρησιμοποιήσετε το Malwarebytes Anti-Malware για να αφαιρέσετε κακόβουλο λογισμικό Για περισσότερες πληροφορίες.
Ωστόσο, κανένα πράγμα στον κόσμο της τεχνολογίας δεν είναι κενό από σφάλματα και προβλήματα. Το Malwarebytes δεν διαφέρει και παρουσιάζει δυσλειτουργίες από καιρό σε καιρό. Έχουμε ήδη καλύψει ένα από τα πιο ευρέως διαδεδομένα Malwarebytes Web Protection σε πραγματικό χρόνο δεν θα ενεργοποιήσει το ζήτημα και σε αυτό το άρθρο, θα καλύψουμε ένα άλλο ζήτημα, Malwarebytes Δεν είναι δυνατή η σύνδεση του σφάλματος υπηρεσίας.
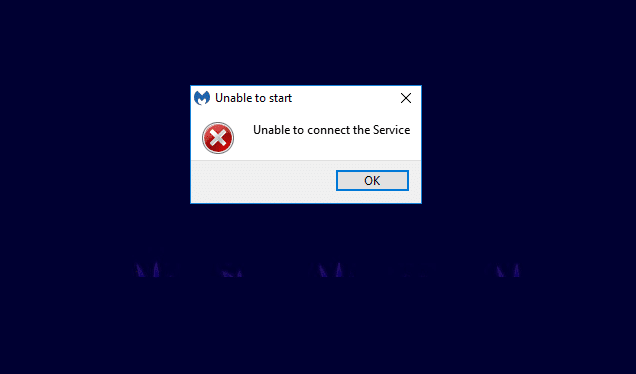
Περιεχόμενα
- Τρόπος διόρθωσης του Malwarebytes Δεν είναι δυνατή η σύνδεση του σφάλματος Υπηρεσίας
- Μέθοδος 1: Ελέγξτε την κατάσταση υπηρεσίας Malwarebytes
- Μέθοδος 2: Προσθέστε Malwarebytes στη λίστα εξαιρέσεων Antivirus
- Μέθοδος 3: Επανεγκαταστήστε το Malwarebytes
- Μέθοδος 4: Απεγκαταστήστε το Malwarebytes σε ασφαλή λειτουργία
Τρόπος διόρθωσης του Malwarebytes Δεν είναι δυνατή η σύνδεση του σφάλματος Υπηρεσίας
Το σφάλμα παρουσιάζεται όταν κάνετε κλικ στο εικονίδιο της εφαρμογής για να την ανοίξετε, αλλά αντί να εκκινήσετε, βλέπετε έναν μπλε περιστρεφόμενο κύκλο ακολουθούμενο από το μήνυμα σφάλματος. Το σφάλμα εμποδίζει τον χρήστη να εκκινήσει καθόλου το Malwarebytes και μπορεί να είναι αρκετά εξοργιστικό εάν χρειαστεί να σαρώσετε αμέσως τον υπολογιστή σας για Κακόβουλο λογισμικό.
Όπως υποδηλώνει το μήνυμα, το σφάλμα προκαλείται κυρίως λόγω ορισμένων προβλημάτων με την υπηρεσία Malwarebytes. Άλλοι λόγοι για το σφάλμα περιλαμβάνουν ένα εσωτερικό σφάλμα στην τρέχουσα έκδοση του Malwarebytes, διένεξη με άλλα προγράμματα προστασίας από ιούς που ενδέχεται να έχετε εγκαταστήσει στο σύστημά σας, σφάλματα εγκατάστασης κ.λπ.
Ακολουθούν όλες οι λύσεις που αναφέρθηκαν για την επίλυση του σφάλματος "Δεν είναι δυνατή η σύνδεση της υπηρεσίας" του Malwarebytes.
Μέθοδος 1: Ελέγξτε την κατάσταση υπηρεσίας Malwarebytes
Όπως οι περισσότερες εφαρμογές, το Malwarebytes διαθέτει επίσης μια υπηρεσία παρασκηνίου που σχετίζεται με αυτό που βοηθά στη λειτουργικότητά του. Σύμφωνα με το μήνυμα σφάλματος, το Malwarebytes δεν μπορεί να ξεκινήσει λόγω κακής σύνδεσης ή προβλημάτων επικοινωνίας με την υπηρεσία. Αυτό συμβαίνει όταν η υπηρεσία Malwarebytes έχει σταματήσει να εκτελείται στο παρασκήνιο για κάποιο άγνωστο λόγο.
Η πρώτη λύση για επιλύστε τα περισσότερα σφάλματα Malwarebytes είναι να ελέγξετε την κατάσταση της υπηρεσίας Malwarebytes. Για να αποφευχθούν τυχόν προβλήματα, η υπηρεσία πρέπει να ξεκινά αυτόματα σε κάθε εκκίνηση. ακολουθήστε τις παρακάτω οδηγίες για να αλλάξετε τον τύπο εκκίνησης, εάν δεν το κάνει:
1. Ανοιξε τα ΠΑΡΑΘΥΡΑ Υπηρεσίες εφαρμογή πληκτρολογώντας υπηρεσίες.msc στο πλαίσιο εντολών εκτέλεσης (Πλήκτρο Windows + R) και στη συνέχεια πατήστε OK. Μπορείτε επίσης να αποκτήσετε πρόσβαση στις Υπηρεσίες αναζητώντας τις απευθείας στη γραμμή αναζήτησης των Windows (πλήκτρο Windows + S).

2. Μεταβείτε στη λίστα των Τοπικών Υπηρεσιών και εντοπίστε το Υπηρεσία Malwarebytes. Για να διευκολύνετε την αναζήτηση της απαιτούμενης υπηρεσίας, κάντε κλικ στο Όνομα στο επάνω μέρος του παραθύρου και ταξινομήστε όλες τις υπηρεσίες αλφαβητικά.
3. Κάντε δεξί κλικ στην Υπηρεσία Malwarebytes και επιλέξτε Ιδιότητες από το μενού περιβάλλοντος που ακολουθεί. (Εναλλακτικά, κάντε διπλό κλικ στην υπηρεσία για να αποκτήσετε πρόσβαση στις ιδιότητές της)

4. Σύμφωνα με το Γενικός καρτέλα, κάντε κλικ στο αναπτυσσόμενο μενού δίπλα στον Τύπο εκκίνησης και επιλέξτε Αυτόματο.
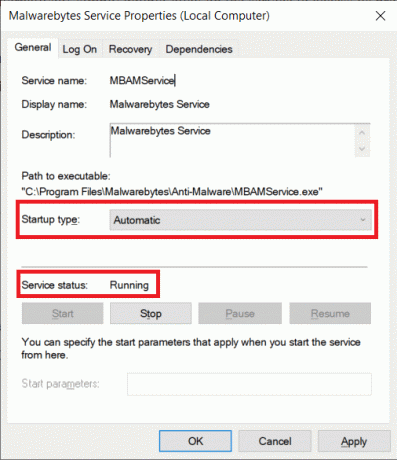
5. Στη συνέχεια, ελέγξτε την κατάσταση υπηρεσίας. Αν διαβάζει Τρέξιμο, κάντε κλικ στο Εφαρμογή για να αποθηκεύσετε τις αλλαγές και μετά OK για έξοδο. Ωστόσο, εάν η κατάσταση υπηρεσίας εμφανίζεται σταματημένη, κάντε κλικ στο Αρχή κουμπί από κάτω για να ξεκινήσει η υπηρεσία.
Μερικοί χρήστες θα λάβουν ένα μήνυμα σφάλματος όταν προσπαθούν να ξεκινήσουν την υπηρεσία Malwarebytes. Το μήνυμα σφάλματος θα διαβάσει:
“Τα Windows δεν μπόρεσαν να ξεκινήσουν την υπηρεσία Κέντρου ασφαλείας στον Τοπικό Υπολογιστή. Σφάλμα 1079: Ο λογαριασμός που έχει καθοριστεί για αυτήν την υπηρεσία διαφέρει από τον λογαριασμό που έχει καθοριστεί για άλλες υπηρεσίες που εκτελούνται στην ίδια διαδικασία.“
Για να επιλύσετε το παραπάνω σφάλμα και να ξεκινήσετε την υπηρεσία Malwarebytes, ακολουθήστε τα παρακάτω βήματα:
1. Ανοιξε το Παράθυρο ιδιοτήτων της Υπηρεσίας Malwarebytes ξανά (Βήματα 1 έως 3 της παραπάνω μεθόδου) και μεταβείτε στο Συνδεθείτε αυτί.
2. Κάνε κλικ στο Ξεφυλλίζω κουμπί. Εάν το κουμπί είναι γκριζαρισμένο, κάντε κλικ στο κουμπί επιλογής δίπλα Αυτός ο λογαριασμός για να το ενεργοποιήσετε.
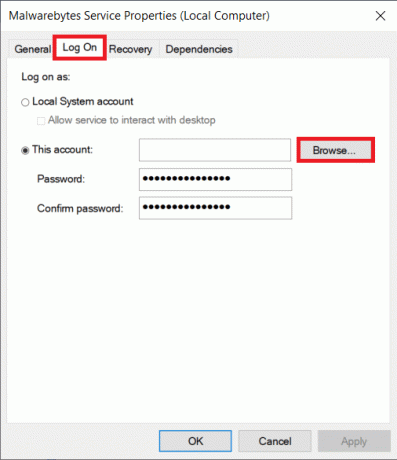
3. Καταχώρησε Όνομα υπολογιστή (όνομα χρήστη) στο πλαίσιο κειμένου στην ενότητα «Εισαγάγετε το όνομα αντικειμένου για επιλογή» και κάντε κλικ στο Ελέγξτε τα ονόματα κουμπί στα δεξιά. Το όνομα του υπολογιστή σας θα επαληθευτεί σε λίγα δευτερόλεπτα.

Σημείωση: Εάν δεν γνωρίζετε το όνομα χρήστη σας, κάντε κλικ στο Κουμπί για προχωρημένους, μετά κάντε κλικ στο Βρείτε τώρα. Επιλέξτε το όνομα χρήστη σας από τη λίστα και κάντε κλικ στο OK.

4. Κάντε κλικ στο, Εντάξει. Οι χρήστες που έχουν ορίσει κωδικό πρόσβασης θα κληθούν να τον εισάγουν. Απλώς εισάγετε τον κωδικό πρόσβασής σας για να ολοκληρώσετε.
5. Επιστρέψτε στην καρτέλα Γενικά και Αρχή την υπηρεσία Malwarebytes.
Επανεκκινήστε τον υπολογιστή σας για καλή τύχη και ανοίξτε το Malwarebytes για να ελέγξετε αν το Δεν είναι δυνατή η σύνδεση Το σφάλμα Υπηρεσίας επιλύθηκε.
Μέθοδος 2: Προσθέστε Malwarebytes στη λίστα εξαιρέσεων Antivirus
Πολλοί χρήστες συνδυάζουν τα υπάρχοντα προγράμματα προστασίας από ιούς με Malwarebytes για ένα επιπλέον επίπεδο ασφάλειας. Αν και αυτό μπορεί να φαίνεται σαν μια καλή στρατηγική στα χαρτιά, υπάρχουν μερικά πράγματα που μπορεί να πάνε στραβά. Πρώτον, τα προγράμματα προστασίας από ιούς και λογισμικό προστασίας από κακόβουλο λογισμικό είναι διαβόητα επειδή συγκεντρώνουν πολλούς πόρους (μνήμη) και το να υπάρχουν δύο από αυτά ενεργά ταυτόχρονα μπορεί να οδηγήσει σε σοβαρά προβλήματα απόδοσης. Δεύτερον, δεδομένου ότι αυτές οι εφαρμογές εκτελούν παρόμοιες εργασίες, μπορεί να προκύψει μια σύγκρουση, προκαλώντας προβλήματα στη λειτουργία τους.
Το Malwarebytes έχει διακηρυχτεί ότι παίζει καλά με άλλα προγράμματα προστασίας από ιούς, αλλά οι χρήστες συνεχίζουν να αναφέρουν σφάλματα λόγω διένεξης μεταξύ των δύο. Τα ζητήματα έχουν αναφερθεί κυρίως από χρήστες του F-Secure, ένα πρόγραμμα προστασίας από ιούς.
Μπορείτε να επιλύσετε αυτή τη σύγκρουση απλά προσθέτοντας Malwarebytes στη λίστα εξαιρέσεων ή εξαιρέσεων του προγράμματος προστασίας από ιούς. Η διαδικασία για την προσθήκη μιας εφαρμογής στη λίστα εξαιρέσεων είναι μοναδική για κάθε λογισμικό προστασίας από ιούς και μπορεί να βρεθεί πραγματοποιώντας μια απλή αναζήτηση στο google. Μπορείτε επίσης να επιλέξετε να απενεργοποιήστε προσωρινά το antivirus όταν πρέπει να εκτελέσετε σάρωση κακόβουλου λογισμικού.
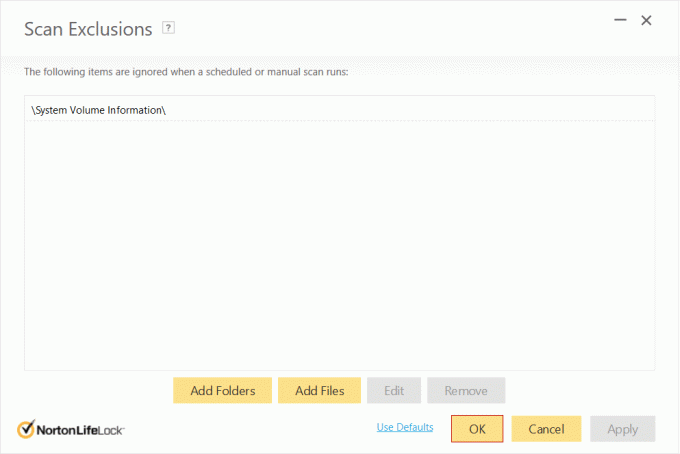
Μέθοδος 3: Επανεγκαταστήστε το Malwarebytes
Ορισμένοι χρήστες θα συνεχίσουν να λαμβάνουν το σφάλμα ακόμη και μετά την αλλαγή του τύπου εκκίνησης της Υπηρεσίας Malwarebytes. Αυτοί οι χρήστες μπορούν να δοκιμάσουν επανεγκατάσταση του Malwarebytes συνολικά για να επιλύσετε το σφάλμα μόνιμης σύνδεσης της υπηρεσίας.
Τα άτομα που χρησιμοποιούν τη δωρεάν έκδοση του προγράμματος Anti-malware μπορούν να μεταβούν κατευθείαν στην επανεγκατάσταση πραγματοποιήστε πρώτα απεγκατάσταση της εφαρμογής και στη συνέχεια κατεβάζοντας και εγκαθιστώντας την πιο πρόσφατη έκδοση του Malwarebytes. Ωστόσο, οι χρήστες premium θα πρέπει πρώτα να ανακτήσουν το δικό τους αναγνωριστικά ενεργοποίησης και κωδικοί πρόσβασης για να απολαύσετε τις κορυφαίες δυνατότητες τους κατά την επανεγκατάσταση.
Κάποιος μπορεί να βρει το αναγνωριστικό και το κλειδί ενεργοποίησης ελέγχοντας την απόδειξη στον λογαριασμό του στο Malwarebytes ή από το mail που έλαβε μετά την αγορά του premium build της εφαρμογής. Μπορείτε επίσης να λάβετε τα διαπιστευτήρια μέσω του επεξεργαστή μητρώου των Windows.
Για να ανακτήσετε το αναγνωριστικό ενεργοποίησης και το κλειδί για τον premium λογαριασμό σας Malwarebytes:
1. Ανοίξτε το πλαίσιο εντολής Εκτέλεση (Πλήκτρο Windows + R), τύπος regedit στο πλαίσιο κειμένου και πατήστε enter για να ανοίξετε τον Επεξεργαστή Μητρώου των Windows. Παρόμοια με τις Υπηρεσίες, μπορείτε επίσης απλώς να αναζητήσετε τον Επεξεργαστή Μητρώου στη γραμμή αναζήτησης των Windows.

Ανεξάρτητα από τον τρόπο πρόσβασης, θα εμφανιστεί ένα αναδυόμενο παράθυρο ελέγχου λογαριασμού χρήστη που θα σας ρωτάει εάν θέλετε να επιτρέψετε στην εφαρμογή να κάνει αλλαγές στη συσκευή σας. Κάντε κλικ στο Ναί για τη χορήγηση των απαιτούμενων αδειών.
2. Επεκτείνουν HKEY_LOCAL_MACHINE υπάρχει στον αριστερό πίνακα.
3. Στη συνέχεια, κάντε διπλό κλικ ΛΟΓΙΣΜΙΚΟ να το επεκτείνει.
4. Ανάλογα με την αρχιτεκτονική του συστήματός σας, θα βρείτε το αναγνωριστικό ενεργοποίησης και το κλειδί σας σε διαφορετικές τοποθεσίες:
Για εκδόσεις 32 bit: HKEY_LOCAL_MACHINE\SOFTWARE\Malwarebytes
Για εκδόσεις 64-bit: HKEY_LOCAL_MACHINE\SOFTWARE\Wow6432Node\Malwarebytes
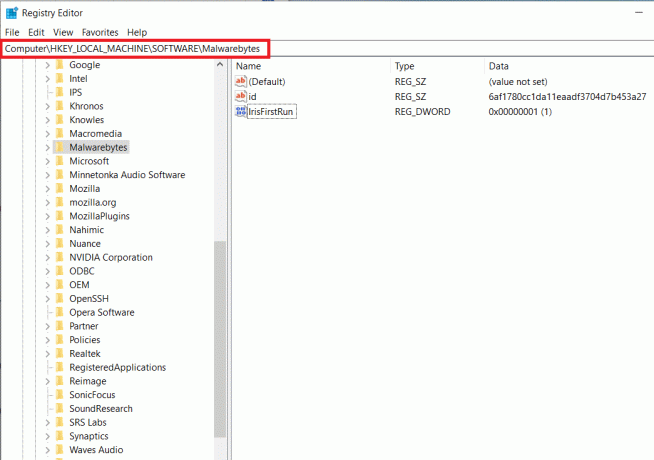
Τώρα που έχουμε ανακτήσει το αναγνωριστικό ενεργοποίησης και το κλειδί για τον premium λογαριασμό σας Malwarebytes, μπορούμε να προχωρήσουμε στη διαδικασία απεγκατάστασης:
1. Πριν απεγκαταστήσουμε, ξεκινήστε το Malwarebytes κάνοντας διπλό κλικ στο εικονίδιο της επιφάνειας εργασίας του και κάντε κλικ στο Ο λογαριασμός μου και μετά Απενεργοποίηση.
2. Επόμενο, Άνοιξε Προηγμένες ρυθμίσεις ασφαλείας και καταργήστε την επιλογή το κουτί δίπλα «Ενεργοποίηση μονάδας αυτοπροστασίας».

3. Τελειώσαμε με τη διαδικασία προ-απεγκατάστασης. Κλείστε την εφαρμογή και επίσης κάντε δεξί κλικ στο εικονίδιο Malwarebytes στο δίσκο του συστήματός σας και επιλέξτε Κλείσιμο.
4. Κάντε κλικ στον παρακάτω υπερσύνδεσμο MBAM-Clean.exe για να κατεβάσετε το επίσημο εργαλείο απεγκατάστασης.
5. Απλώς για να είστε λίγο πιο προσεκτικοί και να αποφύγετε τυχόν ατυχίες, κλείστε όλα τα προγράμματα που εκτελούνται αυτήν τη στιγμή και επίσης απενεργοποιήστε προσωρινά το πρόγραμμα προστασίας από ιούς.
6. Τώρα, ανοίξτε το εργαλείο MBAM-Clean και στακολουθήστε τις οδηγίες/προτροπές στην οθόνη για να αφαιρέστε κάθε ίχνος Malwarebytes από τον υπολογιστή σας.
7. Μόλις ολοκληρωθεί η διαδικασία απεγκατάστασης, θα σας ζητηθεί επανεκκινήστε τον υπολογιστή σας. Συμμορφωθείτε με το αίτημα και κάντε επανεκκίνηση (Μεταβείτε στην επιφάνεια εργασίας σας, πατήστε Alt + F4 ακολουθούμενο από το βέλος που βλέπει προς τα κάτω και, στη συνέχεια, εισάγετε).
8. Ανοίξτε το πρόγραμμα περιήγησης που προτιμάτε, κατευθυνθείτε στο Malwarebytes Cybersecurity, και κατεβάστε την πιο πρόσφατη διαθέσιμη έκδοση του προγράμματος ασφαλείας.

9. Μόλις γίνει λήψη, κάντε κλικ στο MBSetup.exe και ακολουθήστε τις οδηγίες για να εγκαταστήστε ξανά το Malwarebytes, Όταν σας ζητηθεί, καταργήστε την επιλογή του πλαισίου δίπλα στην επιλογή Δοκιμαστική.
10. Εκκινήστε την εφαρμογή και κάντε κλικ στο Ενεργοποίηση άδειας χρήσης κουμπί.

11. Στην παρακάτω οθόνη, προσεκτικά εισάγετε το αναγνωριστικό ενεργοποίησής σας και τον κωδικό πρόσβασης ανακτήσαμε νωρίτερα για να ενεργοποιήσουμε την premium άδεια σας.
Μέθοδος 4: Απεγκαταστήστε το Malwarebytes σε ασφαλή λειτουργία
Εάν οι ρίζες του σφάλματος είναι βαθύτερες από ό, τι αντιλαμβανόμαστε, θα αντιμετωπίσετε προβλήματα ακολουθώντας τον παραπάνω οδηγό και καταργώντας σωστά την εγκατάσταση της εφαρμογής Malwarebytes. Αυτοί οι άτυχοι χρήστες θα πρέπει πρώτα να το κάνουν εκκίνηση σε ασφαλή λειτουργία και στη συνέχεια απεγκαταστήστε το πρόγραμμα. Για εκκίνηση σε ασφαλή λειτουργία:
1. Τύπος MSconfig είτε στο πλαίσιο εντολών Εκτέλεση είτε στη γραμμή αναζήτησης των Windows και πατήστε enter.

2. Εναλλαγή στο Μπότα καρτέλα του παρακάτω παραθύρου.
3. Στην ενότητα Επιλογές εκκίνησης, επιλέξτε/επιλέξτε το πλαίσιο δίπλα στην Ασφαλή εκκίνηση.
4. Μόλις ενεργοποιήσετε την Ασφαλή εκκίνηση, οι επιλογές κάτω από αυτήν θα είναι επίσης ανοιχτές για επιλογή. Επιλέξτε το πλαίσιο δίπλα Ελάχιστος.

5. Κάντε κλικ στο Ισχύουν ακολουθούμενη από Εντάξει για να αποθηκεύσετε τις τροποποιήσεις και να επανεκκινήσετε τον υπολογιστή σας για να μπείτε σε ασφαλή λειτουργία.
6. Μόλις ο υπολογιστής επανεκκινηθεί σε ασφαλή λειτουργία, ανοίξτε Ρυθμίσεις των Windows είτε κάνοντας κλικ στο κουμπί Έναρξη και, στη συνέχεια, στο εικονίδιο Ρυθμίσεις του οδοντωτού τροχού (πάνω από τις Επιλογές λειτουργίας) είτε χρησιμοποιώντας το συνδυασμό πληκτρολογίου Πλήκτρο Windows + I.
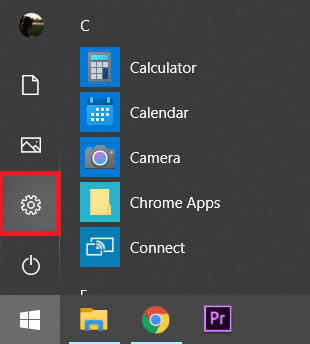
7. Κάντε κλικ στο Εφαρμογές.

8. Σαρώστε τη λίστα εφαρμογών και δυνατοτήτων για Malwarebytes και κάντε κλικ σε αυτήν για να αναπτύξετε τις αντίστοιχες επιλογές εφαρμογής.
9. Κάνε κλικ στο Απεγκατάσταση κουμπί για να το ξεφορτωθείτε.

10. Δεν θα μπορείτε να έχετε πρόσβαση στο διαδίκτυο και, επομένως, δεν θα μπορείτε να κάνετε λήψη του αρχείου εγκατάστασης για την πιο πρόσφατη έκδοση του Malwarebytes σε ασφαλή λειτουργία. Επιστρέψτε λοιπόν στην καρτέλα Εκκίνηση του παραθύρου MSConfig (βήματα 1 έως 3) και καταργήστε την επιλογή/ξεεπιλέξτε το πλαίσιο δίπλα στην Ασφαλή εκκίνηση.

Μόλις ο υπολογιστής σας επανεκκινήσει κανονικά, επισκεφθείτε το Επίσημος ιστότοπος της Malwarebytes και κατεβάστε το αρχείο .exe για το πρόγραμμα, εγκαταστήστε την εφαρμογή και δεν θα το λάβετε Δεν είναι δυνατή η ξανά σύνδεση του σφάλματος υπηρεσίας.
Συνιστάται:
- Τι είναι η λειτουργία Microsoft Teams Together;
- Επιδιόρθωση Παρουσιάστηκε πρόβλημα στον σαρωτή απειλών BitDefender
Εάν έχετε αρχίσει να αντιμετωπίζετε τα Malwarebytes Δεν είναι δυνατή η σύνδεση του σφάλματος υπηρεσίας μετά την ενημέρωση σε μια συγκεκριμένη έκδοση του Malwarebytes, το σφάλμα πιθανότατα προκαλείται λόγω ενός εγγενούς σφάλματος στην έκδοση. Εάν συμβαίνει αυτό και καμία από τις παραπάνω μεθόδους δεν έλυσε το πρόβλημα, θα πρέπει να περιμένετε να κυκλοφορήσουν οι προγραμματιστές μια νέα έκδοση με διορθωμένο το σφάλμα. Μπορείτε επίσης να επικοινωνήσετε πάντα με το Τεχνική ομάδα Malwarebytes για υποστήριξη ή συνδεθείτε μαζί μας στην ενότητα σχολίων.



