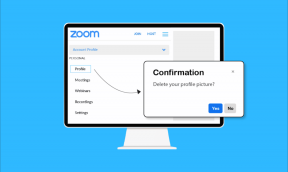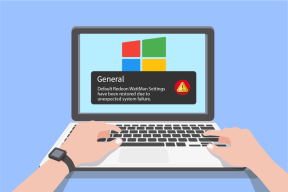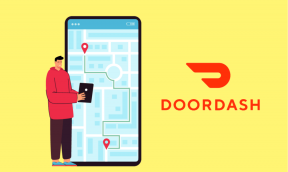Το Chrome δεν ανοίγει ή εκκινεί [ΛΥΘΗΚΕ]
Miscellanea / / November 28, 2021
Διορθώστε ότι το Chrome δεν ανοίγει ή εκκινεί: Εάν αντιμετωπίζετε πρόβλημα με το άνοιγμα του Chrome ή δεν συμβαίνει τίποτα όταν κάνετε κλικ στο εικονίδιο του Chrome για να το κάνετε εκκινήστε το, τότε μπορεί να είναι πιθανό αυτό το ζήτημα να οφείλεται σε κατεστραμμένο ή ασυμβίβαστο πρόσθετα. Εν ολίγοις, το Google Chrome δεν θα ανοίξει και το μόνο που θα δείτε είναι το chrome.exe στη διαδικασία Διαχείρισης εργασιών, αλλά το παράθυρο του Chrome δεν θα εμφανιστεί ποτέ. Επομένως, χωρίς να χάνουμε χρόνο, ας δούμε πώς να επιδιορθώσετε πραγματικά το πρόβλημα που δεν θα ανοίξει ή θα εκκινήσει το Chrome με τον παρακάτω οδηγό αντιμετώπισης προβλημάτων.

Περιεχόμενα
- Το Chrome δεν ανοίγει ή εκκινεί [ΛΥΘΗΚΕ]
- Μέθοδος 1: Δοκιμάστε να επανεκκινήσετε τον υπολογιστή σας και μετά το Chrome
- Μέθοδος 2: Απενεργοποιήστε προσωρινά το Antivirus και το Firewall
- Μέθοδος 3: Δοκιμάστε να ενημερώσετε το Google Chrome
- Μέθοδος 4: Χρησιμοποιήστε το Εργαλείο εκκαθάρισης του Chrome
- Μέθοδος 5: Εκτελέστε το Chrome Canary
- Μέθοδος 6: Σκληρή επαναφορά του Chrome
- Μέθοδος 7: Επανεγκαταστήστε το Google Chrome
Το Chrome δεν ανοίγει ή εκκινεί [ΛΥΘΗΚΕ]
Σιγουρέψου ότι δημιουργήστε ένα σημείο επαναφοράς μόνο σε περίπτωση που κάτι πάει στραβά.
Μέθοδος 1: Δοκιμάστε να επανεκκινήσετε τον υπολογιστή σας και μετά το Chrome
Η πρώτη, απλή λύση θα ήταν να προσπαθήσετε να επανεκκινήσετε τον υπολογιστή σας, στη συνέχεια να βεβαιωθείτε ότι δεν υπάρχουν περιπτώσεις εκτέλεσης του Chrome και, στη συνέχεια, να προσπαθήσετε να ανοίξετε ξανά το Chrome. Για να ελέγξετε εάν το Chrome εκτελείται ήδη, πατήστε Ctrl + Shift + Esc για να ανοίξετε τη Διαχείριση εργασιών, στη συνέχεια βρείτε το Chrome.exe και κάντε δεξί κλικ σε αυτό και, στη συνέχεια, επιλέξτε Τέλος εργασίας. Αφού βεβαιωθείτε ότι το κλείσιμο δεν εκτελείται τώρα, ανοίξτε ξανά το Google Chrome και δείτε εάν μπορείτε να διορθώσετε το πρόβλημα.
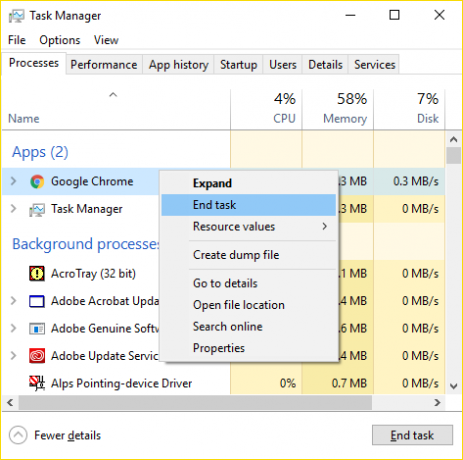
Μέθοδος 2: Απενεργοποιήστε προσωρινά το Antivirus και το Firewall
1. Κάντε δεξί κλικ στο Εικονίδιο προγράμματος προστασίας από ιούς από το δίσκο συστήματος και επιλέξτε Καθιστώ ανίκανο.

2.Στη συνέχεια, επιλέξτε το χρονικό πλαίσιο για το οποίο το Το πρόγραμμα προστασίας από ιούς θα παραμείνει απενεργοποιημένο.

Σημείωση: Επιλέξτε τον μικρότερο δυνατό χρόνο, για παράδειγμα 15 λεπτά ή 30 λεπτά.
3.Μόλις τελειώσετε, προσπαθήστε ξανά να ανοίξετε το Chrome και να ελέγξετε εάν το σφάλμα επιλύεται ή όχι.
4.Πατήστε Windows Key + I και μετά επιλέξτε Πίνακας Ελέγχου.

5.Επόμενο, κάντε κλικ στο ΣΥΣΤΗΜΑ ΚΑΙ ΑΣΦΑΛΕΙΑ.
6. Στη συνέχεια κάντε κλικ στο Τείχος προστασίας των Windows.

7. Τώρα από το αριστερό παράθυρο παραθύρου κάντε κλικ στο Ενεργοποίηση ή απενεργοποίηση του Τείχους προστασίας των Windows.

8.Επιλέξτε Απενεργοποίηση τείχους προστασίας των Windows και επανεκκινήστε τον υπολογιστή σας. Προσπαθήστε ξανά να ανοίξετε το Chrome και να δείτε αν μπορείτε Διορθώστε ότι το Chrome δεν ανοίγει ή εκκινεί.
Εάν η παραπάνω μέθοδος δεν λειτουργεί, φροντίστε να ακολουθήσετε τα ίδια ακριβώς βήματα για να ενεργοποιήσετε ξανά το Τείχος προστασίας.
Μέθοδος 3: Δοκιμάστε να ενημερώσετε το Google Chrome
1. Για να ενημερώσετε το Google Chrome, κάντε κλικ στο Τρεις κουκκίδες στην επάνω δεξιά γωνία του Chrome και, στη συνέχεια, επιλέξτε βοήθεια και μετά κάντε κλικ στο Σχετικά με το Google Chrome.

2.Τώρα βεβαιωθείτε ότι το Google Chrome είναι ενημερωμένο, εάν όχι, τότε θα δείτε ένα κουμπί Ενημέρωση, κάντε κλικ σε αυτό.

Αυτό θα ενημερώσει το Google Chrome στην πιο πρόσφατη έκδοση που θα μπορούσε να σας βοηθήσει Διορθώστε ότι το Chrome δεν ανοίγει ή εκκινεί.
Μέθοδος 4: Χρησιμοποιήστε το Εργαλείο εκκαθάρισης του Chrome
Το επίσημο Εργαλείο εκκαθάρισης Google Chrome βοηθά στη σάρωση και την αφαίρεση λογισμικού που μπορεί να προκαλέσει το πρόβλημα με το Chrome, όπως σφάλματα, ασυνήθιστα σελίδες εκκίνησης ή γραμμές εργαλείων, απροσδόκητες διαφημίσεις που δεν μπορείτε να απαλλαγείτε ή αλλάζοντας με άλλον τρόπο την περιήγησή σας εμπειρία.

Μέθοδος 5: Εκτελέστε το Chrome Canary
Κατεβάστε το Chrome Canary (μια μελλοντική έκδοση του Chrome) και δείτε εάν μπορείτε να εκκινήσετε σωστά το Chrome.
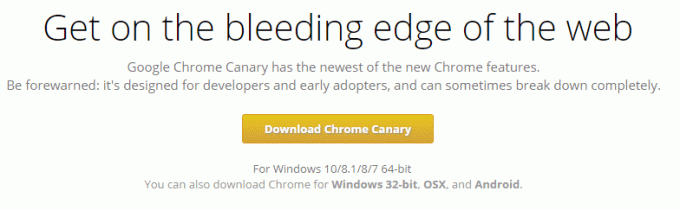
Μέθοδος 6: Σκληρή επαναφορά του Chrome
Σημείωση: Βεβαιωθείτε ότι το Chrome είναι τελείως κλειστό εάν δεν τερματιστεί η διαδικασία από τη Διαχείριση εργασιών.
1. Πατήστε Windows Key + R και, στη συνέχεια, πληκτρολογήστε τα εξής και πατήστε Enter:
%USERPROFILE%\AppData\Local\Google\Chrome\User Data
2.Τώρα πίσω το Προεπιλεγμένος φάκελος σε άλλη θέση και, στη συνέχεια, διαγράψτε αυτόν τον φάκελο.

3.Αυτό θα διαγράψει όλα τα δεδομένα χρήστη, τους σελιδοδείκτες, το ιστορικό, τα cookie και την προσωρινή μνήμη του Chrome.
4. Ανοίξτε το Google Chrome, κάντε κλικ στις τρεις τελείες στην επάνω δεξιά γωνία και κάντε κλικ στο Ρυθμίσεις.

5.Τώρα στο παράθυρο ρυθμίσεων κάντε κύλιση προς τα κάτω και κάντε κλικ στο Για προχωρημένους στο κάτω μέρος.

6. Και πάλι κάντε κύλιση προς τα κάτω και κάντε κλικ στο Επαναφορά στήλης.

7. Αυτό θα ανοίξει ξανά ένα αναδυόμενο παράθυρο που θα σας ρωτάει εάν θέλετε να κάνετε Επαναφορά, οπότε κάντε κλικ στο Επαναφορά για να συνεχίσετε.

Μέθοδος 7: Επανεγκαταστήστε το Google Chrome
Λοιπόν, εάν έχετε δοκιμάσει τα πάντα και εξακολουθείτε να μην μπορείτε να διορθώσετε το σφάλμα, θα πρέπει να εγκαταστήσετε ξανά το Chrome. Αλλά πρώτα, φροντίστε να απεγκαταστήσετε πλήρως το Google Chrome από το σύστημά σας και στη συνέχεια ξανά κατεβάστε το από εδώ. Επίσης, φροντίστε να διαγράψετε το φάκελο δεδομένων χρήστη και, στη συνέχεια, να τον εγκαταστήσετε ξανά από την παραπάνω πηγή.
Συνιστάται για εσένα:
- Διόρθωση μαύρης οθόνης με δρομέα κατά την εκκίνηση
- Διορθώστε τα Windows εντόπισαν πρόβλημα στον σκληρό δίσκο
- 6 τρόποι για να διορθώσετε το Windows Store δεν ανοίγει
- Διορθώστε το Windows Store που δεν λειτουργεί
Αυτό είναι που έχεις με επιτυχία Διορθώστε ότι το Chrome δεν ανοίγει ή εκκινεί αλλά αν εξακολουθείτε να έχετε ερωτήσεις σχετικά με αυτήν την ανάρτηση, μη διστάσετε να τις ρωτήσετε στην ενότητα των σχολίων.
![Το Chrome δεν ανοίγει ή εκκινεί [ΛΥΘΗΚΕ]](/uploads/acceptor/source/69/a2e9bb1969514e868d156e4f6e558a8d__1_.png)