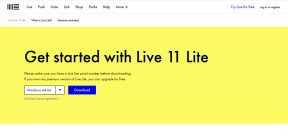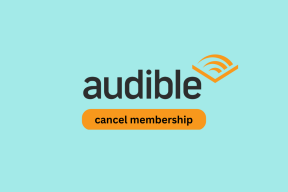Πώς να αλλάξετε το χρώμα ενός αντικειμένου στο Photoshop
Miscellanea / / January 03, 2022
Τα αταίριαστα χρώματα μπορεί να καταστρέψουν την τέλεια διάθεση της φωτογραφίας. Ίσως το χρώμα του πουκαμίσου σας να μην ταιριάζει με το καλύτερο μισό σας και τώρα θέλετε να αλλάξετε το χρώμα πριν το στείλετε για μια μεγάλη στάμπα για να το κρεμάσετε στο σπίτι. Το Adobe Photoshop σάς βοηθά να αλλάξετε το χρώμα ενός αντικειμένου με λίγα κλικ. Δείτε πώς μπορείτε να τροποποιήσετε το χρώμα ενός αντικειμένου στο Photoshop.

Δεν χρειάζεται να είστε μάγος του Photoshop για να αλλάξετε το χρώμα ενός αντικειμένου. Η όλη διαδικασία είναι εκπληκτικά εύκολη στην εκτέλεση στον υπολογιστή ή στο Mac σας. Θα εξετάσουμε δύο μεθόδους και θα παρουσιάσουμε μερικά παραδείγματα για να αλλάξουμε το χρώμα ενός αντικειμένου στο Photoshop. Ας αρχίσουμε.
Επίσης στο Guiding Tech
1. Χρησιμοποιήστε το εργαλείο επιλογής αντικειμένου
Η επιλογή ενός αντικειμένου από την υπόλοιπη εικόνα είναι κουραστική. Αυτό συχνά αποβάλλει τους τακτικούς χρήστες. Μετά το Photoshop v21, η Adobe έφερε ένα εργαλείο επιλογής αντικειμένων για να επιλέξει τα αντικείμενα σε μια φωτογραφία. Δείτε πώς μπορείτε να το κάνετε.
Βήμα 1: Ανοίξτε το Photoshop στον υπολογιστή ή στο Mac σας. Βεβαιωθείτε ότι το μηχάνημά σας συναντά ελάχιστες απαιτήσεις Photoshop. Διαφορετικά, θα νιώσετε Καθυστέρηση στο Photoshop.
Βήμα 2: Επιλέξτε το εργαλείο επιλογής αντικειμένου από την αριστερή γραμμή μενού.

Βήμα 3: Θα εμφανιστεί ένα εργαλείο επιλογής αντικειμένων. Τώρα, σχεδιάστε ένα πλαίσιο γύρω από το αντικείμενο που θέλετε να αλλάξετε χρώμα.
Σημείωση: Για το καλύτερο αποτέλεσμα επιλογής, θα πρέπει να σχεδιάσετε ένα πλαίσιο σφιχτά γύρω από το αντικείμενο της εικόνας. Μην φτιάξετε ένα πολύ μεγαλύτερο κουτί ή ένα μικρό, διαφορετικά το Photoshop δεν θα μπορεί να εφαρμόσει τη μαγεία.
Βήμα 4: Δοκιμάσαμε το εργαλείο επιλογής αντικειμένου του Photoshop σε ένα σύνθετο αντικείμενο όπως ένα τριαντάφυλλο με πάρα πολλές καμπύλες. Και πρέπει να παραδεχτούμε, το Photoshop έκανε εξαιρετική δουλειά ανιχνεύοντας τις άκρες.

Εάν η σχεδίαση του πλαισίου γύρω από ένα αντικείμενο δεν σας βοηθά να εντοπίσετε τις σωστές άκρες, μπορείτε να τοποθετήσετε τον κέρσορα πάνω από το αντικείμενο και το Photoshop θα προσφέρει μια προεπισκόπηση ενός αντικειμένου προς επιλογή.

Βήμα 5: Μόλις επιλέξετε ένα αντικείμενο, ανοίξτε το μενού Επίπεδο από την κορυφή.
Βήμα 6: Επιλέξτε Νέο επίπεδο προσαρμογής.
Βήμα 7: Ανοίξτε το μενού Hue/Saturation και δώστε ένα όνομα στο επίπεδο.

Βήμα 8: Από το μενού στη δεξιά πλευρά, έχετε ένα μενού ιδιοτήτων.
Βήμα 9: Παίξτε με το ρυθμιστικό Hue μέχρι να είστε ικανοποιημένοι με ένα νέο χρώμα.

Βήμα 10: Μπορείτε επίσης να προσαρμόσετε τον κορεσμό και την ελαφρότητα από το ίδιο μενού.
Ελέγξτε τη ζωντανή προεπισκόπηση και είναι έτοιμη για τη διαδικασία εξαγωγής.
Μπορείτε επίσης να αλλάξετε το χρώμα ενός αντικειμένου χρησιμοποιώντας την επιλογή Αντικατάσταση χρώματος. Ας το εξερευνήσουμε.
Επίσης στο Guiding Tech
2. Χρησιμοποιήστε τη λειτουργία αντικατάστασης χρώματος
Όταν παίζετε με ένα απλό αντικείμενο με ένα μόνο χρώμα, μπορείτε να αλλάξετε χρώμα χρησιμοποιώντας τη λειτουργία Αντικατάσταση χρώματος.
Αυτό το κόλπο είναι επίσης χρήσιμο όταν θέλετε να αλλάξετε ένα συγκεκριμένο χρώμα ενός αντικειμένου. Εδώ είναι τι πρέπει να κάνετε.
Βήμα 1: Ανοίξτε το Photoshop και εισαγάγετε μια φωτογραφία στο λογισμικό.
Βήμα 2: Επιλέξτε Εικόνα από τη γραμμή μενού.
Βήμα 3: Μεταβείτε στο μενού Προσαρμογές και επιλέξτε Αντικατάσταση χρώματος.

Βήμα 4: Θα εμφανιστεί ένα μενού Αντικατάσταση χρώματος.
Βήμα 5: Επιλέξτε ένα χρώμα από το αντικείμενο που θέλετε να αλλάξετε.

Βήμα 6: Επιλέξτε Χρώμα αποτελέσματος από το ίδιο μενού.
Βήμα 7: Μόλις επιλέξετε ένα χρώμα Αποτέλεσμα, θα εμφανιστεί ένα μενού επιλογής χρώματος. Το Photoshop σάς δείχνει τρέχοντα και νέα χρώματα από το εν λόγω μενού.
Όταν αλληλεπιδράτε με το ρυθμιστικό χρώματος, θα δείτε τη ζωντανή προεπισκόπηση του αλλαγμένου χρώματος στο αντικείμενο. Επαναλάβετε τη διαδικασία για άλλα χρώματα στο αντικείμενο και κάντε αλλαγές μέχρι να είστε έτοιμοι να εξαγάγετε την τελική εικόνα.
Πριν οριστικοποιήσετε το χρώμα, μπορείτε να παίξετε με το χρώμα αντικατάστασης Hue, Saturation και Lightness.

Πατήστε Ctrl + Alt + Shift + W και ανοίξτε το μενού Εξαγωγή. Μπορείτε να παίξετε με το μέγεθος της εικόνας, να αλλάξετε την ανάλυση και πολλά άλλα πριν την εξαγάγετε σε μια επιθυμητή θέση στον υπολογιστή.
Εάν θέλετε να βελτιώσετε περαιτέρω την εικόνα, μπορείτε να την αποθηκεύσετε ως αρχείο PSD.
Επίσης στο Guiding Tech
Παίξτε με τα χρώματα αντικειμένων στο Photoshop
Με βάση την εικόνα και τις προτιμήσεις σας, μπορείτε να επιλέξετε μία από τις μεθόδους για να αλλάξετε το χρώμα ενός αντικειμένου. Και τα καλά νέα είναι ότι δεν θα χρειαστούν περισσότερα από μερικά λεπτά για να ολοκληρωθεί η διαδικασία στο Photoshop. Μοιραστείτε τη δημιουργικότητά σας στην παρακάτω ενότητα σχολίων.