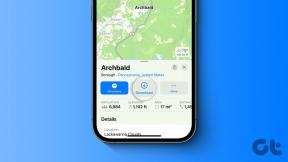Κορυφαίοι 9 τρόποι για να διορθώσετε την καθυστέρηση του Photoshop στα Windows
Miscellanea / / January 04, 2022
Το Photoshop είναι σίγουρα μια εφαρμογή που απαιτεί πόρους στα Windows. Ενώ οι επαγγελματίες έχουν τις ρυθμίσεις τους για να χειρίζονται τη φόρτωση του Photoshop, η εφαρμογή μπορεί μερικές φορές να αισθάνεται νωθρή. Δείτε πώς μπορείτε να διορθώσετε την καθυστέρηση του Photoshop στα Windows.

1. Βεβαιωθείτε ότι ο υπολογιστής σας πληροί τις απαιτήσεις συστήματος
Ίσως έχετε μάθει μερικά κόλπα Photoshop και τώρα θέλετε να τα δοκιμάσετε στον φορητό υπολογιστή σας με Windows. Προτού εγγραφείτε στο πρόγραμμα Adobe Creative Cloud και εγκαταστήσετε το Photoshop, θα πρέπει πρώτα να ελέγξετε τις απαιτήσεις συστήματος που δηλώνονται από την Adode.
Κατευθυνθείτε προς το Σελίδα απαιτήσεων συστήματος Photoshop και ελέγξτε για CPU/GPU/RAM και άλλες απαιτήσεις για το Photoshop στα Windows.
Ελέγξτε τη συνιστώμενη στήλη και όχι την ελάχιστη και βεβαιωθείτε ότι έχετε αρκετό χώρο στον σκληρό δίσκο και στη μνήμη RAM για την ομαλή εκτέλεση του Photoshop.
Επίσης στο Guiding Tech
2. Τροποποιήστε τις προτιμήσεις απόδοσης του Photoshop
Το Photoshop προσφέρει ένα αποκλειστικό μενού που σας επιτρέπει να προσαρμόσετε την απόδοση στα Windows. Βεβαιωθείτε ότι η εφαρμογή έχει πρόσβαση σε GPU και περισσότερη μνήμη RAM από το μενού Προτιμήσεις.
Βήμα 1: Ανοίξτε την εφαρμογή Photoshop στα Windows.
Βήμα 2: Κάντε κλικ στο Επεξεργασία και μεταβείτε στις Προτιμήσεις.

Βήμα 3: Επιλέξτε Απόδοση.
Βήμα 4: Ενεργοποιήστε την εναλλαγή Χρήση επεξεργαστή γραφικών.
Από προεπιλογή, το Photoshop χρησιμοποιεί 70% διαθέσιμη μνήμη RAM στο μηχάνημά σας. Μπορείτε να χρησιμοποιήσετε το ρυθμιστικό από το μενού "Χρήση μνήμης" και να εκχωρήσετε περισσότερη μνήμη RAM στο Photoshop.

Μην υπερβάλλετε με αυτήν τη ρύθμιση. Για παράδειγμα, μην εκχωρείτε περισσότερο από 85% RAM στο Photoshop. Κάτι τέτοιο θα επηρεάσει την απόδοση άλλων εφαρμογών των Windows.
3. Επαναφορά προτιμήσεων
Το Photoshop λειτουργούσε τέλεια πριν; Θα πρέπει να επαναφέρετε τις προτιμήσεις του Photoshop κατά την έξοδο.
Βήμα 1: Ανοίξτε το Photoshop και κάντε κλικ στο Επεξεργασία.
Βήμα 2: Επιλέξτε Προτιμήσεις και ανοίξτε το μενού Γενικά.
Βήμα 3: Επιλέξτε Reset Preferences στο Quit και πατήστε OK.

Βήμα 4: Επανεκκινήστε την εφαρμογή Photoshop.
4. Παράλειψη προσθηκών τρίτων κατά την εκκίνηση
Η καθυστέρηση του Photoshop στα Windows μπορεί να οφείλεται σε κατεστραμμένο πρόσθετο. Επίσης, αν είστε ασχολείται με δεκάδες πρόσθετα στο Photoshop, μπορεί να οδηγήσει σε νωθρότητα.
Οι χρήστες έχουν την επιλογή να φορτώσουν το Photoshop χωρίς πρόσθετα. Δείτε πώς μπορείτε να το χρησιμοποιήσετε.
Βήμα 1: Κλείστε τελείως το Photoshop στον υπολογιστή σας.
Βήμα 2: Κρατήστε πατημένο το πλήκτρο Shift και ανοίξτε το Photoshop.
Βήμα 3: Θα δείτε μια επιλογή για παράλειψη φόρτωσης προαιρετικών και προσθηκών τρίτων κατά την εκκίνηση.

Βήμα 4: Πατήστε Ok και αρχίστε να το χρησιμοποιείτε χωρίς πρόσθετα.
Επίσης στο Guiding Tech
5. Ενημέρωση προγραμμάτων οδήγησης γραφικών
Εκτελείτε το Photoshop σε παλιά προγράμματα οδήγησης GPU; Ίσως χρειαστεί να το διορθώσετε και εγκαταστήστε τα πιο πρόσφατα προγράμματα οδήγησης από το μενού Διαχείριση Συσκευών. Δείτε πώς.
Βήμα 1: Πατήστε το πλήκτρο Windows και αναζητήστε τη Διαχείριση Συσκευών.
Βήμα 2: Πατήστε Enter και ανοίξτε το μενού Διαχείριση Συσκευών.
Βήμα 3: Κάντε κύλιση προς τα κάτω στην GPU.
Βήμα 4: Αναπτύξτε το μενού και κάντε δεξί κλικ πάνω του.

Ενημερώστε τα πιο πρόσφατα προγράμματα οδήγησης από τον Ιστό και δοκιμάστε να χρησιμοποιήσετε ξανά το Photoshop.
6. Βελτιστοποιήστε τα επίπεδα προσωρινής μνήμης
Εάν παρατηρήσετε καθυστέρηση ενώ εργάζεστε με στοιχεία μεγάλου μεγέθους ή συναινέσεις με πολλαπλά επίπεδα, θα πρέπει να προσαρμόσετε το μέγεθος της προσωρινής μνήμης από το μενού Προτιμήσεις του Photoshop.
Βήμα 1: Κάντε κλικ στα πλήκτρα Ctrl + K και ανοίξτε το μενού Προτιμήσεις από την εφαρμογή Photoshop.
Βήμα 2: Επιλέξτε Απόδοση.

Υπάρχουν τρεις διαθέσιμες προεπιλογές κρυφής μνήμης. Με βάση τη ροή εργασιών σας, μπορείτε να επιλέξετε τη σχετική επιλογή.
- Web/UI Design
- Προεπιλογή/Φωτογραφίες
- Τεράστιες διαστάσεις pixel
Κυρίως θα βρείτε την επιλογή Προεπιλογή/Φωτογραφίες.
7. Σκοτώστε άλλες εργασίες στο παρασκήνιο
Εάν έχετε πάρα πολλές υπηρεσίες που εκτελούνται στο παρασκήνιο, το Photoshop μπορεί να αισθάνεται νωθρό κατά τη διαδικασία εξαγωγής.
Πατήστε το πλήκτρο των Windows και αναζητήστε τη Διαχείριση εργασιών. Ελέγξτε τις εφαρμογές και τις υπηρεσίες που εκτελούνται στο παρασκήνιο. Κάντε κλικ σε άσχετα και πατήστε το κουμπί End Task στο κάτω μέρος.

Βεβαιωθείτε ότι το Photoshop έχει αρκετή ισχύ CPU για χρήση στον υπολογιστή.
8. Βεβαιωθείτε ότι το Photoshop έχει αρκετή μνήμη RAM
Παρόλο που έχετε εκχωρήσει αρκετή RAM στο Photoshop, η εφαρμογή θα είναι αργή όταν το Photoshop δεν έχει αρκετή μνήμη RAM.
Βήμα 1: Πατήστε το πλήκτρο Windows και αναζητήστε το Resource Monitor.
Βήμα 2: Πατήστε το πλήκτρο Enter και ανοίξτε το μενού. Ελέγξτε τη διαθέσιμη δωρεάν μνήμη RAM.

Εάν έχετε περίπου 3 GB-4 GB δωρεάν μνήμη RAM, κλείστε άλλες εφαρμογές και υπηρεσίες και, στη συνέχεια, λειτουργήστε με το Photoshop. Εάν η φυσική RAM σας μειώνεται συνεχώς, ήρθε η ώρα να προσθέσετε επιπλέον RAM στη ρύθμιση του υπολογιστή σας.
Επίσης στο Guiding Tech
9. Ενημερώστε το Photoshop
Η Adobe ενημερώνει τακτικά το Photoshop μέσω του λογισμικού Creative Cloud. Εάν έχετε παραλείψει τη διαδικασία ενημέρωσης για το Photoshop, ήρθε η ώρα να ενημερώσετε το Photoshop στην πιο πρόσφατη έκδοση.
Βήμα 1: Πατήστε το πλήκτρο Windows και αναζητήστε την εφαρμογή Creative Cloud για υπολογιστές.
Βήμα 2: Από το μενού όλων των εφαρμογών, ενημερώστε το λογισμικό Photoshop.

Ξεκινήστε να επεξεργάζεστε εικόνες σαν επαγγελματίας
Η καθυστέρηση του Photoshop κατά τη διάρκεια ορισμένων εργασιών μπορεί να σπάσει ολόκληρη τη ροή εργασίας σας. Η επανεκκίνηση της εφαρμογής δεν θα επιλύσει το πρόβλημα για εσάς. Αντίθετα, θα πρέπει να ακολουθήσετε τα παραπάνω βήματα και να αφαιρέσετε την καθυστέρηση του Photoshop από το σύστημα.