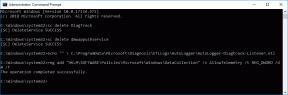Διορθώστε το σφάλμα Halo Infinite No Ping στα Κέντρα Δεδομένων στα Windows 11
Miscellanea / / January 07, 2022
Το Halo Infinite προ-κυκλοφόρησε από τη Microsoft με περιεχόμενο για πολλούς παίκτες στο ανοικτή φάση βήτα. Οι παίκτες που ενθουσιάστηκαν να το ζήσουν πριν το παιχνίδι κυκλοφορήσει επίσημα στις 8 Δεκεμβρίου φέτος, έχουν ήδη αντιμετωπίσει αρκετά λάθη. Δεν εντοπίστηκε ping στα κέντρα δεδομένων μας στοιχειώνει ήδη τους παίκτες της φάσης beta και τους καθιστά ανίκανους να παίξουν το παιχνίδι. Παρόλο που είναι κατανοητό να αντιμετωπίσουμε ένα τέτοιο πρόβλημα πριν από τη δημόσια κυκλοφορία του παιχνιδιού, βρήκαμε ορισμένες μεθοδεύσεις σχετικά με τον τρόπο διόρθωσης του Halo Infinite No Ping στο σφάλμα κέντρων δεδομένων στα Windows 11. Διαβάστε αυτό το άρθρο για να μάθετε περισσότερα.
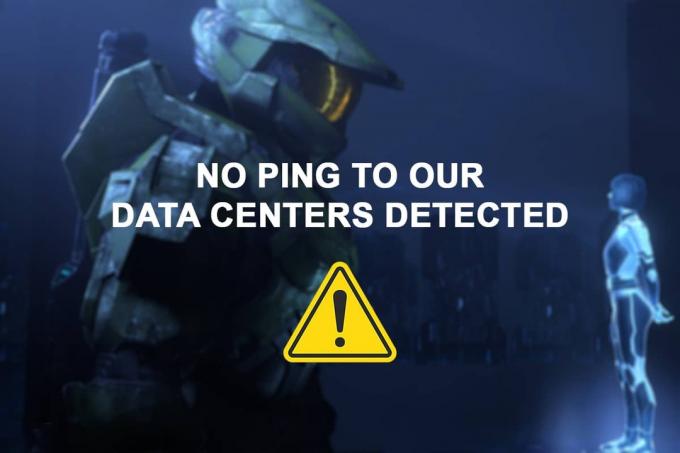
Περιεχόμενα
- Πώς να διορθώσετε το σφάλμα Halo Infinite No Ping στα κέντρα δεδομένων μας στα Windows 11
- Μέθοδος 1: Ελέγξτε για διακοπή λειτουργίας διακομιστή
- Μέθοδος 2: Επανεκκινήστε τον δρομολογητή Wi-Fi
- Μέθοδος 3: Επανεκκινήστε το Halo Infinite.
- Μέθοδος 4: Εκτελέστε το πρόγραμμα αντιμετώπισης προβλημάτων συνδέσεων στο Διαδίκτυο.
- Μέθοδος 5: Επαληθεύστε την ακεραιότητα των αρχείων παιχνιδιού
- Μέθοδος 6: Χρησιμοποιήστε διαφορετικό δίκτυο Wi-Fi
- Μέθοδος 7: Σύνδεση σε Mobile Hotspot
- Μέθοδος 8: Χρησιμοποιήστε το εικονικό ιδιωτικό δίκτυο.
- Μέθοδος 9: Port Forwarding
Πώς να διορθώσετε το σφάλμα Halo Infinite No Ping στα κέντρα δεδομένων μας στα Windows 11
Δεδομένου ότι το παιχνίδι είναι ακόμα νέο με μόνο μια μειοψηφία παικτών, ο λόγος πίσω από το σφάλμα είναι ακόμα άγνωστος. Κανένα σφάλμα ping δεν είναι αρκετά συχνό όταν οι παίκτες ξεκινούν το παιχνίδι και προσπαθήστε να ανοίξετε το λόμπι για πολλούς παίκτες. Μερικές άλλες πιθανές αιτίες είναι:
- Κακή σύνδεση στο διαδίκτυο
- Διακοπή ή υπερφόρτωση διακομιστή
- Σφάλμα στην open-beta έκδοση
- Απαιτείται θύρα διακομιστή αποκλεισμού ISP για το multiplayer
Μέθοδος 1: Ελέγξτε για διακοπή λειτουργίας διακομιστή
- Πρώτον, δεδομένου ότι το παιχνίδι βρίσκεται ακόμα σε ανοιχτή φάση beta, οι προγραμματιστές χρειάζονται να εκτελέσει τις ρουτίνες συντήρησης τακτικά, γεγονός που μπορεί να προκαλέσει διακοπές λειτουργίας διακομιστή.
- Ομοίως, μπορεί να έχετε ένα παρόμοιο πρόβλημα εάν υπάρχει πάρα πολλοί χρήστες προσπαθούν να συνδεθούν στους διακομιστές Halo την ίδια στιγμή προκαλούν υπερφόρτωση των διακομιστών.
1. Εάν υπάρχει διακοπή οποιουδήποτε είδους, μπορείτε να ελέγξετε τον επίσημο Υποστήριξη Halo δικτυακός τόπος.
2. Εναλλακτικά, ελέγξτε την κατάστασή του ενεργοποιημένη Reddit, Κελάδημα, ή Ατμός για να ελέγξετε για το ίδιο.
Θα χρειαστεί να περιμένετε μερικές ώρες μέχρι η ομάδα υποστήριξης του Halo να διορθώσει το σφάλμα "Δεν εντοπίστηκε ping στα κέντρα δεδομένων".
Διαβάστε επίσης:Διορθώστε το Ethernet δεν έχει έγκυρο σφάλμα διαμόρφωσης IP
Μέθοδος 2: Επανεκκινήστε τον δρομολογητή Wi-Fi
Ο δρομολογητής Διαδικτύου σας ενδέχεται να αντιμετωπίσει προβλήματα εάν είναι υπερφορτωμένος με πολλαπλά αιτήματα σύνδεσης από όλες τις συσκευές που είναι συνδεδεμένες σε αυτόν. Ως εκ τούτου, συνιστάται να αποσυνδέσετε όλες τις συσκευές που ενδέχεται να αυξάνουν το εύρος ζώνης του δικτύου. Η απενεργοποίηση του δρομολογητή και η επανεκκίνησή του ονομάζεται power cycling που τον βοηθά να λειτουργεί σωστά και επιλύει ζητήματα όπως το No ping error στο Halo Infinite. Ακολουθήστε τα παρακάτω βήματα για να επανεκκινήσετε τον δρομολογητή Wi-Fi:
1. Βρες το ON/OFF κουμπί στο πίσω μέρος του δρομολογητή σας.
2. Πάτα το Πλήκτρο ενεργοποίησης μία φορά για να απενεργοποιήσετε το δρομολογητή σας.

3. Τώρα, αποσυνδέστε το καλώδιο τροφοδοσίας και Περίμενε μέχρι να αποστραγγιστεί πλήρως η ισχύς από τους πυκνωτές.
4. Επανασυνδέστε το καλώδιο και ενεργοποιήστε το.
5. Επανασυνδεθείτε στο δίκτυο και επανεκκινήστε το Halo Infinite για να δούμε αν αυτό έλυσε το πρόβλημα. Εάν δεν έχει, πατήστε το κουμπί Επαναφορά για να το επαναφέρετε.
Μέθοδος 3: Επανεκκινήστε το Halo Infinite
Δείτε πώς μπορείτε να διορθώσετε το σφάλμα Halo Infinite No Ping στα κέντρα δεδομένων μας στα Windows 11 επανεκκινώντας το παιχνίδι σας:
1. Τύπος Πλήκτρα Ctrl + Shift + Esc να ανοίξει ταυτόχρονα Διαχειριστής εργασιών.
2. Στο Διαδικασίες καρτέλα, αναζήτηση για Halo Infinite και κάντε δεξί κλικ πάνω του.
3. Κάντε κλικ στο Τέλος εργασίας από το μενού περιβάλλοντος που εμφανίζεται για να κλείσει το παιχνίδι.
Σημείωση: Εδώ έχουμε δείξει Ομάδες της Microsoft ως παράδειγμα παρακάτω.

Διαβάστε επίσης:Πώς να απενεργοποιήσετε τα προγράμματα εκκίνησης στα Windows 11
Μέθοδος 4: Εκτελέστε το πρόγραμμα αντιμετώπισης προβλημάτων συνδέσεων στο Διαδίκτυο
Κανένα ping στα κέντρα δεδομένων μας για το Halo Infinite Multiplayer Experience στα Windows 11 σχετίζεται επίσης με τη σύνδεσή σας στο Διαδίκτυο. Έτσι, μπορείτε να αντιμετωπίσετε τα προβλήματα της σύνδεσής σας στο Διαδίκτυο εκτελώντας το ενσωματωμένο πρόγραμμα αντιμετώπισης προβλημάτων των Windows, ως εξής:
1. Τύπος Πλήκτρα Windows + I μαζί να ανοίξουν Ρυθμίσεις εφαρμογή.
2. Στο Σύστημα καρτέλα, μετακινηθείτε προς τα κάτω και κάντε κλικ στο Αντιμετώπιση προβλημάτων, όπως φαίνεται.

3. Κάντε κλικ στο Άλλα εργαλεία αντιμετώπισης προβλημάτων κάτω από Επιλογές Ενότητα.
4. Κάντε κλικ στο Τρέξιμο Για Συνδέσεις Διαδικτύου, όπως απεικονίζεται.

Μέθοδος 5: Επαληθεύστε την ακεραιότητα των αρχείων παιχνιδιού
Ακολουθήστε τα βήματα που αναφέρονται παρακάτω για να διορθώσετε το σφάλμα Halo Infinite No Ping στο Data Centers Error στα Windows 11, ενημερώνοντας το παιχνίδι και επαληθεύοντας την ακεραιότητα των αρχείων λογισμικού του παιχνιδιού:
1. Κάνε κλικ στο Εικονίδιο αναζήτησης και πληκτρολογήστε Ατμός, μετά κάντε κλικ στο Ανοιξε.
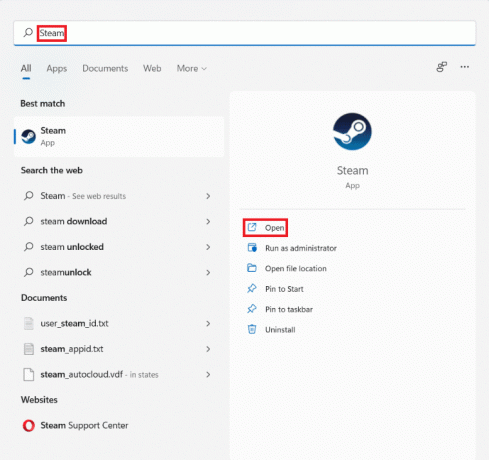
2. Στο Ατμός παράθυρο, πηγαίνετε στο ΒΙΒΛΙΟΘΗΚΗ αυτί.

3. Κάντε κλικ στο Halo Infinite στο αριστερό παράθυρο.
4. Επίλεξε το Εκσυγχρονίζω επιλογή, εάν υπάρχει διαθέσιμη ενημέρωση για το παιχνίδι.
5. Μόλις ολοκληρωθεί η ενημέρωση, κάντε δεξί κλικ Halo Infinite στο αριστερό παράθυρο και επιλέξτε Ιδιότητες… στο μενού περιβάλλοντος, όπως φαίνεται παρακάτω.

6. Κάντε κλικ στο ΤΟΠΙΚΑ ΑΡΧΕΙΑ στο αριστερό παράθυρο.
7. Στη συνέχεια, κάντε κλικ στο Επαληθεύστε την ακεραιότητα των αρχείων λογισμικού… εμφανίζεται τονισμένος.

Το Steam θα ελέγξει, θα επιδιορθώσει και θα αντικαταστήσει αυτόματα τυχόν αρχεία που σχετίζονται με το παιχνίδι που λείπουν ή είναι κατεστραμμένα.
Διαβάστε επίσης:Διορθώστε τις εφαρμογές που δεν μπορούν να ανοίξουν στα Windows 11
Μέθοδος 6: Χρησιμοποιήστε διαφορετικό δίκτυο Wi-Fi
Ενδέχεται να υπάρχει διένεξη δικτύου μεταξύ των διακομιστών Halo και του ISP σας, η οποία θα μπορούσε να οδηγήσει σε σφάλμα εντοπισμού No ping στα κέντρα δεδομένων μας στα Windows 11. Επομένως, για να επιλυθεί αυτό,
1. Δοκιμάστε α διαφορετικό δίκτυο Wi-Fi για να συνδεθείτε στο διαδίκτυο.
2. Ή, δοκιμάστε να χρησιμοποιήσετε ένα Καλώδιο LAN αντι αυτου. Αυτό βελτιώνει την ταχύτητα του Διαδικτύου και εξαλείφει τα προβλήματα που προκαλούνται λόγω της ισχύος του σήματος.

3. Εναλλακτικά, επικοινωνήστε με τον (ISP) σας παρόχου υπηρεσιών διαδικτύου και να τους ζητήσετε να το κάνουν ενεργοποιήστε την προώθηση θύρας που είναι απαραίτητο για το παιχνίδι για πολλούς παίκτες στο Halo Infinite.
Μέθοδος 7: Σύνδεση σε Mobile Hotspot
1. Εάν περιορίζεστε σε μία μόνο σύνδεση δικτύου, μπορείτε χρησιμοποιήστε το smartphone σας ως hotspot για κινητά για να συνδεθείτε στο διαδίκτυο. Ένα hotspot για κινητά μπορεί να μην παρέχει την ταχύτητα και την ευρωστία ενός σωστού δρομολογητή Wi-Fi, αλλά θα μπορούσε να σας βοηθήσει να διαπιστώσετε εάν όντως αντιμετωπίζετε πρόβλημα λόγω του κύριου ISP σας.
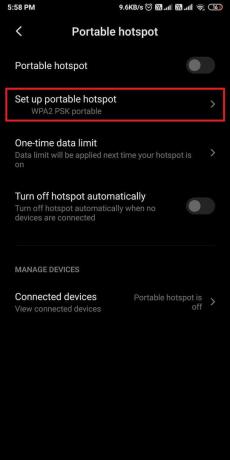
2. Παρατηρείται επίσης ότι η σύνδεση σε κινητό hotspot και μετά επιστρέφοντας πίσω στην κύρια σύνδεσή σας στο Διαδίκτυο διορθώνει το σφάλμα. Αξίζει λοιπόν μια βολή.
3. Τα περισσότερα smartphone σήμερα προσφέρουν επιλογές όπως Σύνδεση USBκαι internet μέσω Bluetooth πολύ.
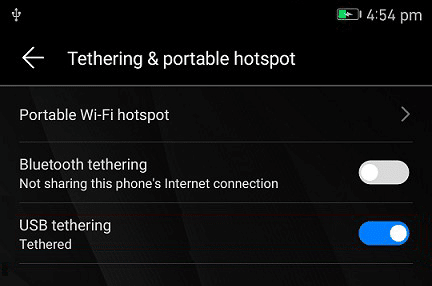
Διαβάστε επίσης:Διορθώστε το Halo Infinite Όλα τα μέλη του Fireteam δεν βρίσκονται στην ίδια έκδοση στα Windows 11
Μέθοδος 8: Χρησιμοποιήστε το εικονικό ιδιωτικό δίκτυο
Ένας άλλος λόγος πίσω από το σφάλμα ping Halo Infinite No μπορεί να είναι μια διένεξη μεταξύ των διακομιστών Halo και του ISP σας, η οποία μπορεί να οδηγήσει σε προβλήματα ασυμβατότητας του παιχνιδιού. Εάν καμία από τις προηγούμενες διαδικασίες δεν λειτούργησε, η επίλυση του Halo Infinite No Ping στα Κέντρα δεδομένων σφάλματος στα Windows 11 οφείλεται στη χρήση μιας υπηρεσίας VPN. Διαβάστε τον οδηγό μας Πώς να ρυθμίσετε ένα VPN στα Windows 10 εδώ.
Το μοναδικό μειονέκτημα Η λύση αυτή είναι ότι δεν θα μπορείτε να τη χρησιμοποιήσετε επειδή η κονσόλα Xbox σας αναφέρει ένα πρόβλημα χωρίς ping στα κέντρα δεδομένων μας που εντοπίστηκε.
Μέθοδος 9: Port Forwarding
Ένας άλλος τρόπος για να διορθώσετε το Halo Infinite No Ping στα Κέντρα Δεδομένων μας στα Windows 11 είναι η προώθηση θύρας.
Σημείωση: Οι ρυθμίσεις Port Forwarding θα διαφέρουν ανάλογα με τον κατασκευαστή και το μοντέλο του δρομολογητή.
1. Πρώτα πρέπει να βρείτε το Προεπιλεγμένη διεύθυνση πύλης του δρομολογητή σας με την εκτέλεση του ipconfig /all εντολή μέσα Γραμμή εντολών, όπως απεικονίζεται παρακάτω.

2. Εκκινήστε το δικό σας φυλλομετρητής και μεταβείτε στο Router σας Προεπιλεγμένη πύλη διεύθυνση.
3. Εδώ, εισάγετε το δικό σας Διαπιστευτήρια σύνδεσης.
4. Στη συνέχεια, μεταβείτε στο Port Forwarding ή Εικονικός διακομιστής επιλογή και κάντε κλικ στο Προσθήκη κουμπί.
5. Στη συνέχεια, εισάγετε Θύρα UDP όπως και 3075 .
Σημείωση: Μαζί με την παραπάνω θύρα πρέπει επίσης να εισάγετε τις απαιτούμενες θύρες για το δίκτυο Xbox. Διαβάστε περισσότερα στο γνωρίζετε τις θύρες δικτύου που χρησιμοποιεί το Xbox.

6. Τέλος, κάντε κλικ στο Σώσει ή Ισχύουν κουμπί για να αποθηκεύσετε τις αλλαγές.
7. Τότε, Κάντε επανεκκίνηση του δρομολογητή και του υπολογιστή σας. Ελέγξτε εάν το πρόβλημα έχει επιλυθεί τώρα.
Συνιστάται:
- Πώς να ενεργοποιήσετε τη λειτουργία γραφικών αριθμομηχανής στα Windows 10
- Διορθώστε το Halo Infinite Customization Not Loading στα Windows 11
- Πώς να αποκρύψετε το όνομα δικτύου WiFi στα Windows 11
- Πώς να αλλάξετε τον διακομιστή DNS στα Windows 11
Ελπίζουμε ότι αυτό το άρθρο σας έμαθε πώς να το κάνετε Διορθώστε το σφάλμα Halo Infinite No Ping στα Κέντρα Δεδομένων στα Windows 11. Ανυπομονούμε να δούμε τις προτάσεις και τις ερωτήσεις σας στην παρακάτω ενότητα σχολίων. Ενημερώστε μας εάν βρήκατε μια λύση για το σφάλμα μόνοι σας. Μέχρι τότε, το παιχνίδι συνεχίζεται!