Πώς να ορίσετε συναγερμούς στα Windows 10
Miscellanea / / January 09, 2022
Κάθε μέρα που περνά, η τεχνολογία των υπολογιστών αναπτύσσεται και οι δραστηριότητες πιο προηγμένες από χθες μπορούν να εκτελεστούν σήμερα. Ενώ αυτή η λίστα δραστηριοτήτων επεκτείνεται συνεχώς, είναι εύκολο να ξεχάσετε ότι ο υπολογιστής σας είναι επίσης ικανός να εκτελέσει μια πληθώρα κοσμικών εργασιών. Μια τέτοια εργασία είναι η ρύθμιση ενός ξυπνητηριού ή υπενθύμισης. Πολλοί χρήστες των Windows, όπως εσείς, ενδέχεται να μην γνωρίζουν την εφαρμογή Ξυπνητήρι και Ρολόι που υπάρχει εγγενώς στο λειτουργικό σύστημα. Σας φέρνουμε έναν τέλειο οδηγό που θα σας διδάξει πώς να ρυθμίζετε ξυπνητήρια στα Windows 10 και πώς να επιτρέπετε τα χρονόμετρα αφύπνισης. Συνεχίστε λοιπόν να διαβάζετε!

Περιεχόμενα
- Πώς να ορίσετε συναγερμούς στα Windows 10
- Γιατί να χρησιμοποιήσετε ειδοποιήσεις στα Windows 10;
- Ποια είναι η χρήση των χρονομετρητών αφύπνισης;
- Μέθοδος 1: Μέσω της εφαρμογής Windows
- Μέθοδος 2: Αν και η Cortana
- Επαγγελματική συμβουλή: Πώς να διαγράψετε το συναγερμό στα Windows 10.
- Τρόπος δημιουργίας εργασιών για αφύπνιση υπολογιστή/υπολογιστή
- Βήμα Ι: Δημιουργία Εργασίας στο Χρονοδιάγραμμα εργασιών
- Βήμα II: Ορισμός Ενέργειας στο παράθυρο Δημιουργία εργασιών.
- Βήμα III: Να επιτρέπονται τα χρονόμετρα αφύπνισης
Πώς να ορίσετε συναγερμούς στα Windows 10
Ξυπνητήρια & Ρολόι Η εφαρμογή κυκλοφόρησε αρχικά με τα Windows 8 και απουσίαζε στις προηγούμενες εκδόσεις. Συγκλονιστικό, σωστά; Οι άνθρωποι χρησιμοποιούν υπολογιστή για να ρυθμίσουν ένα ξυπνητήρι ή υπολείμματα για τις καθημερινές τους δραστηριότητες. Στα Windows 10, μαζί με το ξυπνητήρι, υπάρχει μια πρόσθετη δυνατότητα χρονόμετρου και χρονοδιακόπτη. Σε αυτό το άρθρο, θα σας δείξουμε πώς να ρυθμίζετε ξυπνητήρια και χρονόμετρα αφύπνισης στα Windows 10.
Γιατί να χρησιμοποιήσετε ειδοποιήσεις στα Windows 10;
Παρόλο που χρησιμοποιούμε ρολόγια για τη ρύθμιση ξυπνητηριών, η λειτουργία ξυπνητηριού των Windows θα σας βοηθήσει να διατηρήσετε οργανωμένες τις εργασίες και την επαγγελματική σας ζωή. Μερικά από τα εξέχοντα χαρακτηριστικά του είναι:
- Οι συναντήσεις σας δεν θα καθυστερήσουν ούτε θα ξεχαστούν.
- Εσύ δεν θα ξεχάσετε ή θα χάσετε σε οποιεσδήποτε εκδηλώσεις.
- Θα είσαι ικανός να παρακολουθείτε της εργασίας ή των έργων σας.
- Επιπλέον, θα μπορείτε να συμβαδίζετε με τις προθεσμίες.
Ποια είναι η χρήση των χρονομετρητών αφύπνισης;
- Ενεργοποιεί ή απενεργοποιεί αυτόματα το λειτουργικό σύστημα Windows ξυπνήστε τον υπολογιστή σας από τον ύπνο σε ένα χρονόμετρο για εργασίες που έχουν προγραμματιστεί.
- Ακόμα κι αν ο υπολογιστής σας είναι σε κατάσταση ύπνου, θα ξυπνήσει σε εκτελέσει την εργασίαπου είχατε προγραμματίσει εκ των προτέρων. Για παράδειγμα, εάν ρυθμίσετε ένα χρονόμετρο αφύπνισης για να πραγματοποιηθεί η ενημέρωση των Windows, θα διασφαλίσει ότι ο υπολογιστής σας θα ξυπνήσει και θα εκτελέσει την προγραμματισμένη εργασία.
Εάν είστε ένας από εκείνους τους χρήστες που χάνονται στην περιήγηση στον Ιστό, στα παιχνίδια ή σε οποιαδήποτε άλλη δραστηριότητα υπολογιστή και ξεχνάνε τελείως τις συναντήσεις ή τα ραντεβού, απλώς βάλτε ένα ξυπνητήρι για να σας επαναφέρει στην πραγματικότητα. Διαβάστε το επόμενο τμήμα για να μάθετε πώς να ορίζετε ξυπνητήρια στα Windows 10.
Μέθοδος 1: Μέσω της εφαρμογής Windows
Οι συναγερμοί στα Windows 10 λειτουργούν ακριβώς όπως και στις φορητές συσκευές σας. Για να ρυθμίσετε ένα ξυπνητήρι στον υπολογιστή σας, επιλέξτε μια ώρα, επιλέξτε τον ήχο αφύπνισης, τις ημέρες που θα θέλατε να επαναληφθεί και είστε έτοιμοι. Όπως είναι προφανές, οι ειδοποιήσεις συναγερμού θα εμφανίζονται μόνο εάν το σύστημά σας είναι ξύπνιο, επομένως βασιστείτε μόνο σε αυτές για γρήγορες υπενθυμίσεις και όχι για να σας ξυπνήσουν από έναν μακρύ ύπνο το πρωί. Ακολουθεί ένας λεπτομερής οδηγός σχετικά με τον τρόπο ρύθμισης ενός συναγερμού στα Windows 10:
1. Κάντε κλικ στο Αρχή, τύπος Ξυπνητήρια και Ρολόι, και κάντε κλικ στο Ανοιξε.

Σημείωση: Η εφαρμογή διατηρεί την προηγούμενη κατάσταση και εμφανίζει την τελευταία ενεργή καρτέλα.
2. Εάν αυτή είναι η πρώτη φορά που κυκλοφορείτε Ξυπνητήρια & Ρολόγια, εναλλαγή από το Μετρών την ώραν καρτέλα στο Τρομάζω αυτί.
3. Τώρα, κάντε κλικ στο + Προσθήκη ξυπνητηριού κουμπί στην κάτω δεξιά γωνία.
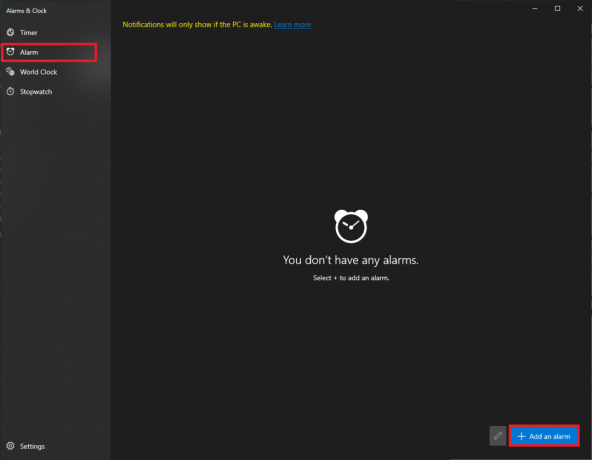
4. Χρησιμοποιήστε το πληκτρα ΒΕΛΟΥΣ για να επιλέξετε το επιθυμητό ώρα συναγερμού. Επιλέξτε προσεκτικά μεταξύ ΕΙΜΑΙ και ΜΕΤΑ ΜΕΣΗΜΒΡΙΑΣ.
Σημείωση: Μπορείτε να επεξεργαστείτε το όνομα, την ώρα, τον ήχο και την επανάληψη του ξυπνητηριού.

5. Πληκτρολογήστε το όνομα συναγερμού στο πλαίσιο κειμένου δίπλα σε α εικονίδιο που μοιάζει με στυλό.
Σημείωση: Το όνομα θα εμφανίζεται στην ειδοποίηση συναγερμού σας. Εάν ρυθμίζετε το ξυπνητήρι να υπενθυμίζει κάτι στον εαυτό σας, πληκτρολογήστε ολόκληρο το κείμενο υπενθύμισης ως όνομα συναγερμού.

6. Ελεγξε το Επανάληψη συναγερμού πλαίσιο και κάντε κλικ στο εικονίδιο ημέρας για επανάληψη του συναγερμού συγκεκριμένες ημέρες ή Ολες τις ΗΜΕΡΕΣ όπως απαιτείται.
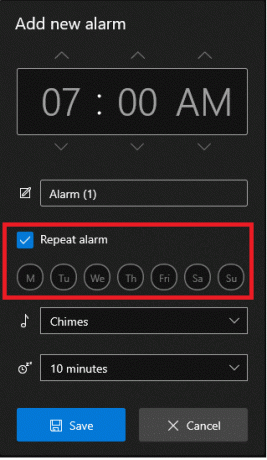
7. Κάντε κλικ στο αναπτυσσόμενο μενού δίπλα στο εικονίδιο μουσικής και επιλέξτε το προτιμώμενο ήχος συναγερμού από το μενού.
Σημείωση: Δυστυχώς, τα Windows δεν επιτρέπουν στους χρήστες να ορίσουν έναν προσαρμοσμένο τόνο. Επιλέξτε λοιπόν ένα από την υπάρχουσα λίστα, όπως απεικονίζεται.

8. Τέλος, επιλέξτε το ώρα αναβολής από το αναπτυσσόμενο μενού δίπλα στο εικονίδιο αναβολής.
Σημείωση: Εάν είστε κύριος αναβλητικός όπως εμείς, σας προτείνουμε να επιλέξετε τον μικρότερο χρόνο αναβολής, δηλαδή 5 λεπτά.

9. Κάντε κλικ Σώσει κουμπί για αποθήκευση του προσαρμοσμένου συναγερμού σας, όπως φαίνεται.
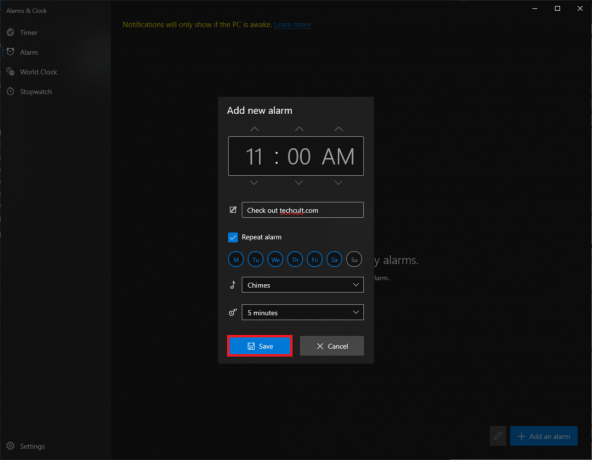
Δημιουργήσατε επιτυχώς νέο συναγερμό και θα εμφανιστεί στην καρτέλα Συναγερμός της εφαρμογής.
Θα λάβετε μια κάρτα ειδοποίησης κάτω δεξιά στην οθόνη σας όταν χτυπήσει ένα ξυπνητήρι μαζί με τις επιλογές για αναβολή και απόρριψη. Μπορείς προσαρμόστε τον χρόνο αναβολής και από την κάρτα ειδοποίησης.
Σημείωση: Ο διακόπτης εναλλαγής σάς επιτρέπει να ενεργοποιείτε ή να απενεργοποιείτε γρήγορα έναν συναγερμό.

Διαβάστε επίσης:Λάθος ώρα ρολογιού των Windows 10; Εδώ είναι πώς να το διορθώσετε!
Μέθοδος 2: Αν και η Cortana
Ένας ακόμη πιο γρήγορος τρόπος για να ρυθμίσετε ένα ξυπνητήρι στα Windows 10 είναι να χρησιμοποιήσετε τον ενσωματωμένο βοηθό, δηλαδή την Cortana.
1. Τύπος Πλήκτρα Windows + C ταυτόχρονα για την εκτόξευση Cortana.
2. Λένε βάλτε ξυπνητήρι για 9:35 μ.μ προς το Cortana.
3. Cortana θα σας ρυθμίσει αυτόματα ένα ξυπνητήρι και θα εμφανιστεί Έχω ενεργοποιήσει το ξυπνητήρι σας για τις 9:35 μ.μ όπως απεικονίζεται παρακάτω.

Διαβάστε επίσης:Πώς να ενεργοποιήσετε τη λειτουργία γραφικών αριθμομηχανής στα Windows 10
Επαγγελματική συμβουλή: Πώς να διαγράψετε το συναγερμό στα Windows 10
Ακολουθήστε τα βήματα που αναφέρονται παρακάτω για να διαγράψετε έναν υπάρχοντα συναγερμό:
1. Εκκινήστε τα Alarms & Clock όπως προηγουμένως.

2. Κάνε κλικ στο αποθηκευμένη κάρτα συναγερμού, εμφανίζεται τονισμένο.

3. Στη συνέχεια, κάντε κλικ στο εικονίδιο απορριμμάτων από την επάνω δεξιά γωνία για να διαγράψετε το ξυπνητήρι.

Εκτός από τη ρύθμιση ξυπνητηριού, η εφαρμογή Alarms & Clocks μπορεί επίσης να χρησιμοποιηθεί για την εκτέλεση χρονοδιακόπτη και χρονόμετρου. Διαβάστε την επόμενη ενότητα για να ορίσετε και να επιτρέψετε τους χρόνους αφύπνισης στα Windows 10.
Διαβάστε επίσης:Συγχρονίστε το ρολόι των Windows 10 με έναν διακομιστή ώρας Internet
Τρόπος δημιουργίας εργασιών για αφύπνιση υπολογιστή/υπολογιστή
Όπως αναφέρθηκε προηγουμένως, οι ειδοποιήσεις συναγερμού εμφανίζονται μόνο εάν ο υπολογιστής σας είναι ξύπνιος. Για αυτόματη αφύπνιση του συστήματος από αδράνεια σε μια συγκεκριμένη ώρα, μπορείτε να δημιουργήσετε μια νέα εργασία στην εφαρμογή Χρονοδιάγραμμα εργασιών και να την προσαρμόσετε.
Βήμα Ι: Δημιουργία Εργασίας στο Χρονοδιάγραμμα εργασιών
1. Κτύπημα κλειδί Windows, τύπος Χρονοδιάγραμμα εργασιώνκαι κάντε κλικ Ανοιξε.
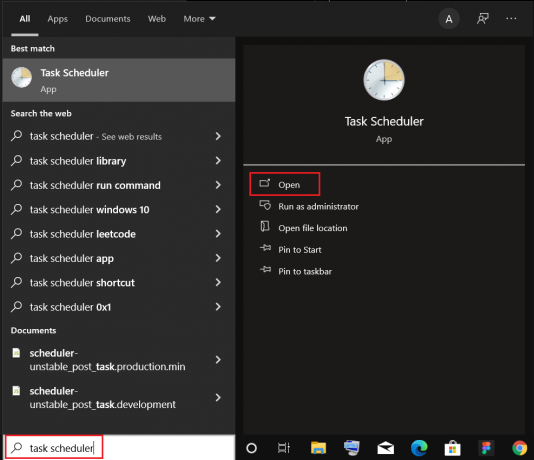
2. Στο δεξί παράθυρο κάτω Ενέργειες, κάντε κλικ στο Δημιουργία Εργασίας… επιλογή, όπως φαίνεται.

3. Σε Δημιουργία Εργασίας παράθυρο, πληκτρολογήστε Εργασία Ονομα (π.χ. Ξύπνα!) σε Ονομα: πεδίο και επιλέξτε το πλαίσιο που έχει επισημανθεί Εκτελέστε με τα υψηλότερα προνόμια, εμφανίζεται τονισμένο.
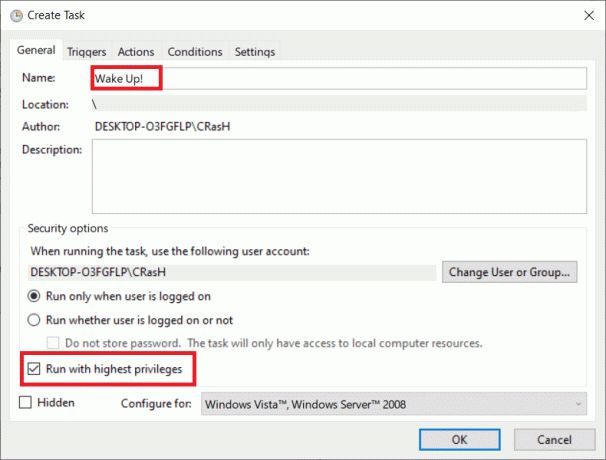
4. Εναλλαγή στο Πυροδοτήσεις καρτέλα και κάντε κλικ Νέος… κουμπί.
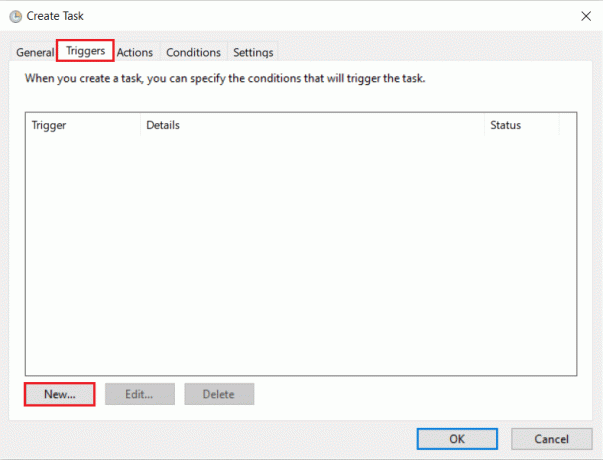
5. Επιλέξτε το Ημερομηνία και ώρα έναρξης από το αναπτυσσόμενο μενού. Πατήστε το Εντάξει για να αποθηκεύσετε αυτές τις αλλαγές.
Σημείωση: Εάν θέλετε ο υπολογιστής σας να ξυπνά τακτικά, ελέγξτε Καθημερινά στο αριστερό παράθυρο.

6. Πλοηγηθείτε στο Συνθήκες καρτέλα, επιλέξτε το πλαίσιο με τίτλο Αφυπνίστε τον υπολογιστή για να εκτελέσετε αυτήν την εργασία, όπως απεικονίζεται παρακάτω.

Διαβάστε επίσης:Πώς να ενεργοποιήσετε το Telnet στα Windows 10
Βήμα II: Ορισμός Ενέργειας στο παράθυρο Δημιουργία εργασιών
Τέλος, ορίστε τουλάχιστον μια ενέργεια, όπως αναπαραγωγή μουσικής ή βίντεο κλιπ, που θα θέλατε να εκτελέσει ο υπολογιστής τη στιγμή της ενεργοποίησης.
7. μεταβείτε στο Ενέργειες καρτέλα και κάντε κλικ στο Νέος… κουμπί, όπως φαίνεται.

8. Δίπλα στο Δράση: γτσάντα να ξεκινήστε ένα πρόγραμμα από το αναπτυσσόμενο μενού.
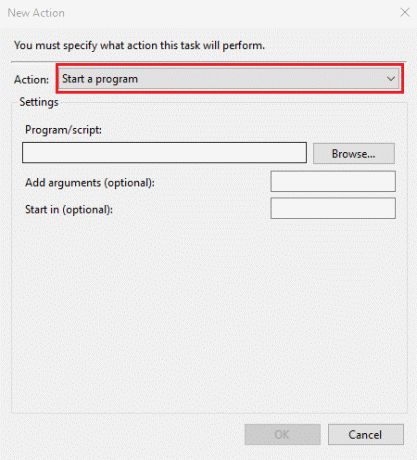
9. Κάντε κλικ Ξεφυλλίζω… κουμπί για να επιλέξετε τη θέση του εφαρμογή (πρόγραμμα αναπαραγωγής μουσικής/βίντεο) για άνοιγμα.
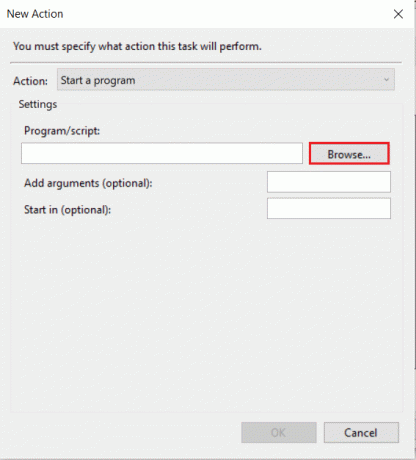
10. Στο Προσθήκη ορισμάτων (προαιρετικά): πλαίσιο κειμένου, πληκτρολογήστε το διεύθυνση του αρχείου να παιχτεί την ώρα ενεργοποίησης.
Σημείωση: Για να αποφύγετε σφάλματα, βεβαιωθείτε ότι δεν υπάρχουν κενά στη διαδρομή τοποθεσίας του αρχείου.
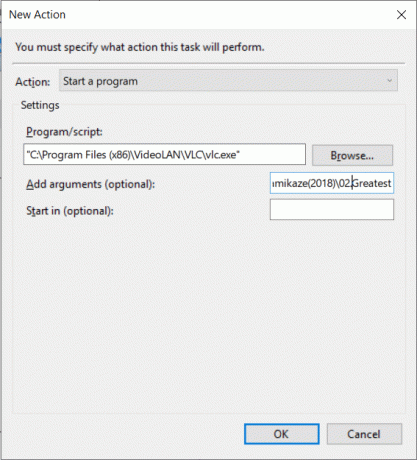
Διαβάστε επίσης:9 καλύτερες εφαρμογές ημερολογίου για Windows 11
Βήμα III: Να επιτρέπονται τα χρονόμετρα αφύπνισης
Επιπλέον, θα χρειαστεί να ενεργοποιήσετε τα Wake Timers για τις εργασίες, ως εξής:
1. Κάντε κλικ στο Αρχή, τύπος Επεξεργασία σχεδίου ενέργειας, και πατήστε το Εισάγετε κλειδί, όπως φαίνεται.

2. Εδώ, κάντε κλικ στο Αλλαγή σύνθετων ρυθμίσεων ισχύος.
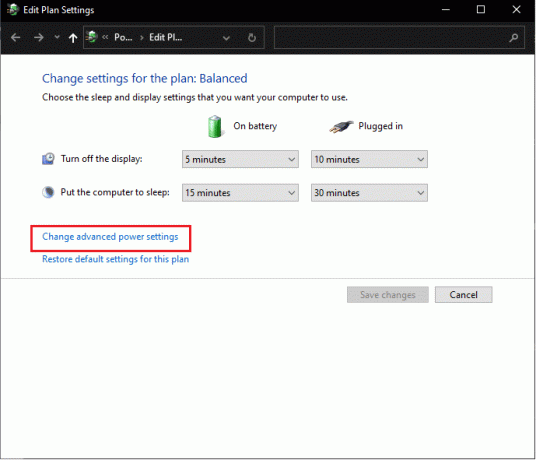
3. Κάντε διπλό κλικ στο Υπνος και μετά Επιτρέψτε τους χρονομετρητές αφύπνισης επιλογή.
4. Κάντε κλικ επιτρέπω από το αναπτυσσόμενο μενού και για τα δύο Σε μπαταρία και Συνδεδεμένο επιλογές, όπως φαίνεται παρακάτω.
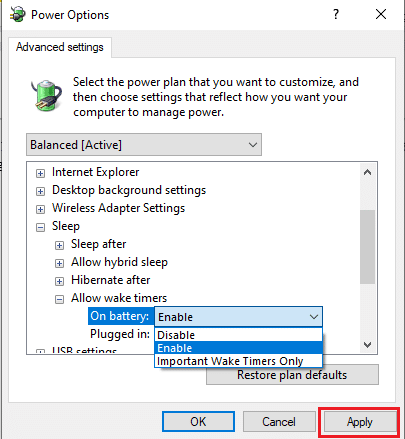
5. Κάντε κλικ στο Εφαρμογή > ΟΚ για να αποθηκεύσετε αυτές τις αλλαγές.
Αυτό είναι. Ο υπολογιστής σας θα ξυπνήσει τώρα αυτόματα την καθορισμένη ώρα και ελπίζουμε να σας ξυπνήσει με επιτυχία ξεκινώντας την επιθυμητή εφαρμογή.
Συχνές Ερωτήσεις (FAQ)
Q1. Υπάρχει τρόπος να βάλω ξυπνητήρι στον υπολογιστή μου;
Απ. Μπορείτε να ρυθμίσετε ένα ξυπνητήρι μέσα από το Ξυπνητήρια & Ρολόι εφαρμογή ή απλά, εντολή Cortana για να σου βάλω ένα.
Ε2. Πώς μπορώ να ρυθμίσω πολλαπλούς συναγερμούς στα Windows 10;
Απ. Για να ορίσετε πολλαπλούς συναγερμούς, ανοίξτε το Ξυπνητήρια & Ρολόι εφαρμογή και κάντε κλικ στο + Προσθήκη κουμπιού συναγερμού. Ρυθμίστε ένα ξυπνητήρι για την επιθυμητή ώρα και επαναλάβετε την ίδια διαδικασία για να ρυθμίσετε όσα ξυπνητήρια θέλετε.
Ε3. Μπορώ να βάλω ξυπνητήρι στον υπολογιστή μου για να με ξυπνήσει;
Απ. Δυστυχώς, τα ξυπνητήρια που έχουν ρυθμιστεί στις εφαρμογές Ξυπνητήρι και Ρολόι σβήνουν μόνο όταν το σύστημα είναι ενεργό. Εάν θέλετε ο υπολογιστής να ξυπνήσει ο ίδιος και εσείς σε μια συγκεκριμένη ώρα, χρησιμοποιήστε το Χρονοδιάγραμμα εργασιών εφαρμογή για να επιτρέψει αντ' αυτού τους χρονομετρητές αφύπνισης.
Συνιστάται:
- Πώς να κρυπτογραφήσετε έναν φάκελο στα Windows 10
- Πώς να ελέγξετε αν υποστηρίζεται η σύγχρονη αναμονή στα Windows 11
- Πώς να δημιουργήσετε Windows 10 Sleep Timer στον υπολογιστή σας
- Πώς να ενεργοποιήσετε τη λειτουργία αδρανοποίησης στα Windows 11
Ελπίζουμε ότι οι παραπάνω μέθοδοι σας βοήθησαν πώς να ρυθμίσετε ξυπνητήρια στα Windows 10 & επιτρέψτε επίσης χρονοδιακόπτες αφύπνισης. Εάν έχετε οποιεσδήποτε απορίες/προτάσεις σχετικά με αυτό το άρθρο, μην διστάσετε να τις αφήσετε στην ενότητα σχολίων. Επίσης, μην ξεχάσετε να μοιραστείτε αυτό το άρθρο με άλλους.



