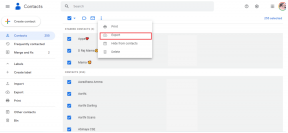Πώς να διορθώσετε το μικρόφωνο που δεν λειτουργεί σε Mac
Miscellanea / / January 10, 2022
Όλα τα μοντέλα Mac περιλαμβάνουν ενσωματωμένο μικρόφωνο. Επιπλέον, μπορείτε να προσθέσετε ένα εξωτερικό μικρόφωνο σε οποιοδήποτε μοντέλο Mac. Με αυτόν τον τρόπο μπορείτε να χρησιμοποιήσετε το FaceTime για να μιλήσετε, να πραγματοποιήσετε τηλεφωνικές κλήσεις, να εγγράψετε βίντεο και να κάνετε ερωτήσεις Siri σε μια συσκευή macOS. Τα ενσωματωμένα μικρόφωνα βρίσκονται σε Apple MacBooks και σε πολλούς επιτραπέζιους Mac. Ακουστικά και μικρόφωνα μπορεί να συνδεθεί μέσω USB, υποδοχής ήχου 3,5 mm ή Bluetooth. Ένα μικρόφωνο, όπως και άλλος εξοπλισμός ήχου, θα είναι ΣΥΝΔΕΣΤΕ και ΠΑΙΞΤΕ. Αλλά, τι πρέπει να κάνετε εάν αντιμετωπίζετε το πρόβλημα του μικροφώνου σας να μην λειτουργεί σε Mac; Μην ανησυχείτε, σας φέρνουμε έναν χρήσιμο οδηγό που θα σας διδάξει πώς να διορθώσετε αυτό το πρόβλημα και πώς να εκτελέσετε δοκιμαστική αναπαραγωγή μικροφώνου.
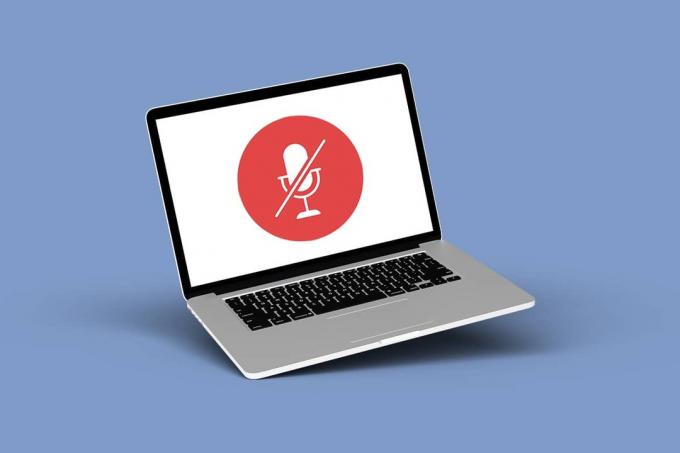
Περιεχόμενα
- Πώς να διορθώσετε το μικρόφωνο που δεν λειτουργεί σε Mac
- Λόγοι για τους οποίους το Mac Mic δεν λειτουργεί
- Επαγγελματική συμβουλή: Εκτελέστε δοκιμή αναπαραγωγής μικροφώνου στο Διαδίκτυο.
- Μέθοδος 1: Βασική αντιμετώπιση προβλημάτων
- Μέθοδος 2: Επαναφέρετε το PRAM
- Μέθοδος 3: Αντιμετώπιση προβλημάτων με τις ρυθμίσεις εισόδου ήχου
- Μέθοδος 4: Να επιτρέπεται η πρόσβαση στο μικρόφωνο
- Μέθοδος 5: Επαναφορά δικαιωμάτων
- Μέθοδος 6: Ενεργοποιήστε την υπαγόρευση
- Μέθοδος 7: Δημιουργία νέου λογαριασμού
- Μέθοδος 8: Επανεγκαταστήστε την εφαρμογή δυσλειτουργίας
- Μέθοδος 9: Επικοινωνήστε με την Υποστήριξη της Apple
Πώς να διορθώσετε το μικρόφωνο που δεν λειτουργεί σε Mac
Η ρύθμιση ενός εξωτερικού μικροφώνου σε Mac είναι ευκολότερη από ό, τι σε υπολογιστή με Windows 10, όπου μπορεί να χρειαστεί να φορτωθεί το σωστό πρόγραμμα οδήγησης ήχου. Ωστόσο, είναι σημαντικό να γνωρίζετε ποιο μικρόφωνο χρησιμοποιεί ο υπολογιστής σας για να διαγνώσει με επιτυχία προβλήματα μικροφώνου.
- Εσωτερικό μικρόφωνο: Κάθε MacBook ή iMac συνοδεύεται από εσωτερικό μικρόφωνο.
- Εξωτερικό μικρόφωνο USB: Ένα εξωτερικό μικρόφωνο USB είναι αυτοτροφοδοτούμενο και συνδέεται απευθείας σε μια θύρα USB.
- Εξωτερικό μικρόφωνο 3,5 mm: Συνδέεται στην είσοδο μικροφώνου στον υπολογιστή σας ή σε ξεχωριστή διεπαφή ήχου, η οποία μπορεί να απαιτεί περισσότερη ισχύ.
- AirPods ή οποιοδήποτε ακουστικό Bluetooth: Μπορούν να συνδεθούν ασύρματα στο Mac σας μέσω Bluetooth.
Λόγοι για τους οποίους το Mac Mic δεν λειτουργεί
Μερικοί από τους λόγους που έκαναν το μικρόφωνό σας να σταματήσει να λειτουργεί είναι:
- Το μικρόφωνό σας μπορεί να έχει διαμορφωθεί εσφαλμένα.
- Μπορεί να οφείλεται σε ζητήματα PRAM.
- Οι εφαρμογές τρίτων ενδέχεται να είναι σε διένεξη.
- Ορισμένα παιχνίδια ή εφαρμογές ενδέχεται να προκαλούν αυτό το πρόβλημα.
Επαγγελματική συμβουλή: Εκτελέστε δοκιμή αναπαραγωγής μικροφώνου στο Διαδίκτυο
Μπορείτε να δοκιμάσετε τον ήχο του μικροφώνου Mac εκτελώντας μια δοκιμή μικροφώνου από το πρόγραμμα περιήγησής σας.
- Κλείστε όλες τις άλλες εφαρμογές που μπορεί να χρησιμοποιούν το μικρόφωνό σας, όπως Skype, Zoom, Facetime κ.λπ., εάν το μικρόφωνο αποτύχει στη δοκιμή εξοπλισμού ή εάν δεν μπορείτε να ακούσετε τον εαυτό σας.
- Επίσης, βεβαιωθείτε ότι παράγετε θόρυβο ενώ ο εξοπλισμός δοκιμάζεται.
Ακολουθήστε τα βήματα που αναφέρονται παρακάτω για να εκτελέσετε δοκιμαστική αναπαραγωγή μικροφώνου:
1. Επισκεφθείτε αυτό Εφαρμογή δοκιμής μικροφώνου στο πρόγραμμα περιήγησής σας.
2. Για να ξεκινήσετε, κάντε κλικ στο Παίζω κουμπί, όπως φαίνεται.

3. Το πρόγραμμα περιήγησής σας θα σας ζητήσει άδεια χρήσης του μικροφώνου. Κάντε κλικ στο Επιτρέπω να το χορηγήσει.
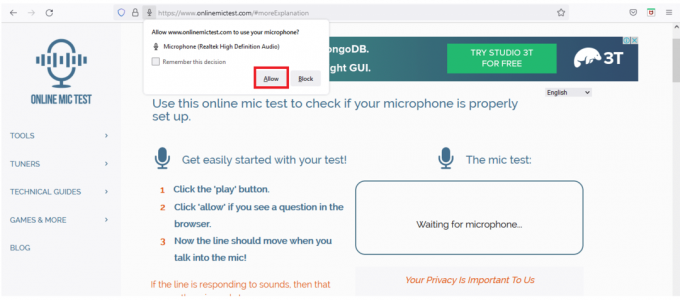
4. Μιλώ στο μικρόφωνο αφού το πρόγραμμα περιήγησης αποκτήσει πρόσβαση σε αυτό.
5. Η είσοδος ήχου θα εμφανίζεται από ένα μικρό παράθυρο κάτω από την περιοχή δοκιμής, με τη γραμμή να αλλάζει για να αντικατοπτρίζει το ηχηρότητα του ήχου.
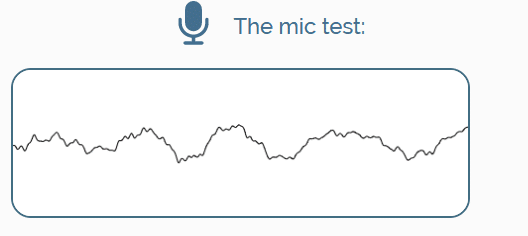
Μέθοδος 1: Βασική αντιμετώπιση προβλημάτων
Το μικρόφωνο στο Mac σας δεν είναι πάντα εμφανώς ορατό και μπορεί να είναι δύσκολο να εντοπιστεί, ειδικά αν δεν ξέρετε πού να κοιτάξετε! Τα εσωτερικά ενσωματωμένα μικρόφωνα του υπολογιστή είναι σχεδόν ανεπαίσθητα καθώς είναι τόσο μικροσκοπικά. Εξετάστε τις τεχνικές προδιαγραφές και τα σχηματικά σχέδια για το μοντέλο επιφάνειας εργασίας MacBook, iMac ή Mac για να βρείτε το μικρόφωνο Mac σας.
- Σε Mac, τα μικρόφωνα είναι γενικά μικρές τρύπες καρφίτσαςστα πλάγια του MacBook σας, κάτω από τη σχάρα των ηχείων κοντά στο πληκτρολόγιο.
- Θα μπορούσαν επίσης να βρεθούν δίπλα στην κάμερα FaceTime ή iSight στο iMac σας.
- Μόλις το βρείτε, καθάρισέ το με μικροΐνες ή πανί που δεν αφήνει χνούδι για να αφαιρέσετε τυχόν βρωμιά που θα μπορούσαν να το εμποδίσουν.
- Μπορείτε επίσης απαλά φυσήξτε τυχόν χνούδι ή σκόνη που παρεμποδίζει την ικανότητα του μικροφώνου να λαμβάνει ήχο με πεπιεσμένο αέρα.
- Κάποιοι αναγνώστες προτείνουν αφαιρέστε τυχόν χνούδια, βρωμιά ή σκόνη χρησιμοποιώντας μια πολύ μαλακή οδοντόβουρτσα.
Διαβάστε επίσης:Διορθώστε τα AirPods που παίζουν μόνο στο ένα αυτί
Μέθοδος 2: Επαναφέρετε το PRAM
Το καροτσάκι, ή Παράμετρος Μνήμη τυχαίας πρόσβασης, όπως υποδηλώνει το όνομα, περιέχει μια ποικιλία μικρών παραμέτρων στο MacBook σας, όπως φωτεινότητα, ένταση, δίσκο εκκίνησης και πολλές ρυθμίσεις μικροφώνου. Όλες αυτές οι ρυθμίσεις θα επαναφερθούν όταν επαναφέρετε το PRAM στο MacBook σας, ίσως για την αντιμετώπιση προβλημάτων του μικροφώνου MacBook. Ακολουθήστε τα βήματα που δίνονται για να διορθώσετε το μικρόφωνό σας που δεν λειτουργεί σε πρόβλημα Mac, επαναφέροντας το PRAM:
1. Κάνε κλικ στο εικονίδιο της Apple στην επάνω αριστερή γωνία
2. Επιλέγω ΤΕΡΜΑΤΙΣΜΟΣ ΛΕΙΤΟΥΡΓΙΑΣ… για να απενεργοποιήσετε τον υπολογιστή σας, όπως φαίνεται. Περιμένετε να κλείσει τελείως το MacBook πριν συνεχίσετε.

3. Κράτα το πλήκτρο ενεργοποίησης και πατήστε Command + Alt + P + Rκλειδιά ΤΑΥΤΟΧΡΟΝΑ.
Σημείωση: Κρατήστε πατημένα τα κουμπιά για 20 δευτερόλεπτα ή μέχρι να ακούσετε ήχους κουδουνίσματος.
4. Περιμένετε να επανεκκινηθεί κανονικά το MacBook σας όταν αφήσετε τα κουμπιά.
Μέθοδος 3: Αντιμετώπιση προβλημάτων με τις ρυθμίσεις εισόδου ήχου
Οι ρυθμίσεις έντασης ήχου του εγγενούς μικροφώνου συστήματος βρίσκονται στις Προτιμήσεις συστήματος για την εκτέλεση δοκιμαστικής αναπαραγωγής μικροφώνου. Για να ελέγξετε τις ρυθμίσεις του μικροφώνου σας και να τις διορθώσετε ώστε το μικρόφωνο να μην λειτουργεί σε Mac, ακολουθήστε τα εξής βήματα:
1. Εκκινήστε το Επιλογές συστήματος εφαρμογή αφού κάνετε κλικ εικονίδιο της Apple, όπως απεικονίζεται.

2. Παω σε Ήχοςπροτιμήσεις.
3. Εδώ, μεταβείτε στο Εισαγωγή καρτέλα, όπως φαίνεται.
4. Επιλέξτε τη συσκευή εισόδου, δηλαδή μικρόφωνο κάτω από Επιλέξτε μια συσκευή για είσοδο ήχου.
5. Ρυθμίστε το Όγκος εισόδου χρησιμοποιώντας το συγκεκριμένο ρυθμιστικό.

6. ΜΙΛΑ ρε στο μικρόφωνό σας και δείτε αν υπάρχουν αλλαγές στο Επίπεδο εισαγωγής: πεδίο.
Σημείωση: Οι γραμμές θα ανάψουν για να δείξουν ποιες εισόδους έχουν εντοπιστεί. Εάν δεν είναι αναμμένα, το μικρόφωνό σας δεν λαμβάνει καμία είσοδο.
Διαβάστε επίσης:Πώς να διορθώσετε την κάμερα Mac που δεν λειτουργεί
Μέθοδος 4: Να επιτρέπεται η πρόσβαση στο μικρόφωνο
Επειδή το μικρόφωνο είναι μια συσκευή εισόδου, η πρόσβαση σε αυτό παρέχεται από τον χρήστη. Όταν πραγματοποιείτε δοκιμαστική αναπαραγωγή μικροφώνου και διαπιστώσετε ότι το Mac σας μπορεί να ανιχνεύσει την είσοδο μικροφώνου μέσω του Εφαρμογή Προτιμήσεις συστήματος, αλλά μια εφαρμογή δεν μπορεί, μπορεί να είναι πρόβλημα αδειών ή πρόβλημα με το πρόγραμμα εαυτό. Επομένως, ακολουθήστε αυτά τα βήματα για να δώσετε πρόσβαση στο μικρόφωνο σε μια συγκεκριμένη εφαρμογή για να διορθώσετε το μικρόφωνο που δεν λειτουργεί σε πρόβλημα Mac:
1. Παω σε Επιλογές συστήματος, όπως φαίνεται.

2. Επιλέγω Ασφάλεια και Απόρρητο.
3. Κάντε κλικ στο Μυστικότητα και επιλέξτε Μικρόφωνο από την πλαϊνή μπάρα.
4. Εδώ, θα δείτε ένα λίστα εφαρμογών. Επιλέξτε το πλαίσιο δίπλα από τις συγκεκριμένες εφαρμογές για Επιτρέψτε στις παρακάτω εφαρμογές ναπρόσβασητα δικα σουμικρόφωνο.
Σημείωση: Ομοίως, μπορείτε να χορηγήσετε άδεια για Εφαρμογή κάμερας στις επιθυμητές εφαρμογές, όπως φαίνεται παρακάτω.

Μέθοδος 5: Επαναφορά δικαιωμάτων
Παρατηρήσαμε ένα μοναδικό σφάλμα στο εκδόσεις beta των macOS Mojave και Catalina. Εκτός από μερικά προγράμματα, το μικρόφωνο στο MacBook αποδίδει θαυμάσια. Οι χρήστες που χρησιμοποιούν το μικρόφωνο με εφαρμογές παιχνιδιών έχουν αναφέρει αυτό το πρόβλημα του μικροφώνου που δεν λειτουργεί σε Mac. Δείτε πώς μπορείτε να επαναφέρετε τα δικαιώματα και να αναγκάσετε τις εφαρμογές να ζητήσουν ξανά δικαιώματα μικροφώνου:
1. Ανοιξε το Τερματικό αίτηση από το Χρησιμότητα φάκελο, όπως φαίνεται.

2. Πληκτρολογήστε τα παρακάτω εντολή και χτυπήστε Εισάγετε κλειδί.
rm -rf ~/Library/Application\ Support/com.apple. TCC
3. Όταν ρωτήθηκε, εισάγετε τα διαπιστευτήριά σας.
4. Τελικά, επανεκκίνηση το MacBook σας.
Σημείωση: Εάν η προηγούμενη εντολή τερματικού δεν λειτούργησε για εσάς, δοκιμάστε την ξανά με τη λέξη sudo μπροστά του.
Διαβάστε επίσης:Τρόπος χρήσης του φακέλου Utilities σε Mac
Μέθοδος 6: Ενεργοποιήστε την υπαγόρευση
Η ενεργοποίηση της Υπαγόρευσης δεν θα σας επιτρέψει μόνο να υπαγορεύετε στο MacBook σας και να το πληκτρολογείτε για εσάς, αλλά και να κάνετε λήψη των απαραίτητων προγραμμάτων οδήγησης, τα οποία μπορεί να σας βοηθήσουν να επιδιορθώσετε τυχόν δυσκολίες στο μικρόφωνο. Ακολουθούν τα βήματα για να διορθώσετε το μικρόφωνο που δεν λειτουργεί σε πρόβλημα Mac, ενεργοποιώντας τη λειτουργία Υπαγόρευσης στο MacBook ή το MacBook Pro:
1. Ανοιξε Επιλογές συστήματος, όπως νωρίτερα.
2. Επιλέγω Πληκτρολόγιο επιλογή, όπως φαίνεται.
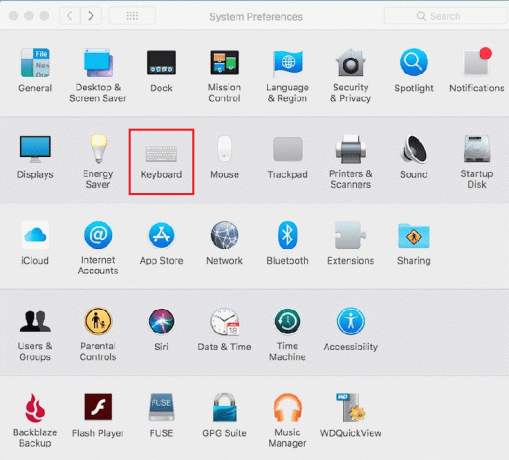
3. Κάνε κλικ στο Υπαγόρευση καρτέλα στη δεξιά γωνία.
4. Στο Υπαγόρευση: πεδίο, επιλέξτε το Επί επιλογή. Το Mac σας θα αναζητήσει αυτόματα πακέτα γλωσσών και προγράμματα οδήγησης για λήψη.
5. Όταν ολοκληρωθούν οι λήψεις, α στροβιλιζόμενο κουτί εμφανίζεται κάτω από την επιλογή Υπαγόρευση. Δοκιμάστε να χρησιμοποιήσετε ξανά το μικρόφωνό σας για να διαπιστώσετε εάν το πρόβλημα με το μικρόφωνο έχει επιλυθεί ή όχι.
Μέθοδος 7: Δημιουργία νέου λογαριασμού
Το μικρόφωνο MacBook ενδέχεται να σταματήσει να λειτουργεί λόγω δυσλειτουργίας του λογαριασμού σας Mac. Είναι απλό να δοκιμάσετε αυτήν την ιδέα δημιουργώντας έναν νέο λογαριασμό και ελέγχοντας εάν το μικρόφωνο λειτουργεί εκεί.
1. Παω σε Επιλογές συστήματος > Χρήστες &Ομάδες.
2. Για να κάνετε τροποποιήσεις, κάντε κλικ στο λουκέτο και εισάγετε το δικό σας Κωδικός πρόσβασης διαχειριστή.
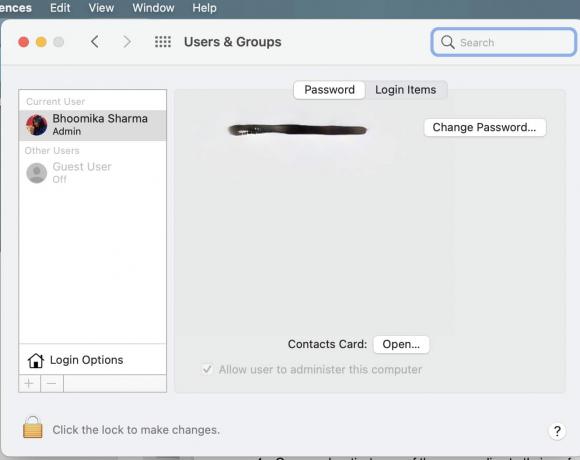
3. Για να δημιουργήσετε έναν νέο λογαριασμό χρήστη, κάντε κλικ στο + σύμβολο στην κάτω αριστερή γωνία και συμπληρώστε τη φόρμα.
4. Μόλις δημιουργηθεί ο νέος λογαριασμός, Αποσύνδεση του τρέχοντος λογαριασμού σας.
5. Κάνε κλικ στο Σύμβολο της Apple στην επάνω αριστερή γωνία για να αποσυνδεθείτε.
Σημείωση: Πρέπει να αποσυνδεθείτε αντί να αλλάξετε χρήστες για να λειτουργήσει αυτό.
6. Ανοιξε το νέος λογαριασμός και Σύνδεση για να εκτελέσετε ξανά δοκιμαστική αναπαραγωγή μικροφώνου.
7Α. Εάν το μικρόφωνο του νέου λογαριασμού σας λειτουργεί, έχετε δύο βιώσιμες επιλογές:
- Είτε μετακινήστε όλα τα δεδομένα στον νέο λογαριασμό και διαγράψτε τον παλιό.
- Ή, επαναφέρετε το Macbook σας στις εργοστασιακές ρυθμίσεις και να ανακτήσετε τα δεδομένα σας από ένα αντίγραφο ασφαλείας.
7Β. Εάν η δοκιμαστική αναπαραγωγή μικροφώνου Mac αποτύχει, δοκιμάστε τις επόμενες λύσεις.
Διαβάστε επίσης:Διορθώστε το πρόβλημα που δεν λειτουργεί ο φορτιστής MacBook
Μέθοδος 8: Επανεγκαταστήστε την εφαρμογή δυσλειτουργίας
Εάν το μικρόφωνο στο MacBook σας λειτουργεί αλλά δεν λειτουργεί μόνο για ένα συγκεκριμένο πρόγραμμα, αυτό το πρόβλημα πιθανότατα οφείλεται σε σφάλματα στην εφαρμογή. Θα πρέπει να απεγκαταστήσετε και να επανεγκαταστήσετε το λογισμικό.
1. Παω σε Εφαρμογές φάκελο μέσα Ευρίσκων.

2. Σύρετε το προβληματικό εικονίδιο εφαρμογής π.χ. Skype στο Σκουπίδια.
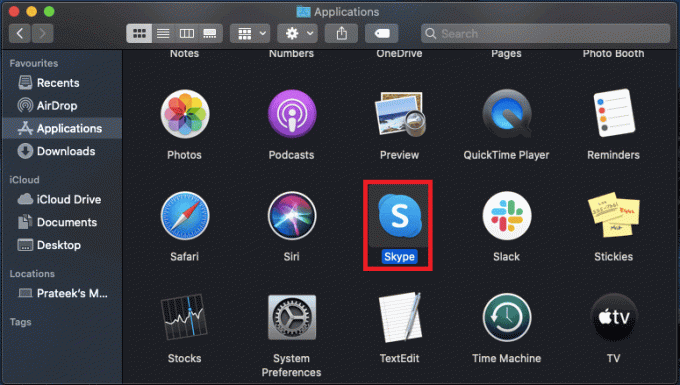
3. Κάντε κλικ στο Σκουπίδια και κάντε κλικ Άδειος Κάδος, όπως απεικονίζεται παρακάτω.

4. Επανεκκινήστε το MacBook σας για να διασφαλίσετε ότι όλα τα δεδομένα της εφαρμογής έχουν διαγραφεί.
5. Επανεγκαταστήστε την εφαρμογή από Mac App Store.
Μέθοδος 9: Επικοινωνήστε με την Υποστήριξη της Apple
Εάν καμία από τις παραπάνω τεχνικές δεν έχει λειτουργήσει, είναι πιθανό το μικρόφωνο MacBook σας να έχει καταστραφεί φυσικά. Για πιο εκτενείς πληροφορίες αντιμετώπισης προβλημάτων ή για να προγραμματίσετε ένα ραντεβού με το Εξουσιοδοτημένος Πάροχος Υπηρεσιών ή, επικοινωνήστε Υποστήριξη Apple.
Διαβάστε επίσης:Διορθώστε το πρόβλημα μη φόρτισης των AirPods
Συχνές Ερωτήσεις (FAQ)
Q1. Γιατί το Mac μου δεν σηκώνει το μικρόφωνό μου;
Απ. Η αναντιστοιχία εισόδου ήχου είναι μια τυπική πηγή προβλημάτων μικροφώνου. Επιλέγω Εισαγωγή από την καρτέλα Input in Προτιμήσεις συστήματος > Ήχος. Θα πρέπει να δείτε μια λίστα με συσκευές που παράγουν ήχο, συμπεριλαμβανομένου του μικροφώνου που θέλετε να χρησιμοποιήσετε. Το Mac σας δεν θα ανιχνεύσει ήχο εάν το ρυθμιστικό έχει ρυθμιστεί πολύ χαμηλά.
Ε2. Είναι δυνατόν να συνδέσω ένα μικρόφωνο συμπυκνωτή στο MAC μου;
Απ. Σχεδόν όλοι οι υπολογιστές περιλαμβάνουν θύρα μικροφώνου, η οποία πλέον συνήθως συνδυάζεται με θύρα ακουστικών. Εφόσον έχετε την κατάλληλη υποδοχή για την πρίζα, θα πρέπει να μπορείτε να συνδέσετε ένα δυναμικό μικρόφωνο κατευθείαν. Επίσης, α πυκνωτικό μικρόφωνο δεν μπορεί να συνδεθεί απευθείας σε θύρα μικροφώνου υπολογιστή. δεν θα λειτουργήσει.
Ε3. Πώς μπορώ να χρησιμοποιήσω το εσωτερικό μου μικρόφωνο Mac με ακουστικά;
Απ. Αν αναζητήσετε έναν διαχωριστή ακουστικών, θα ανακαλύψετε δεκάδες επιλογές για λιγότερο από 5 $. Κάντε διπλό κλικ στο εσωτερικό μικρόφωνο για να το επιλέξετε στο Προτίμηση εισόδου ήχου καρτέλα και μετά συνδέστε το ακουστικό σας. Θα πρέπει να μπορείτε να παραλείψετε το μικρόφωνο των ακουστικών και να χρησιμοποιήσετε το εσωτερικό μικρόφωνο Mac.
Συνιστάται:
- Οι καλύτερες 9 εφαρμογές για αστεία εφέ φωτογραφίας
- Διορθώστε το Kodi Mucky Duck Repo που δεν λειτουργεί
- Διορθώστε προβλήματα MacOS Big Sur
- Γιατί το Mac μου Internet είναι τόσο αργό ξαφνικά;
Ελπίζουμε ότι αυτές οι πληροφορίες ήταν χρήσιμες για την επιδιόρθωση σας το μικρόφωνο δεν λειτουργεί σε Mac θέμα. Ενημερώστε μας ποιες από τις στρατηγικές βρήκατε ότι είναι πιο αποτελεσματικές. Επίσης, εάν έχετε οποιεσδήποτε απορίες/προτάσεις σχετικά με αυτό το άρθρο, μην διστάσετε να τις αφήσετε στην παρακάτω ενότητα σχολίων.