Διορθώστε τους υπολογιστές που δεν εμφανίζονται στο δίκτυο στα Windows 10
Miscellanea / / January 12, 2022
Η κοινή χρήση αρχείων με άλλους υπολογιστές που είναι συνδεδεμένοι στο ίδιο δίκτυο έχει γίνει πολύ πιο εύκολη από πριν. Νωρίτερα, κάποιος είτε θα ανέβαζε τα αρχεία στο cloud και θα κοινοποιούσε τον σύνδεσμο λήψης είτε θα αντιγράψει φυσικά τα αρχεία σε ένα αφαιρούμενο μέσο αποθήκευσης, όπως μια μονάδα USB, και θα τα διαβιβάσει. Ωστόσο, αυτές οι αρχαίες μέθοδοι δεν απαιτούνται πλέον, καθώς τα αρχεία σας μπορούν πλέον να κοινοποιηθούν με μερικά εύκολα κλικ χρησιμοποιώντας το κοινή χρήση αρχείων δικτύου λειτουργικότητα στα Windows 10. Τούτου λεχθέντος, μπορεί συχνά να δυσκολεύεστε να συνδεθείτε με άλλους υπολογιστές με Windows στο ίδιο δίκτυο. Σε αυτό το άρθρο θα εξηγήσουμε διάφορες μεθόδους για να διορθώσετε προβλήματα που δεν εμφανίζονται υπολογιστές στο δίκτυο και κοινή χρήση δικτύου Windows 10.
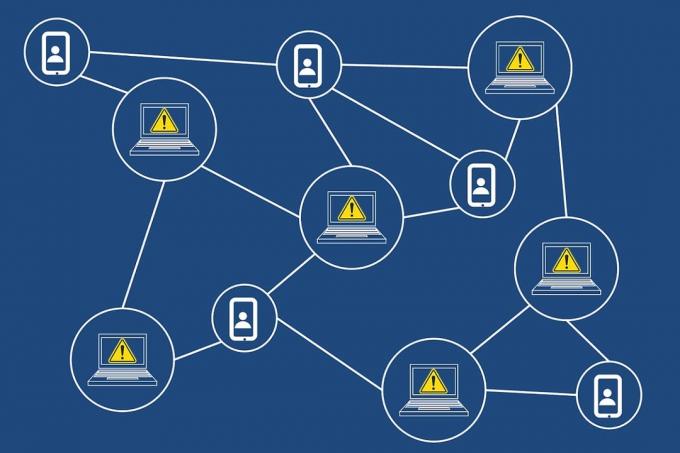
Περιεχόμενα
- Πώς να διορθώσετε υπολογιστές που δεν εμφανίζονται στο δίκτυο στα Windows 10
- Λόγοι για το πρόβλημα της κοινής χρήσης δικτύου των Windows 10 που δεν λειτουργεί
- Μέθοδος 1: Ενεργοποιήστε την Ανακάλυψη δικτύου και την κοινή χρήση αρχείων
- Μέθοδος 2: Διαμορφώστε σωστά τις ρυθμίσεις κοινής χρήσης
- Μέθοδος 3: Ενεργοποιήστε τις Απαιτούμενες υπηρεσίες που σχετίζονται με την ανακάλυψη
- Μέθοδος 4: Ενεργοποιήστε την υποστήριξη κοινής χρήσης αρχείων SMB 1.0/CIFS.
- Μέθοδος 5: Να επιτρέπεται η ανακάλυψη δικτύου μέσω τείχους προστασίας
- Μέθοδος 6: Επαναφορά ρυθμίσεων δικτύου.
- Μέθοδος 7: Επανεγκαταστήστε το πρόγραμμα οδήγησης δικτύου
- Επαγγελματική συμβουλή: Πώς να αποκτήσετε πρόσβαση σε άλλους υπολογιστές στο δίκτυό σας
Πώς να διορθώσετε υπολογιστές που δεν εμφανίζονται στο δίκτυο στα Windows 10
Η μη εμφάνιση υπολογιστών στο δίκτυο είναι ένα κοινό πρόβλημα κατά την προσπάθεια σύνδεσης με άλλους υπολογιστές. Αν αντιμετωπίζετε κι εσείς αυτό το πρόβλημα τότε μην ανησυχείτε! Μπορείτε να δείτε τον οδηγό μας στο Πώς να ρυθμίσετε την κοινή χρήση αρχείων δικτύου στα Windows 10 για να μάθετε να συνδέεστε με άλλους υπολογιστές στο δίκτυό σας και να μοιράζεστε αρχεία.
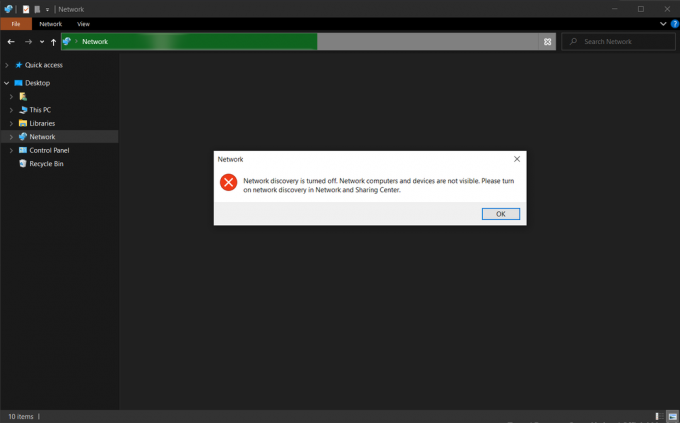
Λόγοι για το πρόβλημα της κοινής χρήσης δικτύου των Windows 10 που δεν λειτουργεί
Αυτό το πρόβλημα προκύπτει κυρίως όταν:
- προσπαθείτε να προσθέσετε έναν νέο υπολογιστή στο δίκτυό σας.
- επαναφέρετε πλήρως τις ρυθμίσεις κοινής χρήσης του υπολογιστή ή του δικτύου σας.
- οι νέες ενημερώσεις των Windows (Εκδόσεις 1709, 1803 & 1809) είναι λανθασμένες.
- Οι ρυθμίσεις εντοπισμού δικτύου δεν έχουν ρυθμιστεί σωστά.
- Τα προγράμματα οδήγησης προσαρμογέα δικτύου είναι κατεστραμμένα.
Μέθοδος 1: Ενεργοποιήστε την Ανακάλυψη δικτύου και την κοινή χρήση αρχείων
Ζητήματα με την κοινή χρήση αρχείων μέσω ενός δικτύου είναι βέβαιο ότι θα προκύψουν εάν η δυνατότητα εντοπισμού δικτύου είναι εξαρχής απενεργοποιημένη. Όπως υποδηλώνει το όνομα, αυτή η δυνατότητα επιτρέπει στον υπολογιστή σας να ανακαλύψει άλλους υπολογιστές και συσκευές που είναι συνδεδεμένες στο ίδιο δίκτυο.
Σημείωση: Η ανακάλυψη δικτύου είναι ενεργοποιημένη από προεπιλογή, για ιδιωτικά δίκτυα όπως δίκτυα σπιτιού και εργασίας. Επίσης, είναι απενεργοποιημένο, από προεπιλογή, για δημόσια δίκτυα όπως αεροδρόμια και καφετέριες.
Επομένως, για να επιλύσετε αυτό το ζήτημα, ενεργοποιήστε την ανακάλυψη δικτύου και την κοινή χρήση αρχείων μέσω των παρακάτω βημάτων:
1. Τύπος Windows + Eκλειδιά να ανοίξει ταυτόχρονα Εξερεύνηση αρχείων.
2. Κάνε κλικ στο Δίκτυο στο αριστερό παράθυρο όπως φαίνεται.
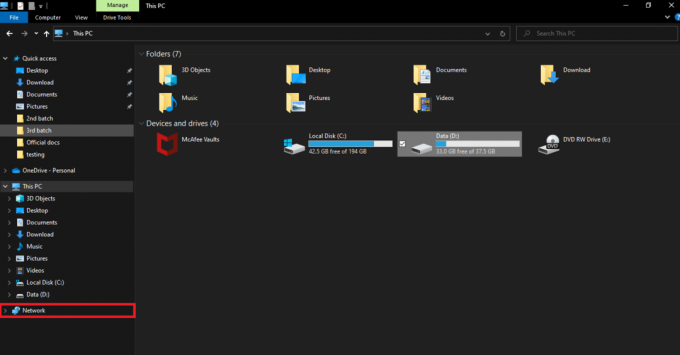
3. Εάν η δυνατότητα κοινής χρήσης αρχείων είναι απενεργοποιημένη, θα εμφανιστεί ένα μήνυμα ειδοποίησης στο επάνω μέρος του παραθύρου που θα αναφέρει: Η κοινή χρήση αρχείων είναι απενεργοποιημένη. Ορισμένοι υπολογιστές και συσκευές δικτύου ενδέχεται να μην είναι ορατές. Κάντε κλικ στην αλλαγή… Έτσι, κάντε κλικ στο αναδυόμενο παράθυρο.

4. Στη συνέχεια, επιλέξτε Ενεργοποιήστε την ανακάλυψη δικτύου και την κοινή χρήση αρχείων επιλογή, όπως απεικονίζεται παρακάτω.
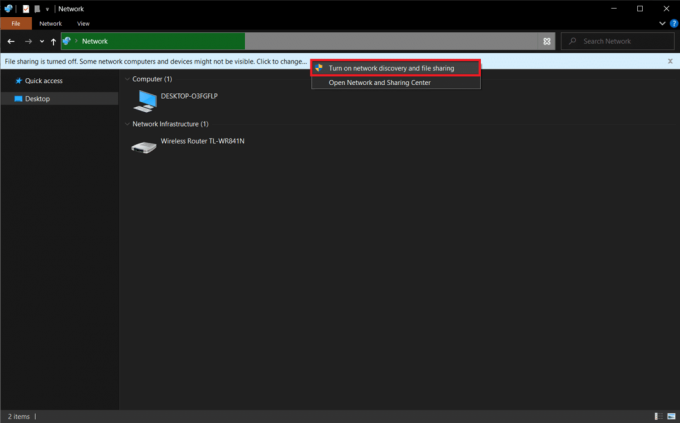
5. Ένα πλαίσιο διαλόγου που ρωτά Θέλετε να ενεργοποιήσετε την ανακάλυψη δικτύου και την κοινή χρήση αρχείων για όλα τα δημόσια δίκτυα; θα εμφανιστεί. Επιλέξτε την κατάλληλη επιλογή.
Σημείωση: Θα πρέπει να απομακρυνθείτε από την ενεργοποίηση της ανακάλυψης δικτύου και της κοινής χρήσης αρχείων για όλα τα δημόσια δίκτυα και να την ενεργοποιήσετε μόνο εάν προκύψει απόλυτη ανάγκη. Εάν δεν είστε σίγουροι ποια επιλογή να διαλέξετε, απλώς κάντε κλικ Όχι, κάντε το δίκτυο στο οποίο είμαι συνδεδεμένος σε ιδιωτικό δίκτυο.
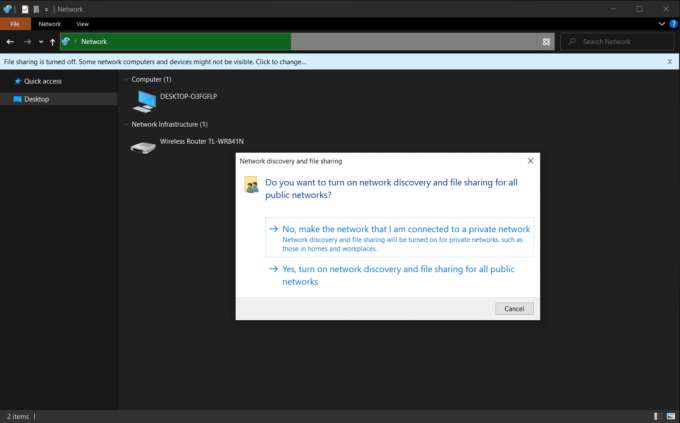
6. Ανανεώστε τη σελίδα Δικτύου ή ανοίξτε ξανά την Εξερεύνηση αρχείων. Όλοι οι υπολογιστές που είναι συνδεδεμένοι σε αυτό το δίκτυο θα παρατίθενται εδώ.
Διαβάστε επίσης:Διορθώστε ότι η Οικογενειακή κοινή χρήση YouTube TV δεν λειτουργεί
Μέθοδος 2: Διαμορφώστε σωστά τις ρυθμίσεις κοινής χρήσης
Η ενεργοποίηση της ανακάλυψης δικτύου θα σας επιτρέψει να δείτε άλλους υπολογιστές. Ωστόσο, ενδέχεται να αντιμετωπίσετε προβλήματα που δεν λειτουργεί με την κοινή χρήση δικτύου εάν οι ρυθμίσεις κοινής χρήσης δεν έχουν ρυθμιστεί σωστά. Ακολουθήστε προσεκτικά τις παρακάτω οδηγίες για να διορθώσετε τους υπολογιστές που δεν εμφανίζονται σε πρόβλημα δικτύου.
1. Χτύπα το Πλήκτρα Windows + I για να ανοίξετε τα Windows ταυτόχρονα Ρυθμίσεις.
2. Κάνε κλικ στο Δίκτυο & Διαδίκτυο ρυθμίσεις, όπως φαίνεται.

3. Κάντε κύλιση προς τα κάτω και κάντε κλικ Κέντρο δικτύου και κοινής χρήσης κάτω από Προηγμένες ρυθμίσεις δικτύου στο δεξί παράθυρο.

4. Αναπτύξτε το Ιδιωτικό (τρέχον προφίλ) ενότητα και επιλέξτε Ενεργοποιήστε την ανακάλυψη δικτύου.
5. Επιλέξτε το πλαίσιο με τίτλο Ενεργοποιήστε την αυτόματη ρύθμιση συσκευών συνδεδεμένων στο δίκτυο, όπως απεικονίζεται.
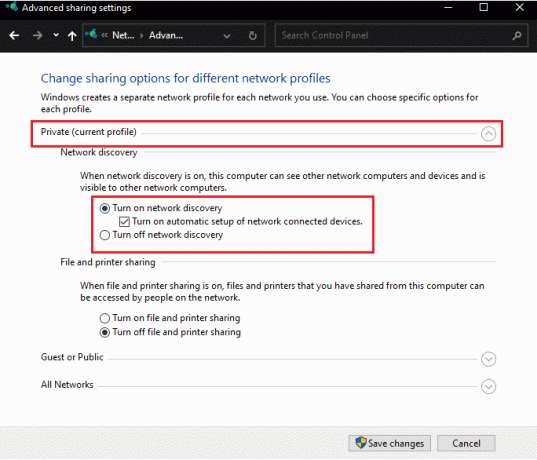
6. Στη συνέχεια, επιλέξτε Ενεργοποιήστε την κοινή χρήση αρχείων και εκτυπωτών χαρακτηριστικό για να το ενεργοποιήσετε στο Κοινή χρήση αρχείων και εκτυπωτών Ενότητα.
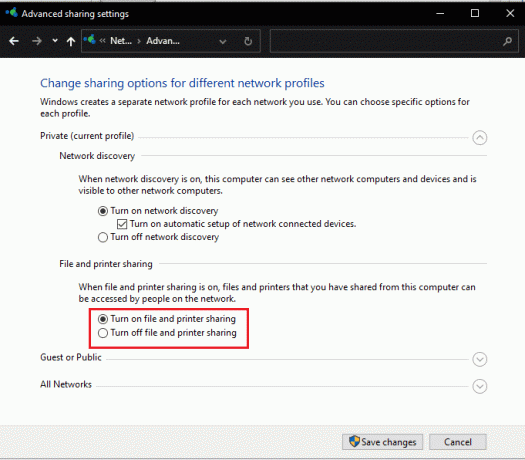
7. Τώρα, επεκτείνετε το Όλα τα Δίκτυα Ενότητα.
8. Επιλέγω Ενεργοποιήστε την κοινή χρήση, ώστε οποιοσδήποτε έχει πρόσβαση στο δίκτυο να μπορεί να διαβάζει και να γράφει αρχεία σε δημόσιους φακέλους επιλογή για Κοινή χρήση δημόσιου φακέλου όπως φαίνεται και τονίζεται παρακάτω.
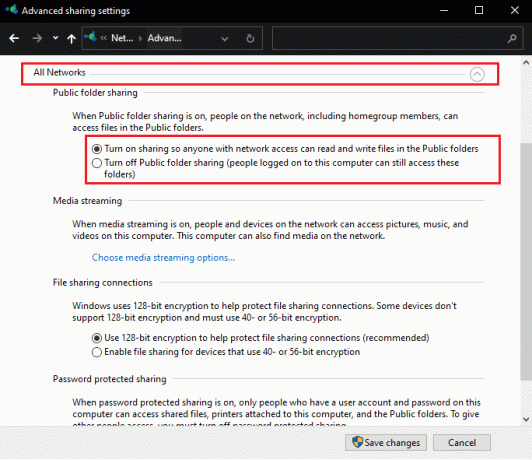
9. Επίσης επιλέξτε Χρησιμοποιήστε κρυπτογράφηση 128-bit για την προστασία των συνδέσεων κοινής χρήσης αρχείων (συνιστάται) Για Συνδέσεις κοινής χρήσης αρχείων
10. Και επιλέξτε Ενεργοποιήστε την κοινή χρήση με κωδικό πρόσβασης επιλογή σε Κοινή χρήση με κωδικό πρόσβασης για πρόσθετη ασφάλεια.
Σημείωση: Εάν υπάρχουν παλαιότερες συσκευές στο δίκτυο ή εάν η δική σας είναι μία, επιλέξτε να Ενεργοποιήστε την κοινή χρήση για συσκευές που χρησιμοποιούν κρυπτογράφηση 40-bit ή 56-bit εναλλακτικές επιλογές.
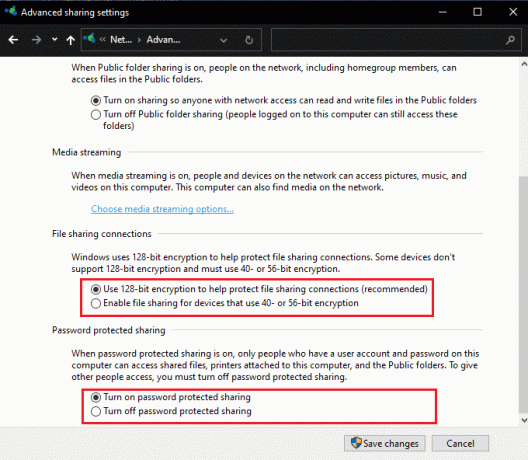
11. Τέλος, κάντε κλικ στο Αποθήκευσε τις αλλαγές κουμπί για να τεθούν σε ισχύ, όπως φαίνεται.
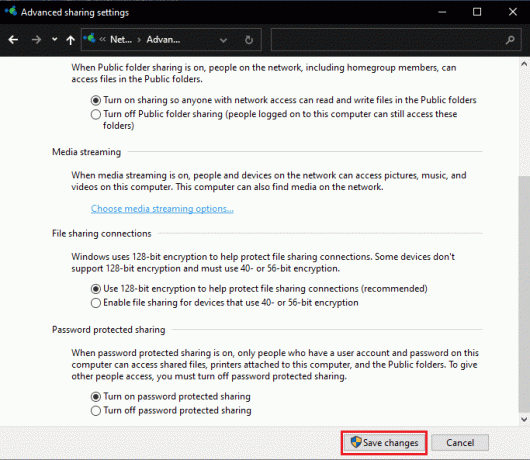
Το πρόβλημα της κοινής χρήσης δικτύου των Windows 10 που δεν λειτουργεί θα πρέπει να λυθεί τώρα.
Σημείωση: Εάν εμπιστεύεστε όλες τις συσκευές του δικτύου και θέλετε όλοι να έχουν πρόσβαση στα αρχεία, μη διστάσετε να το επιλέξετε Απενεργοποιήστε την κοινή χρήση που προστατεύεται με κωδικό πρόσβασης σε Βήμα 10.
Διαβάστε επίσης:Πώς να κρυπτογραφήσετε έναν φάκελο στα Windows 10
Μέθοδος 3: Ενεργοποιήστε τις Απαιτούμενες υπηρεσίες που σχετίζονται με την ανακάλυψη
Το Function Discovery Provider Host και το Function Discovery Resource Publication είναι δύο υπηρεσίες που είναι υπεύθυνες για να κάνουν τον υπολογιστή σας ορατό ή ανιχνεύσιμο σε άλλους υπολογιστές και συσκευές στο δίκτυο. Εάν οι υπηρεσίες έχουν σταματήσει να εκτελούνται στο παρασκήνιο ή παρουσιάζουν προβλήματα, θα αντιμετωπίσετε προβλήματα με την ανακάλυψη άλλων συστημάτων και την κοινή χρήση αρχείων. Ακολουθήστε τα βήματα που αναφέρονται παρακάτω για να διορθώσετε τα προβλήματα που δεν λειτουργούν οι υπολογιστές που δεν εμφανίζονται στο δίκτυο και η κοινή χρήση δικτύου Windows 10 ενεργοποιώντας τις σχετικές υπηρεσίες.
1. Κτύπημα Πλήκτρα Windows + R να ανοίξει ταυτόχρονα Τρέξιμο κουτί διαλόγου.
2. Τύπος υπηρεσίες.msc και κάντε κλικ στο Εντάξει να ανοίξει το Υπηρεσίες εφαρμογή.
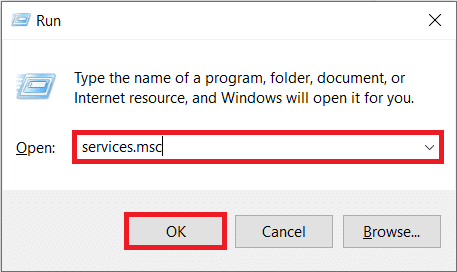
3. Εντοπίστε και βρείτε Κεντρικός υπολογιστής παροχής υπηρεσίας εντοπισμού συνάρτησης υπηρεσία. Κάντε δεξί κλικ πάνω του και επιλέξτε Ιδιότητες, όπως φαίνεται.

4. Σύμφωνα με το Γενικός καρτέλα, επιλέξτε το Τύπος εκκίνησης όπως και Αυτόματο.
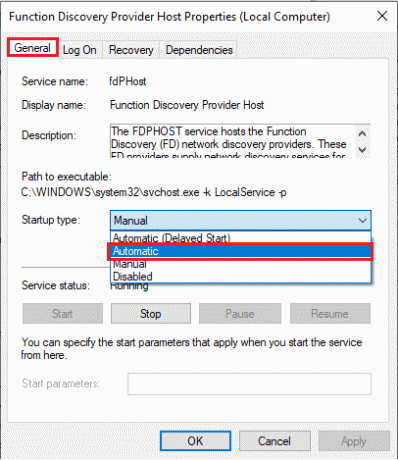
5. Επίσης, βεβαιωθείτε ότι το Κατάσταση υπηρεσίας διαβάζει Τρέξιμο. Εάν όχι, κάντε κλικ στο Αρχή κουμπί.
6. Κάντε κλικ στο Ισχύουν για να αποθηκεύσετε τις αλλαγές και κάντε κλικ Εντάξει για έξοδο, όπως απεικονίζεται.
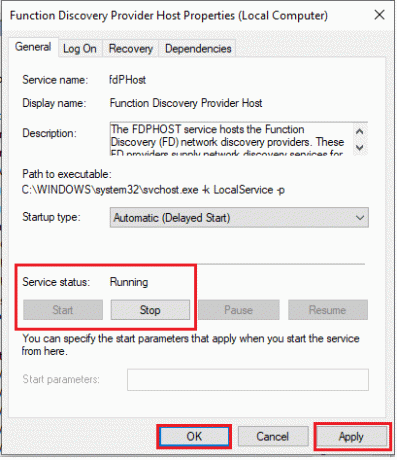
7. Στη συνέχεια, κάντε δεξί κλικ Δημοσίευση πόρων ανακάλυψης συνάρτησης υπηρεσία (FDResPub) και επιλέξτε Ιδιότητες, όπως νωρίτερα.
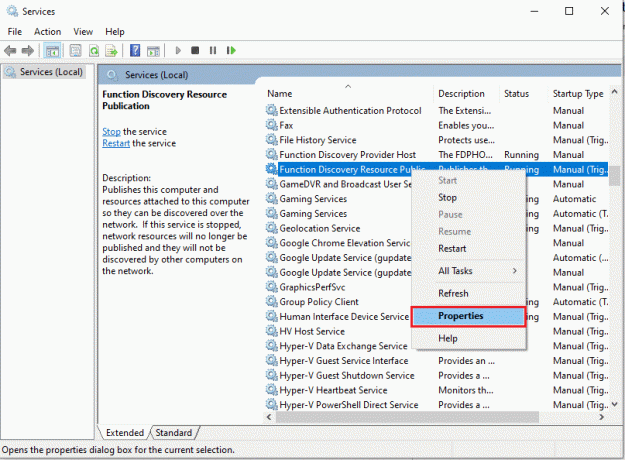
8. Στο Γενικός καρτέλα, κάντε κλικ Τύπος εκκίνησης: αναπτυσσόμενο και επιλέγωΑυτόματη (καθυστερημένη έναρξη), όπως απεικονίζεται παρακάτω.
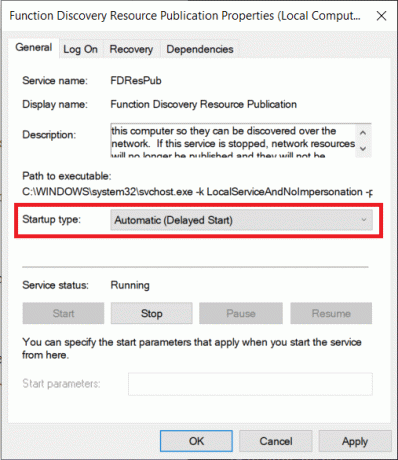
9. Κάντε κλικ στο Εφαρμογή > ΟΚ για να αποθηκεύσετε τις αλλαγές.
10. Ομοίως, ρυθμίστε το Τύποι εκκίνησης του Ανακάλυψη SSDP και Κεντρικός υπολογιστής συσκευής UPnP υπηρεσίες προς Εγχειρίδιο επισης.

11. Κάντε κλικ στο Εφαρμογή > ΟΚ για να αποθηκεύσετε μεμονωμένες αλλαγές και τέλος, επανεκκίνηση Windows 10 desktop/laptop σας.
Διαβάστε επίσης:Πώς να ενεργοποιήσετε ή να απενεργοποιήσετε μια υπηρεσία στα Windows 11
Μέθοδος 4: Ενεργοποιήστε την υποστήριξη κοινής χρήσης αρχείων SMB 1.0/CIFS
Μπλοκ μηνυμάτων διακομιστή ή SMB είναι το πρωτόκολλο ή το σύνολο κανόνων που καθορίζουν τον τρόπο μετάδοσης των δεδομένων. Χρησιμοποιείται από τα λειτουργικά συστήματα Windows 10 για τη μεταφορά αρχείων, την κοινή χρήση εκτυπωτών και την επικοινωνία μεταξύ τους. Ενώ η κριτική επιτροπή εξακολουθεί να είναι έξω για τη χρήση του SMB 1.0 και τα πρωτόκολλα θεωρούνται ασφαλή, η ενεργοποίηση της δυνατότητας μπορεί να κρατήσει το κλειδί για την επίλυση υπολογιστών που δεν εμφανίζονται στο πρόβλημα του δικτύου.
1. Κάντε κλικ στο Αρχή και πληκτρολογήστε Πίνακας Ελέγχου, Κάντε κλικ Ανοιξε στο δεξιό παράθυρο

2. Σειρά Προβολή κατά > Μεγάλα εικονίδια και κάντε κλικ στο Προγράμματα και χαρακτηριστικά επιλογή.

3. Στο αριστερό παράθυρο, κάντε κλικ στο Ενεργοποιήστε ή απενεργοποιήστε τις δυνατότητες των Windows όπως φαίνεται.
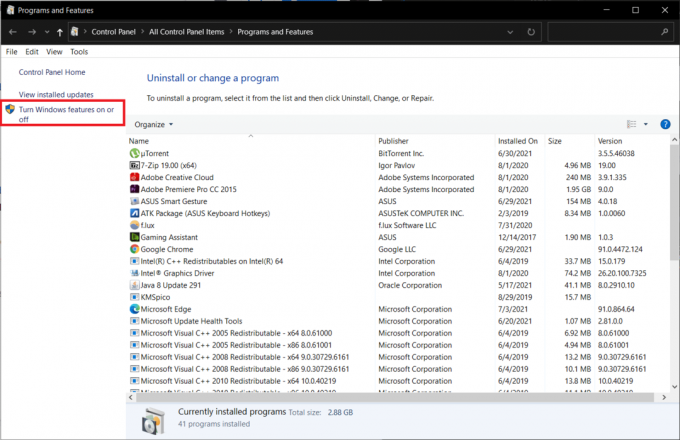
4. Κάντε κύλιση προς τα κάτω και εντοπίστε Υποστήριξη κοινής χρήσης αρχείων SMB 1.0/CIFS. Βεβαιωθείτε ότι το πλαίσιο δίπλα είναι τετραγωνισμένος.
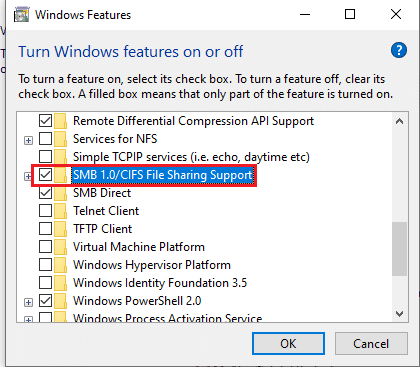
5. Επιλέξτε τα πλαίσια για όλα τα δεδομένα υποστοιχεία εμφανίζεται τονισμένος:
- SMB 1.0/CIFS Αυτόματη αφαίρεση
- Πελάτης SMB 1.0/CIFS
- Διακομιστής SMB 1.0/CIFS
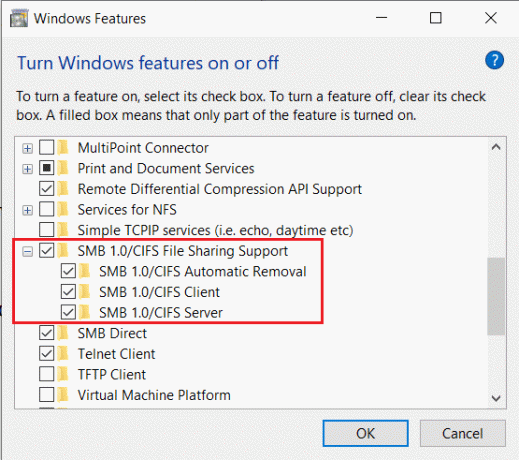
6. Κάντε κλικ στο Εντάξει για αποθήκευση και έξοδο. Επανεκκινήστε το σύστημα εάν σας ζητηθεί.
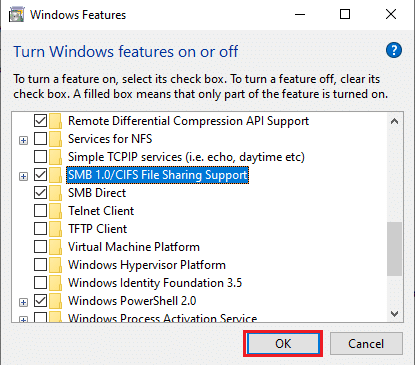
Διαβάστε επίσης:Διορθώστε το Ethernet δεν έχει έγκυρο σφάλμα διαμόρφωσης IP
Μέθοδος 5: Να επιτρέπεται η ανακάλυψη δικτύου μέσω τείχους προστασίας
Το τείχος προστασίας του Windows Defender και τα άσκοπα αυστηρά προγράμματα προστασίας από ιούς είναι συχνά οι ένοχοι για πολλά προβλήματα συνδεσιμότητας. Το τείχος προστασίας, ειδικότερα, έχει σχεδιαστεί για τη ρύθμιση των αιτημάτων συνδεσιμότητας και δικτύου που αποστέλλονται από και προς τον υπολογιστή σας. Θα χρειαστεί να επιτρέψετε με μη αυτόματο τρόπο τη λειτουργία Ανακάλυψης Δικτύου μέσω αυτής να προβάλλει άλλους υπολογιστές δικτύου και να επιλύσει το πρόβλημα που δεν λειτουργεί η κοινή χρήση δικτύου των Windows 10. Αυτό μπορεί να γίνει με δύο τρόπους.
Επιλογή 1: Μέσω των ρυθμίσεων των Windows
Ακολουθήστε τα παρακάτω βήματα για να επιτρέψετε την ανακάλυψη δικτύου μέσω του Τείχους προστασίας των Windows μέσω της εφαρμογής Ρυθμίσεις:
1. Τύπος Windows + I για να ανοίξω Ρυθμίσεις και κάντε κλικ στο Ενημέρωση & Ασφάλεια, όπως φαίνεται.
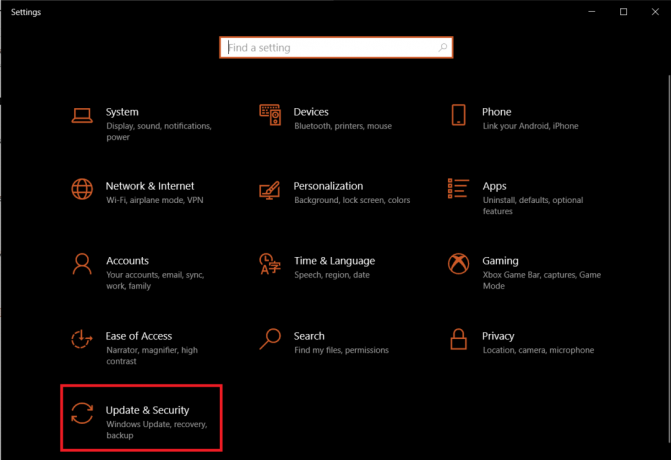
2. Πλοηγηθείτε στο Ασφάλεια των Windows καρτέλα και κάντε κλικ στο Τείχος προστασίας και προστασία δικτύου στο δεξιό παράθυρο.
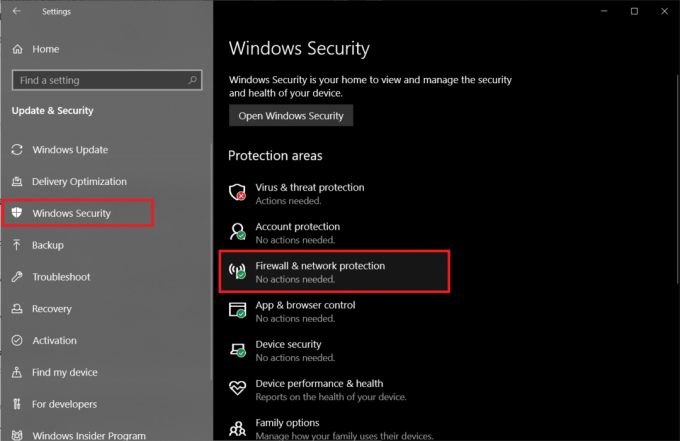
3. Στο παρακάτω Παράθυρο, κάντε κλικ στο Επιτρέψτε μια εφαρμογή μέσω του τείχους προστασίας όπως απεικονίζεται.
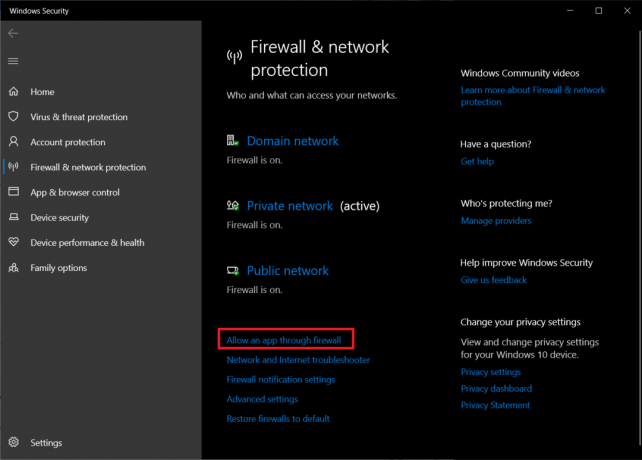
4. Στη συνέχεια, κάντε κλικ στο Αλλαξε ρυθμίσεις κουμπί για να ξεκλειδώσετε το Επιτρεπόμενες εφαρμογές και λειτουργίες λίστα και να κάνετε τροποποιήσεις σε αυτήν.
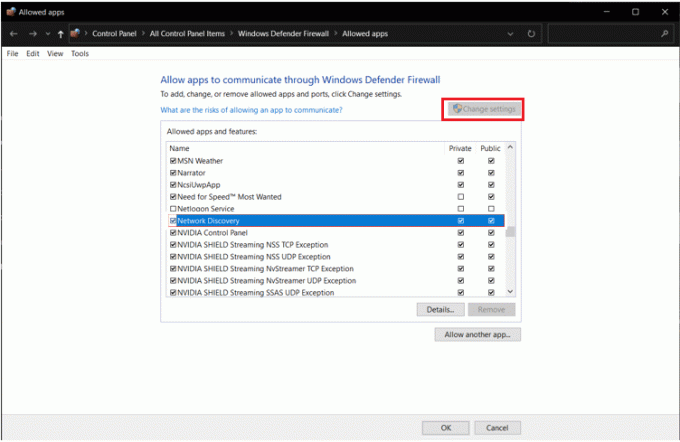
5. Εύρημα Ανακάλυψη δικτύου και ελέγξτε προσεκτικά το πλαίσιο Ιδιωτικός καθώς Δημόσιο στήλες που σχετίζονται με το χαρακτηριστικό. Στη συνέχεια, κάντε κλικ στο Εντάξει.
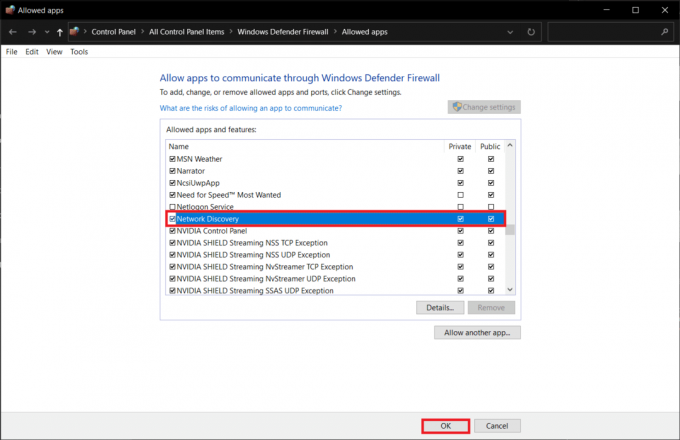
Επιλογή 2: Μέσω γραμμής εντολών
Μπορείτε να αποφύγετε την παραπάνω ταλαιπωρία του να σκάβετε σε πολλά παράθυρα, απλά εκτελώντας την ακόλουθη γραμμή στη γραμμή εντολών και, ενδεχομένως, να διορθώσετε τους υπολογιστές που δεν εμφανίζονται σε πρόβλημα δικτύου.
1. Χτύπα το κλειδί Windows, τύπος γραμμή εντολών και κάντε κλικ στο Εκτελέστε ως διαχειριστής, όπως φαίνεται.

2. Πληκτρολογήστε τη δεδομένη εντολή και πατήστε το Εισάγετε κλειδί.
netsh advfirewall set κανόνα group="Network Discovery" new enable=Ναι
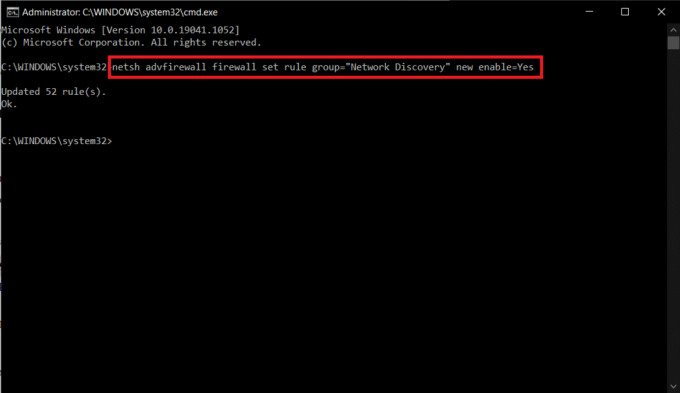
Διαβάστε επίσης:Πώς να ενεργοποιήσετε τη λειτουργία γραφικών αριθμομηχανής στα Windows 10
Μέθοδος 6: Επαναφορά ρυθμίσεων δικτύου
Εάν όλες οι παραπάνω μέθοδοι ακολουθήθηκαν με ακρίβεια, μπορείτε να είστε βέβαιοι ότι η κοινή χρήση αρχείων δικτύου έχει ρυθμιστεί σωστά. Προβλήματα με το ίδιο το δίκτυο ενδέχεται να απαγορεύουν στον υπολογιστή να βλέπει άλλα συνδεδεμένα συστήματα. Σε τέτοιες περιπτώσεις, η επαναφορά όλων των σχετικών στοιχείων θα πρέπει να διορθώσει το πρόβλημα που δεν λειτουργεί η κοινή χρήση δικτύου των Windows 10. Αυτό μπορεί επίσης να επιτευχθεί με δύο τρόπους.
Επιλογή 1: Μέσω των ρυθμίσεων των Windows
Εάν αισθάνεστε πιο άνετα με τις γραφικές διεπαφές αντί για τις εφαρμογές γραμμής εντολών, τότε μπορείτε να επαναφέρετε το δίκτυό σας μέσω των Ρυθμίσεων των Windows, ως εξής:
1. Εκκινήστε τα Windows Ρυθμίσεις και πλοηγηθείτε σε Δίκτυο & Διαδίκτυο.
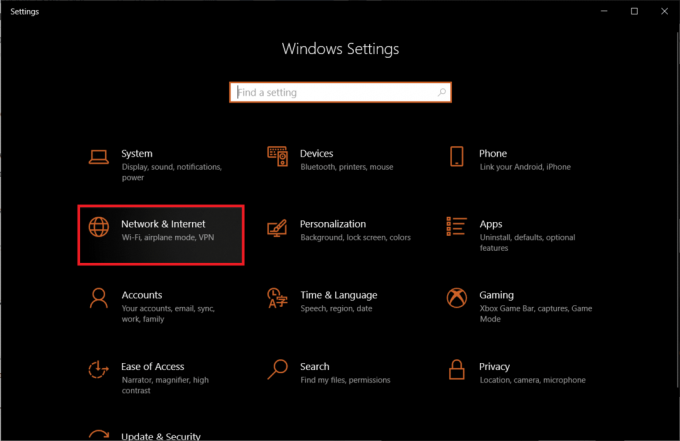
2. Κάντε κλικ στο Επαναφορά δικτύου > Επαναφορά τώρα κουμπί, όπως απεικονίζεται.
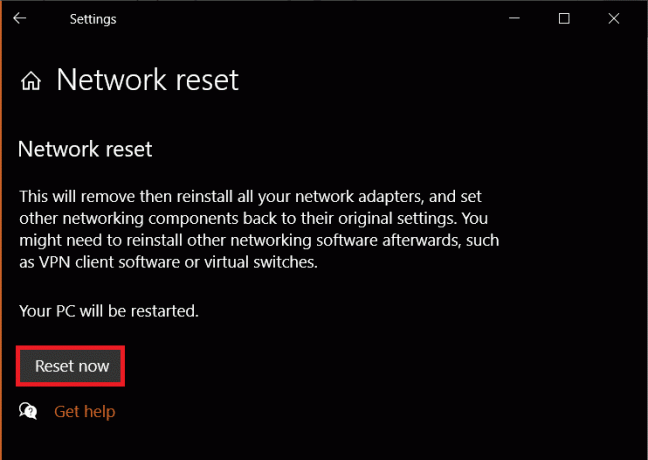
Επιλογή 2: Μέσω γραμμής εντολών
Ακολουθήστε τα βήματα που δίνονται για να επαναφέρετε τις ρυθμίσεις δικτύου μέσω της γραμμής εντολών:
1. Εκτόξευση Γραμμή εντολών ως Διαχειριστής όπως νωρίτερα.

2. Εκτελέστε το παρακάτω σύνολο εντολές το ενα μετα το αλλο.
επαναφορά netsh winsocknetsh int επαναφορά ipipconfig /releaseipconfig / ανανέωσηipconfig /flushdns

Μέθοδος 7: Επανεγκαταστήστε το πρόγραμμα οδήγησης δικτύου
Μπορείτε να προχωρήσετε τη διαδικασία επαναφοράς ένα βήμα παραπέρα, εγκαθιστώντας ξανά τα προγράμματα οδήγησης του προσαρμογέα δικτύου και αφήνοντας τα Windows να εγκαταστήσουν τα πιο πρόσφατα. Δείτε πώς μπορείτε να διορθώσετε τους υπολογιστές που δεν εμφανίζονται στο δίκτυο, εγκαθιστώντας ξανά το πρόγραμμα οδήγησης δικτύου:
1. Πάτα το κλειδί Windows, τύπος διαχειριστή της συσκευής και κάντε κλικ στο Ανοιξε.

2. Κάντε διπλό κλικ για ανάπτυξη Προσαρμογείς δικτύου κατηγορία.
3. Κάντε δεξί κλικ στο δικό σας Πρόγραμμα οδήγησης προσαρμογέα δικτύου (π.χ. Οικογενειακός ελεγκτής Realtek PCIe GBE) και επιλέξτε Ιδιότητες, όπως απεικονίζεται.

4. μεταβείτε στο Οδηγός καρτέλα, κάντε κλικ στο Απεγκατάσταση συσκευής, όπως φαίνεται.

5. Κάντε κλικ στο Απεγκατάσταση στη γραμμή επιβεβαίωσης αφού ελέγξετε το Διαγράψτε το λογισμικό προγράμματος οδήγησης για αυτήν τη συσκευή επιλογή.
6. Τώρα, επανεκκίνηση τον υπολογιστή σας.
7. Τα Windows θα εγκαταστήσουν αυτόματα τα προγράμματα οδήγησης όταν κάνετε επανεκκίνηση. Εάν όχι, κάντε κλικ Ενέργεια > Σάρωση για αλλαγές υλικού όπως απεικονίζεται παρακάτω.

Διαβάστε επίσης:Πώς να διορθώσετε το πολύ ήσυχο μικρόφωνο στα Windows 10
Επαγγελματική συμβουλή: Πώς να αποκτήσετε πρόσβαση σε άλλους υπολογιστές στο δίκτυό σας
Πριν ξεκινήσουμε με τις λύσεις, εάν βιάζεστε και αναζητάτε μια γρήγορη λύση μεταφορά αρχείων στα Windows, τότε μπορείτε να ακολουθήσετε τα παρακάτω βήματα:
1. Τύπος Πλήκτρα Windows + E μαζί για την εκτόξευση Εξερεύνηση αρχείων.
2. Μεταβείτε στο Δίκτυο και τύπος \\ ακολουθούμενο από τους Η/Υ διεύθυνση IP στο Γραμμή διευθύνσεων της Εξερεύνησης αρχείων.
Για παράδειγμα: Εάν η διεύθυνση IP του υπολογιστή είναι 192.168.1.108, τύπος \\192.168.1.108 και πατήστε Εισάγετε κλειδί για πρόσβαση σε αυτόν τον υπολογιστή.

Σημείωση: Για να μάθετε τη διεύθυνση IP, εκτελέστε ipconfig σε Γραμμή εντολών και ελέγξτε Προεπιλεγμένη πύλη καταχώριση διεύθυνσης, εμφανίζεται τονισμένη.

Συχνές Ερωτήσεις (FAQ)
Q1. Πώς μπορώ να κάνω τον υπολογιστή μου ορατό σε ένα δίκτυο;
Απ. Για να κάνετε τον υπολογιστή σας ορατό στο δίκτυο, θα πρέπει να ενεργοποιήσετε το Network Discovery. Εκτόξευση Πίνακας Ελέγχου και πηγαίνετε στο Κέντρο δικτύου και κοινής χρήσης > Αλλαγή σύνθετων ρυθμίσεων κοινής χρήσης > Ιδιωτικό > Ενεργοποίηση εντοπισμού δικτύου.
Ε2. Γιατί δεν μπορώ να δω όλες τις συσκευές στο δίκτυό μου;
Απ. Δεν θα μπορείτε να δείτε άλλες συσκευές στο δίκτυό σας εάν είναι απενεργοποιημένη η ανακάλυψη δικτύου, FDPHost, Το FDResPub και άλλες σχετικές υπηρεσίες δυσλειτουργούν ή υπάρχουν προβλήματα με το δίκτυο εαυτό. Ακολουθήστε τις λύσεις που αναφέρονται παραπάνω για να το επιλύσετε.
Συνιστάται:
- Πώς να διορθώσετε το NVIDIA ShadowPlay Not Recording
- Πώς να απενεργοποιήσετε την επιτάχυνση ποντικιού στα Windows 10
- Διορθώστε το σφάλμα μη έγκυρης πρόσβασης στη θέση μνήμης στο Valorant
- Διορθώστε ότι η κοινή χρήση αρχείων των Windows 10 δεν λειτουργεί
Ας ελπίσουμε, υπολογιστές που δεν εμφανίζονται στο δίκτυο Το πρόβλημα στο σύστημά σας Windows 10 έχει πλέον επιλυθεί. Η κοινή χρήση αρχείων μέσω του δικτύου μπορεί να είναι μια περίπλοκη διαδικασία. Επίσης, εάν έχετε οποιεσδήποτε απορίες/προτάσεις σχετικά με αυτό το άρθρο, μην διστάσετε να τις αφήσετε στην ενότητα σχολίων και μη διστάσετε να επικοινωνήσετε μαζί μας εάν χρειάζεστε περαιτέρω βοήθεια.



