Επιδιόρθωση .NET Runtime Optimization Service High Usage CPU
Miscellanea / / January 12, 2022
Συχνά, μπορεί να συναντήσετε μια εφαρμογή ή μια διαδικασία συστήματος παρασκηνίου που συγκεντρώνει μια αφύσικη ποσότητα πόρων συστήματος. Η υψηλή χρήση πόρων συστήματος μιας διαδικασίας μπορεί να επιβραδύνει τρομερά άλλες λειτουργίες του συστήματος και μπορεί να μετατρέψει τον υπολογιστή σας σε αδιέξοδο. Μπορεί επίσης να προκαλέσει την πλήρη συντριβή του. Έχουμε ήδη καλύψει μια πληθώρα διαδικασιών και ζητημάτων υψηλής χρήσης CPU στο δικό μας δικτυακός τόπος. Επιπλέον, σήμερα, θα συζητήσουμε το περιστασιακό πρόβλημα υψηλής χρήσης CPU της υπηρεσίας βελτιστοποίησης χρόνου εκτέλεσης .NET και πώς να το επαναφέρουμε σε αποδεκτό επίπεδο.

Περιεχόμενα
- Πώς να διορθώσετε την υψηλή χρήση CPU της υπηρεσίας βελτιστοποίησης χρόνου εκτέλεσης .NET στα Windows 10
- Γιατί η υπηρεσία βελτιστοποίησης χρόνου εκτέλεσης .NET οδηγεί σε υψηλή χρήση CPU;
- Μέθοδος 1: Εκτελέστε καθαρή εκκίνηση του υπολογιστή.
- Μέθοδος 2: Ενίσχυση διεργασιών .NET Framework
- Επιλογή I: Μέσω γραμμής εντολών
- Επιλογή II: Μέσω GitHub Script
- Μέθοδος 3: Επανεκκινήστε το .NET Runtime Optimization Service
- Μέθοδος 4: Εντοπισμός και κατάργηση κακόβουλου λογισμικού
Πώς να διορθώσετε την υψηλή χρήση CPU της υπηρεσίας βελτιστοποίησης χρόνου εκτέλεσης .NET στα Windows 10
Όπως ίσως γνωρίζετε, αυτό .Πλαίσιο δικτύου χρησιμοποιείται από τη Microsoft και άλλα τρίτα μέρη για την ανάπτυξη και εκτέλεση εφαρμογών Windows μεταξύ άλλων. Το εκτελέσιμο αρχείο για αυτήν την υπηρεσία, με όνομα mscorsvw.exe, είναι ένα επίσημο στοιχείο των Windows και εκτελεί το έργο της βελτιστοποίησης του πλαισίου .NET, δηλαδή πριν και εκ νέου μεταγλώττιση βιβλιοθηκών .NET. Αυτό βοηθά τις εφαρμογές και τα προγράμματα να ξεκινούν πιο γρήγορα. Η υπηρεσία βελτιστοποίησης είναι σχεδιασμένο να τρέχει στο παρασκήνιο όταν ο υπολογιστής σας παραμένει σε αδράνεια για μια σύντομη περίοδο 5-10 λεπτών.
Γιατί η υπηρεσία βελτιστοποίησης χρόνου εκτέλεσης .NET οδηγεί σε υψηλή χρήση CPU;
Μερικές φορές η υπηρεσία μπορεί να διαρκέσει περισσότερο από το συνηθισμένο για την εκ νέου μεταγλώττιση των βιβλιοθηκών .NET. αυτο εχει ως αποτελεσμα
- Η υπηρεσία του υπολογιστή σας λειτουργεί πιο αργά από το συνηθισμένο.
- Στιγμιότυπα δυσλειτουργιών στον υπολογιστή σας.
- Η υπηρεσία που παρέχει διεφθαρμένη.
- Αξιοποίηση πόρων συστήματος από κακόβουλο λογισμικό.

Λαμβάνοντας υπόψη τον αντίκτυπο αυτής της υπηρεσίας στην απόδοση μεμονωμένων εφαρμογών, δεν συνιστάται ο άμεσος τερματισμός της με την πρώτη ματιά του κακού. Εάν η υπηρεσία φαίνεται να καθυστερεί πολύ για να ολοκληρώσει τη λειτουργία της, έχετε την επιλογή να επιταχύνετε τα πράγματα εκτελώντας μερικές εντολές ή ένα σενάριο. Άλλες επιδιορθώσεις περιλαμβάνουν τη σάρωση του υπολογιστή για κακόβουλο λογισμικό και ιούς, την επανεκκίνηση της υπηρεσίας και την εκτέλεση καθαρής εκκίνησης, όπως εξηγείται στο επόμενο τμήμα.
Μέθοδος 1: Εκτελέστε καθαρή εκκίνηση του υπολογιστή
Είναι πολύ πιθανό η υπηρεσία να δυσκολεύεται να μεταγλωττίσει εκ νέου τις βιβλιοθήκες για μια συγκεκριμένη εφαρμογή τρίτου κατασκευαστή και επομένως να καταναλώνει περισσότερη ισχύ CPU για να ολοκληρώσει την εργασία. Μπορείτε να εκτελέσετε μια καθαρή εκκίνηση όπου φορτώνονται μόνο βασικά προγράμματα οδήγησης και προγράμματα εκκίνησης, για να εξετάσετε εάν είναι πράγματι ένα από τα προγράμματα τρίτων κατασκευαστών που προκαλεί το ζήτημα υψηλής χρήσης της CPU για το .NET Runtime Optimization υπηρεσία. Τα βήματα για να εκτελέσετε την καθαρή εκκίνηση των Windows 10 είναι τα εξής:
1. Τύπος Πλήκτρα Windows + R ταυτόχρονα για την εκτόξευση Τρέξιμο κουτί διαλόγου.
2. Τύπος msconfig και χτυπήστε το Εισαγω κλειδί για άνοιγμα Διαμόρφωση συστήματος.

3. μεταβείτε στο Υπηρεσίες καρτέλα και επιλέξτε το πλαίσιο που έχει επισημανθεί Απόκρυψη όλων των υπηρεσιών της Microsoft.
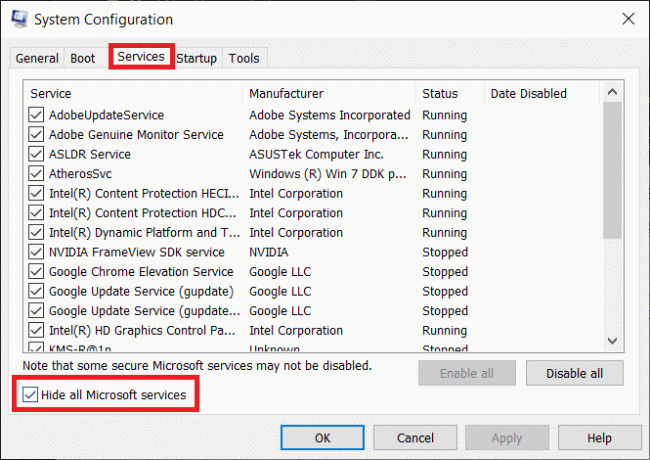
4. Στη συνέχεια, κάντε κλικ στο Απενεργοποίηση όλων κουμπί, εμφανίζεται τονισμένο. Θα σταματήσει την εκτέλεση όλων των υπηρεσιών τρίτων και των περιττών υπηρεσιών στο παρασκήνιο.

5. Αποθηκεύστε τις αλλαγές κάνοντας κλικ στο Εφαρμογή > ΟΚ κουμπιά.
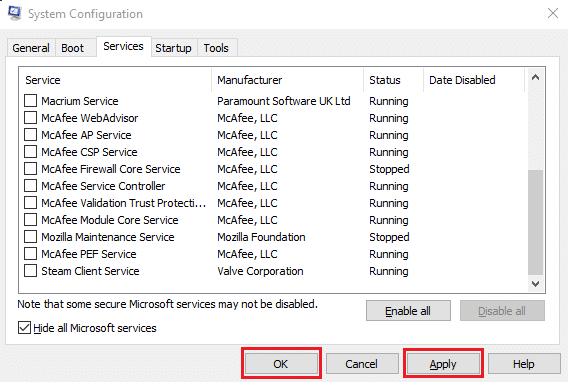
6. Ένα αναδυόμενο παράθυρο που ρωτά αν θα θέλατε Επανεκκίνηση ή Έξοδος χωρίς επανεκκίνηση θα εμφανιστεί, όπως φαίνεται. επιλέξτε το Έξοδος χωρίς επανεκκίνηση επιλογή.

7. Και πάλι, εκκινήστε το Διαμόρφωση συστήματος παράθυρο με επανάληψη Βήματα 1-2. Εναλλαγή στο Ξεκίνα αυτί.

8. Κάνε κλικ στο Ανοίξτε τη Διαχείριση εργασιών υπερσύνδεσμος, όπως φαίνεται.
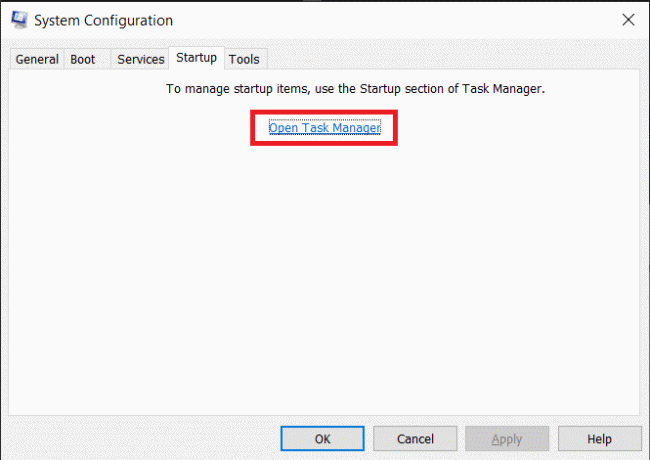
Σημείωση: Ελέγξτε τη στήλη Επιπτώσεις εκκίνησης για όλες τις εφαρμογές/διεργασίες που αναφέρονται και απενεργοποιήστε αυτές με α Υψηλός αντίκτυπος εκκίνησης.
9. Κάντε δεξί κλικ στο εφαρμογή (π.χ. Ατμός) και επιλέξτε Καθιστώ ανίκανο επιλογή, όπως απεικονίζεται παρακάτω.
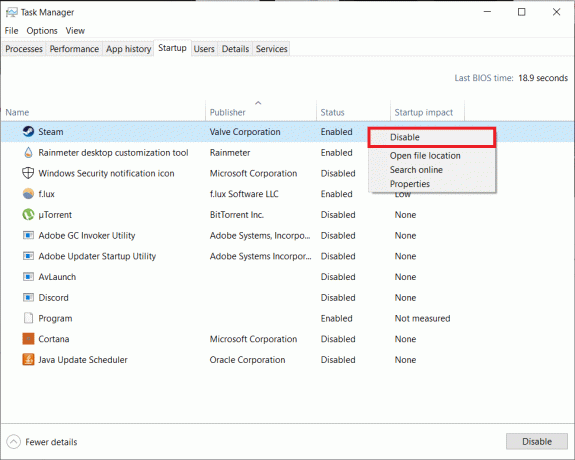
10. Τελικά, Κλείσε κάτω από όλα τα ενεργά παράθυρα εφαρμογών και επανεκκίνησητον υπολογιστή σας. Θα ξεκινήσει σε κατάσταση καθαρής εκκίνησης.
11. Τώρα, ελέγξτε τη χρήση της CPU της υπηρεσίας χρόνου εκτέλεσης .NET στη Διαχείριση εργασιών. Αν είναι φυσιολογικό, ενεργοποιήστε προγράμματα τρίτων κατασκευαστών ένα κάθε φορά να εντοπίσει την ένοχη εφαρμογή και απεγκαταστήστε το για να αποφευχθούν τέτοια προβλήματα στο μέλλον.
Διαβάστε επίσης:Πώς να διορθώσετε την υψηλή χρήση CPU hkcmd
Μέθοδος 2: Ενίσχυση διεργασιών .NET Framework
Εφόσον ο τερματισμός αυτής της υπηρεσίας δεν αποτελεί επιλογή, μπορείτε να δώσετε λίγη ώθηση σε αυτήν την υπηρεσία επιτρέποντάς της να χρησιμοποιεί επιπλέον πυρήνες CPU. Από προεπιλογή, η υπηρεσία χρησιμοποιεί μόνο έναν πυρήνα.
- Μπορείτε είτε να εκτελέσετε μόνοι σας μερικές εντολές
- ή απλά κατεβάστε ένα επίσημο σενάριο της Microsoft από GitHub και τρέξε το.
Επιλογή I: Μέσω γραμμής εντολών
1. Κάντε κλικ στο Αρχή, τύπος Γραμμή εντολών και κάντε κλικ Εκτελέστε ως διαχειριστής, όπως φαίνεται.

2. Πληκτρολογήστε τη δεδομένη εντολή και πατήστε το Εισαγωκλειδί να εκτελέσει.
Σημείωση: Οι εντολές που πρέπει να εκτελεστούν διαφέρουν ανάλογα με την αρχιτεκτονική του συστήματος.
- Για συστήματα 32 bit: cd c:\Windows\Microsoft. NET\Framework\v4.0.30319
- Για συστήματα 64-bit: cd c:\Windows\Microsoft. NET\Framework64\v4.0.30319

3. Στη συνέχεια, εκτελέστε ngen.exe εκτελούν queueditems, όπως απεικονίζεται παρακάτω.
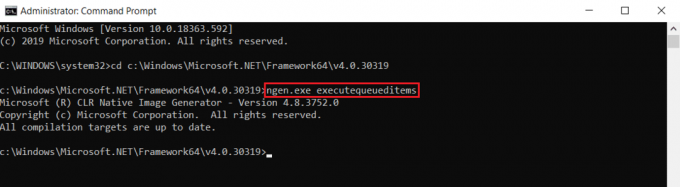
Επαγγελματική συμβουλή: Προσδιορίστε εάν ο υπολογιστής με Windows είναι 32-bit & 64-bit
Εάν δεν είστε σίγουροι για την αρχιτεκτονική του συστήματός σας, απλώς ακολουθήστε τα παρακάτω βήματα:
1. Κτύπημα Πλήκτρα Windows + R μαζί να ανοίξουν Τρέξιμο κουτί διαλόγου.
2. Τύπος msinfo32 και κάντε κλικ στο Εντάξει για να ανοίξω Πληροφορίες συστήματος παράθυρο.
3. Εδώ, ελέγξτε το Τύπος συστήματος ετικέτα για να ελέγξετε για το ίδιο.

Διαβάστε επίσης:Τι είναι το HKEY_LOCAL_MACHINE;
Επιλογή II: Μέσω GitHub Script
1. μεταβείτε στο GitHub σελίδα για το γραφή.

2. Κάντε δεξί κλικ στο Ακατέργαστος κουμπί και επιλέξτε το Αποθήκευση συνδέσμου ως… επιλογή, όπως φαίνεται.

3. Αλλαξε το Αποθήκευση ως τύπος προς το Αρχείο Windows Script και κάντε κλικ στο Σώσει.

4. Μόλις γίνει λήψη, ανοίξτε το αρχείο με Windows Script Host.
Διαβάστε επίσης: Διορθώστε την υψηλή χρήση CPU της διαδικασίας εξυπηρέτησης κεντρικού υπολογιστή DISM
Μέθοδος 3: Επανεκκινήστε το .NET Runtime Optimization Service
Οι υπηρεσίες μπορεί συχνά να παρουσιάζουν σφάλμα και, στη συνέχεια, να παρουσιάζουν περίεργη συμπεριφορά, όπως η χρήση άσκοπα υψηλών ποσοτήτων πόρων του συστήματος ή η παραμονή ενεργών για παρατεταμένη χρονική περίοδο. Η εμφάνιση σφάλματος μπορεί να συμβεί λόγω των σφαλμάτων που υπάρχουν στην τρέχουσα έκδοση του λειτουργικού συστήματος των Windows. Δείτε πώς μπορείτε να λύσετε την υψηλή χρήση CPU της υπηρεσίας βελτιστοποίησης χρόνου εκτέλεσης .NET επανεκκινώντας την υπηρεσία:
Σημείωση: Αυτή η λύση λειτουργεί μόνο για συστήματα με αποκλειστική κάρτα γραφικών που τροφοδοτείται από NVIDIA.
1. Τύπος Windows + Rκλειδιά ταυτόχρονα για την εκτόξευση Τρέξιμο κουτί διαλόγου.
2. Τύπος υπηρεσίες.msc και κάντε κλικ στο Εντάξει για να ανοίξω Υπηρεσίες εφαρμογή.

3. Κάντε κύλιση στη λίστα και εντοπίστε το NVIDIA Telemetry Container υπηρεσία.
4. Κάντε δεξί κλικ πάνω του και επιλέξτε Ιδιότητες από το μενού περιβάλλοντος, όπως φαίνεται.

5. Κάνε κλικ στο Να σταματήσει κουμπί πρώτα. Περιμένετε να διαβάσετε την κατάσταση υπηρεσίας Σταμάτησεκαι μετά κάντε κλικ στο Αρχή κουμπί για να το ενεργοποιήσετε ξανά.

6. Βεβαιωθείτε ότι το Τύπος εκκίνησης: Έχει οριστεί Αυτόματο.

7. Μόλις επανεκκινηθεί η υπηρεσία, κάντε κλικ στο Εφαρμογή > ΟΚ για να αποθηκεύσετε τις αλλαγές και να κλείσετε το Ιδιότητες παράθυρο.
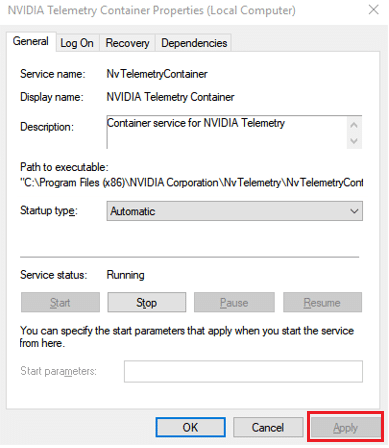
8. Τύπος Πλήκτρα Ctrl + Shift + Esc μαζί να ανοίξουν Διαχειριστής εργασιών και ελέγξτε εάν η υπηρεσία εξακολουθεί να χρησιμοποιεί υψηλούς πόρους CPU.
Διαβάστε επίσης:Τι είναι το Google Chrome Elevation Service
Μέθοδος 4: Εντοπισμός και κατάργηση κακόβουλου λογισμικού
Εάν η μη φυσιολογική κατανάλωση της CPU της υπηρεσίας παραμένει, εκτελέστε σάρωση ιών/κακόβουλων προγραμμάτων για να αποκλείσετε την πιθανότητα μολύνσεων. Κακόβουλες εφαρμογές μπορούν να εισχωρήσουν κρυφά στον υπολογιστή σας, αν δεν είστε προσεκτικοί. Αυτά τα προγράμματα θα μεταμφιεστούν και θα προσποιηθούν ότι είναι επίσημα στοιχεία των Windows και θα προκαλέσουν πολλά προβλήματα όπως η υψηλή χρήση της CPU. Μπορείτε να χρησιμοποιήσετε το εγγενές Windows Defender για τη σάρωση του υπολογιστή σας ή μπορείτε να χρησιμοποιήσετε οποιοδήποτε άλλο εξειδικευμένο πρόγραμμα ασφαλείας που σας φανεί χρήσιμο. Ακολουθήστε αυτά τα βήματα για να διορθώσετε το πρόβλημα υψηλής χρήσης CPU της υπηρεσίας βελτιστοποίησης χρόνου εκτέλεσης .NET, αφαιρώντας το κακόβουλο λογισμικό από τον υπολογιστή σας:
1. Κτύπημα Πλήκτρα Windows + I να ανοίξει ταυτόχρονα Ρυθμίσεις.
2. Εδώ, κάντε κλικ στο Ενημέρωση & Ασφάλεια, όπως φαίνεται.

3. μεταβείτε στο Ασφάλεια των Windows μενού και κάντε κλικ στο Προστασία από ιούς και απειλές

4. Κάντε κλικ Γρήγορη σάρωση για να σαρώσετε τον υπολογιστή σας για να ελέγξετε εάν υπάρχει κακόβουλο λογισμικό ή όχι.

5. Εάν βρεθεί κάποιο κακόβουλο λογισμικό, κάντε κλικ στο Ξεκινήστε ενέργειες προς το αφαιρώ ή ΟΙΚΟΔΟΜΙΚΟ ΤΕΤΡΑΓΩΝΟ και επανεκκινήστε τον υπολογιστή σας.

Συνιστάται:
- Διορθώστε το Touchpad Scroll που δεν λειτουργεί στα Windows 10
- Πώς να αλλάξετε τα προγράμματα εκκίνησης στα Windows 10
- Πώς να κάνετε σίγαση του μικροφώνου στα Windows 10
- 7 τρόποι για να διορθώσετε τον υπολογιστή που συνεχίζει να κολλάει
Ας ελπίσουμε ότι μια από τις παραπάνω λύσεις έχει διορθωθεί.Υψηλή CPU υπηρεσία βελτιστοποίησης χρόνου εκτέλεσης NET πρόβλημα στον υπολογιστή σας. Εάν το ίδιο πρόβλημα εμφανιστεί ξανά αργότερα, ελέγξτε για διαθέσιμη ενημέρωση των Windows ή εγκαταστήστε ξανά την πιο πρόσφατη έκδοση του .Πλαίσιο δικτύου. Επίσης, εάν έχετε οποιεσδήποτε απορίες/προτάσεις σχετικά με αυτό το άρθρο, μην διστάσετε να τις αφήσετε στην ενότητα σχολίων.


