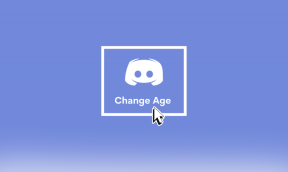Τι είναι ένα αρχείο ISO; Και πού χρησιμοποιούνται τα αρχεία ISO;
Miscellanea / / January 12, 2022
Μπορεί να έχετε συναντήσει τον όρο αρχείο ISO ή εικόνα ISO. Αναρωτηθήκατε ποτέ τι σημαίνει αυτό; Ένα αρχείο που αντιπροσωπεύει το περιεχόμενο οποιουδήποτε δίσκου (CD, DVD, κλπ…) ονομάζεται αρχείο ISO. Περισσότερο αναφέρεται ως εικόνα ISO. Είναι ένα αντίγραφο του περιεχομένου ενός οπτικού δίσκου.

Ωστόσο, το αρχείο δεν είναι σε κατάσταση έτοιμο προς χρήση. Μια κατάλληλη αναλογία για αυτό θα ήταν αυτή ενός κουτιού επίπλων επίπεδης συσκευασίας. Το κουτί περιέχει όλα τα εξαρτήματα. Απλώς πρέπει να συναρμολογήσετε τα εξαρτήματα πριν αρχίσετε να χρησιμοποιείτε το έπιπλο. Το κουτί από μόνο του δεν εξυπηρετεί κανένα σκοπό μέχρι να στηθούν τα κομμάτια. Ομοίως, οι εικόνες ISO πρέπει να ανοίξουν και να συναρμολογηθούν για να μπορέσετε να τις χρησιμοποιήσετε.
Περιεχόμενα
- Τι είναι ένα αρχείο ISO;
- Πού χρησιμοποιούνται τα αρχεία ISO;
- 1. Τοποθέτηση εικόνας ISO
- 2. Εγγραφή εικόνας ISO στο δίσκο
- 3. Εξαγωγή αρχείου ISO
- 4. Δημιουργία του αρχείου σας από οπτικό δίσκο
Τι είναι ένα αρχείο ISO;
Ένα αρχείο ISO είναι ένα αρχείο αρχειοθέτησης που περιέχει όλα τα δεδομένα από έναν οπτικό δίσκο, όπως ένα CD ή DVD. Πήρε το όνομά του από το πιο κοινό σύστημα αρχείων που βρίσκεται στα οπτικά μέσα (ISO 9660). Πώς αποθηκεύει ένα αρχείο ISO όλα τα περιεχόμενα ενός οπτικού δίσκου; Τα δεδομένα αποθηκεύονται ανά τομέα χωρίς να συμπιέζονται. Μια εικόνα ISO σάς επιτρέπει να διατηρείτε ένα αρχείο ενός οπτικού δίσκου και να το διατηρείτε για μελλοντική χρήση. Μπορείτε να εγγράψετε την εικόνα ISO σε έναν νέο δίσκο για να δημιουργήσετε ένα ακριβές αντίγραφο του προηγούμενου. Σε πολλά σύγχρονα λειτουργικά συστήματα, μπορείτε επίσης να προσαρτήσετε μια εικόνα ISO ως εικονικό δίσκο. Όλες οι εφαρμογές, ωστόσο, θα συμπεριφέρονται με τον ίδιο τρόπο που θα ήταν ένας πραγματικός δίσκος.
Πού χρησιμοποιούνται τα αρχεία ISO;
Η πιο κοινή χρήση του αρχείου ISO είναι όταν έχετε ένα πρόγραμμα με πολλά αρχεία που θέλετε να διανείμετε μέσω του Διαδικτύου. Τα άτομα που θέλουν να κατεβάσουν το πρόγραμμα μπορούν εύκολα να κατεβάσουν ένα μόνο αρχείο ISO που περιέχει όλα όσα χρειάζεται ο χρήστης. Μια άλλη σημαντική χρήση του αρχείου ISO είναι η διατήρηση αντιγράφου ασφαλείας οπτικών δίσκων. Μερικά παραδείγματα όπου χρησιμοποιείται εικόνα ISO:
- Το Ophcrack είναι ένα εργαλείο ανάκτησης κωδικού πρόσβασης. Περιλαμβάνει πολλά κομμάτια λογισμικού και ένα ολόκληρο λειτουργικό σύστημα. Όλα όσα χρειάζεστε είναι μέσα σε ένα μόνο αρχείο ISO.
- Πολλά προγράμματα για εκκίνησης antivirus συνήθως χρησιμοποιούν επίσης αρχεία ISO.
- Ορισμένες εκδόσεις του λειτουργικού συστήματος Windows (Windows 10, Windows 8, Windows 7) μπορούν επίσης να αγοραστούν σε μορφή ISO. Με αυτόν τον τρόπο, μπορούν είτε να εξαχθούν σε μια συσκευή είτε να τοποθετηθούν σε μια εικονική συσκευή.
Η μορφή ISO διευκολύνει τη λήψη του αρχείου. Είναι άμεσα διαθέσιμο για εγγραφή σε δίσκο ή οποιαδήποτε άλλη συσκευή.
Στις ενότητες που ακολουθούν, θα συζητήσουμε διάφορες λειτουργίες σχετικά με ένα αρχείο ISO - πώς να το κάνετε Τοποθετήστε το, πώς να το εγγράψετε σε δίσκο, πώς να το εξάγετε και τέλος πώς να δημιουργήσετε την εικόνα ISO από το α δίσκος.
1. Τοποθέτηση εικόνας ISO
Η τοποθέτηση εικόνας ISO είναι μια διαδικασία κατά την οποία ρυθμίζετε την εικόνα ISO ως εικονικό δίσκο. Όπως αναφέρθηκε προηγουμένως, δεν θα υπάρξει καμία αλλαγή στη συμπεριφορά των εφαρμογών. Θα αντιμετωπίσουν την εικόνα ως πραγματικό φυσικό δίσκο. Είναι σαν να ξεγελάτε το σύστημα για να πιστέψει ότι υπάρχει ένας πραγματικός δίσκος ενώ χρησιμοποιείτε μόνο μια εικόνα ISO. Πώς είναι αυτό χρήσιμο; Σκεφτείτε ότι θέλετε να παίξετε ένα βιντεοπαιχνίδι που απαιτεί την εισαγωγή ενός φυσικού δίσκου. Εάν έχετε δημιουργήσει μια εικόνα ISO του δίσκου στο παρελθόν, δεν χρειάζεται να εισαγάγετε έναν πραγματικό δίσκο.
Για να ανοίξετε ένα αρχείο, πρέπει να χρησιμοποιήσετε έναν εξομοιωτή δίσκου. Στη συνέχεια, επιλέγετε ένα γράμμα μονάδας δίσκου για να αντιπροσωπεύσετε την εικόνα ISO. Τα Windows θα το αντιμετωπίσουν σαν ένα γράμμα που αντιπροσωπεύει έναν πραγματικό δίσκο. Μπορείτε να χρησιμοποιήσετε μία από τις πολλές εφαρμογές τρίτων που είναι διαθέσιμες δωρεάν, για να προσαρτήσετε μια εικόνα ISO. Ωστόσο, αυτό είναι μόνο για χρήστες Windows 7. Μερικά από τα δημοφιλή δωρεάν προγράμματα είναι WinCDEmu και Pismo File Mount Audit Package. Οι χρήστες Windows 8 και Windows 10 το έχουν πιο εύκολα. Το λογισμικό τοποθέτησης είναι ενσωματωμένο στο λειτουργικό σύστημα. Μπορείτε να κάνετε απευθείας κλικ στο αρχείο ISO και να κάνετε κλικ στην επιλογή Mount. Χωρίς τη χρήση λογισμικού τρίτων, το σύστημα θα δημιουργήσει αυτόματα μια εικονική μονάδα δίσκου.

Σημείωση: Να θυμάστε ότι η εικόνα ISO μπορεί να χρησιμοποιηθεί μόνο όταν το λειτουργικό σύστημα εκτελείται. Η λήψη ενός αρχείου ISO για σκοπούς εκτός του λειτουργικού συστήματος δεν θα λειτουργήσει (όπως αρχεία για ορισμένα διαγνωστικά εργαλεία σκληρού δίσκου, προγράμματα ελέγχου μνήμης, κ.λπ.…)
Διαβάστε επίσης:3 τρόποι προσάρτησης ή αποπροσάρτησης αρχείου ISO στα Windows 10
2. Εγγραφή εικόνας ISO στο δίσκο
Η εγγραφή ενός αρχείου ISO σε δίσκο είναι ένας από τους πιο συνηθισμένους τρόπους χρήσης του. Η διαδικασία για αυτό δεν είναι παρόμοια με την εγγραφή ενός συνηθισμένου αρχείου σε έναν δίσκο. Το λογισμικό που χρησιμοποιείται θα πρέπει πρώτα να συναρμολογήσει τα διάφορα κομμάτια λογισμικού στο αρχείο ISO και στη συνέχεια να το εγγράψει στο δίσκο.
Τα σύγχρονα λειτουργικά συστήματα όπως τα Windows 7, τα Windows 8 και τα Windows 10 δεν χρειάζονται λογισμικό τρίτων για την εγγραφή αρχείων ISO στο δίσκο. Κάντε διπλό κλικ στο αρχείο και ακολουθήστε τους επόμενους οδηγούς.
Μπορείτε επίσης να εγγράψετε μια εικόνα ISO σε μια μονάδα USB. Αυτή είναι η προτιμώμενη συσκευή αποθήκευσης αυτές τις μέρες. Για ορισμένα προγράμματα που λειτουργούν εκτός του λειτουργικού συστήματος, η εγγραφή της εικόνας ISO σε δίσκο ή σε κάποιο άλλο αφαιρούμενο μέσο είναι ο μόνος τρόπος χρήσης.
Δεν είναι δυνατή η εκκίνηση από ορισμένα προγράμματα που διανέμονται σε μορφή ISO (όπως το Microsoft Office). Αυτά τα προγράμματα συνήθως δεν χρειάζεται να εκτελούνται εκτός του λειτουργικού συστήματος, επομένως δεν χρειάζεται να εκκινηθούν από την εικόνα ISO.
Υπόδειξη: Εάν το αρχείο ISO δεν ανοίγει όταν κάνετε διπλό κλικ, μεταβείτε στις ιδιότητες και επιλέξτε το isoburn.exe ως το πρόγραμμα που πρέπει να ανοίξει αρχεία ISO.
3. Εξαγωγή αρχείου ISO
Η εξαγωγή προτιμάται όταν δεν θέλετε να εγγράψετε το αρχείο ISO σε δίσκο ή αφαιρούμενη συσκευή. Τα περιεχόμενα ενός αρχείου ISO μπορούν να εξαχθούν σε έναν φάκελο χρησιμοποιώντας ένα πρόγραμμα συμπίεσης/αποσυμπίεσης. Μερικά από τα δωρεάν προγράμματα λογισμικού που χρησιμοποιούνται για την εξαγωγή αρχείων ISO είναι 7-Zip και WinZip. Η διαδικασία θα αντιγράψει τα περιεχόμενα του αρχείου ISO σε έναν φάκελο στο σύστημά σας. Αυτός ο φάκελος είναι ακριβώς όπως οποιοσδήποτε άλλος φάκελος στο σύστημά σας. Ωστόσο, ο φάκελος δεν μπορεί να εγγραφεί απευθείας σε αφαιρούμενη συσκευή. Χρησιμοποιώντας το 7-Zip, τα αρχεία ISO μπορούν να εξαχθούν γρήγορα. Κάντε δεξί κλικ στο αρχείο, κάντε κλικ στο 7-Zip και, στη συνέχεια, κάντε κλικ στην επιλογή Εξαγωγή σε '\'.
Αφού εγκατασταθεί μια εφαρμογή συμπίεσης/αποσυμπίεσης, η εφαρμογή θα συσχετιστεί αυτόματα με αρχεία ISO. Επομένως, ενώ εργάζεστε με αυτά τα αρχεία, οι ενσωματωμένες εντολές από την Εξερεύνηση αρχείων δεν θα εμφανίζονται πλέον. Ωστόσο, συνιστάται να έχετε τις προεπιλεγμένες επιλογές. Επομένως, εάν έχετε εγκαταστήσει μια εφαρμογή συμπίεσης, ακολουθήστε τη διαδικασία που δίνεται παρακάτω για να συσχετίσετε ξανά το αρχείο ISO με την Εξερεύνηση αρχείων.
- Μεταβείτε στις Ρυθμίσεις Εφαρμογές Προεπιλεγμένες εφαρμογές.
- Κάντε κύλιση προς τα κάτω και αναζητήστε την επιλογή «Επιλογή προεπιλεγμένων εφαρμογών κατά τύπο αρχείου» στα δεξιά σας. Κάντε κλικ στην επιλογή.
- Θα δείτε τώρα μια μακρά λίστα επεκτάσεων. Αναζήτηση για επέκταση .iso.
- Κάντε κλικ στην εφαρμογή που σχετίζεται αυτήν τη στιγμή με το .iso. Από το αναδυόμενο παράθυρο, επιλέξτε την Εξερεύνηση των Windows.
4. Δημιουργία του αρχείου σας από οπτικό δίσκο
Εάν θέλετε να δημιουργήσετε ψηφιακά αντίγραφα ασφαλείας του περιεχομένου στους οπτικούς σας δίσκους, θα πρέπει να γνωρίζετε πώς να δημιουργήσετε το αρχείο ISO από το δίσκο. Αυτά τα αρχεία ISO μπορούν είτε να τοποθετηθούν σε ένα σύστημα είτε να εγγραφούν σε μια αφαιρούμενη συσκευή. Μπορείτε επίσης να διανείμετε το αρχείο ISO.
Ορισμένα λειτουργικά συστήματα (macOS και Linux) έχουν προεγκατεστημένο λογισμικό που δημιουργεί ένα αρχείο ISO από έναν δίσκο. Ωστόσο, τα Windows δεν προσφέρουν κάτι τέτοιο. Εάν είστε χρήστης Windows, πρέπει να χρησιμοποιήσετε μια εφαρμογή τρίτου κατασκευαστή για να δημιουργήσετε μια εικόνα ISO από έναν οπτικό δίσκο.
Συνιστάται:Τι είναι μια μονάδα σκληρού δίσκου (HDD);
Περίληψη
- Ένα αρχείο ή εικόνα ISO περιέχει ένα μη συμπιεσμένο αντίγραφο των περιεχομένων ενός οπτικού δίσκου.
- Χρησιμοποιείται κυρίως για τη δημιουργία αντιγράφων ασφαλείας του περιεχομένου στον οπτικό δίσκο και για τη διανομή μεγάλων προγραμμάτων με πολλά αρχεία στο διαδίκτυο.
- Ένα μόνο αρχείο ISO μπορεί να περιέχει πολλά κομμάτια λογισμικού ή ακόμα και ένα ολόκληρο λειτουργικό σύστημα. Έτσι, καθιστά εύκολη τη λήψη. Το λειτουργικό σύστημα Windows είναι επίσης διαθέσιμο σε μορφή ISO.
- Ένα αρχείο ISO μπορεί να χρησιμοποιηθεί με πολλούς τρόπους – τοποθετημένο στο σύστημα, εξαγωγή ή εγγραφή σε δίσκο. Κατά την προσάρτηση μιας εικόνας ISO, κάνετε το σύστημα να συμπεριφέρεται όπως θα έκανε αν είχε εισαχθεί ένας πραγματικός δίσκος. Η εξαγωγή περιλαμβάνει την αντιγραφή ενός αρχείου ISO σε έναν φάκελο στο σύστημά σας. Αυτό μπορεί να επιτευχθεί με μια εφαρμογή συμπίεσης. Για ορισμένες εφαρμογές που λειτουργούν εκτός του λειτουργικού συστήματος, είναι απαραίτητο να εγγράψετε το αρχείο ISO σε μια αφαιρούμενη συσκευή. Η τοποθέτηση και η καύση δεν απαιτούν εφαρμογές τρίτων, ενώ η εξαγωγή απαιτεί μία.
- Μπορείτε επίσης να χρησιμοποιήσετε μια εφαρμογή για να δημιουργήσετε το αρχείο ISO σας από έναν οπτικό δίσκο για να διατηρήσετε ένα αντίγραφο ασφαλείας/διανομή των περιεχομένων.