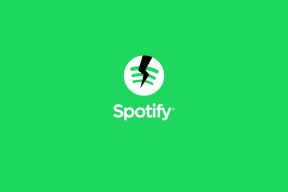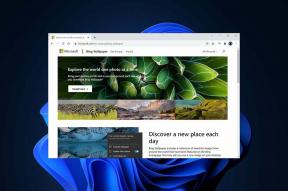Πώς να ρυθμίσετε το Google Drive για επιφάνεια εργασίας στα Windows 11
Miscellanea / / January 12, 2022
Η Google προσέφερε δύο εφαρμογές Google Drive για υπολογιστή. Ένα για τους καταναλωτές και ένα άλλο για τις Ομάδες. Κάθε λογισμικό είχε ένα συγκεκριμένο πλεονέκτημα για να ολοκληρώσει τα πράγματα. Νωρίτερα πέρυσι, η Google ανακοίνωσε ότι θα συνδυάσει και τις δύο εφαρμογές και υποσχέθηκε να κυκλοφορήσει μία μόνο εφαρμογή Drive με τις πιο απαιτούμενες λειτουργίες. Τώρα που το Drive for Desktop είναι διαθέσιμο, μπορείτε να το ρυθμίσετε στα Windows 11.

Το Drive για επιτραπέζιους υπολογιστές ενσωματώνεται άψογα με την εφαρμογή Διαχείριση αρχείων στα Windows 11. Η Google έχει επίσης εφαρμόσει πρόσβαση σε αρχεία κατ' απαίτηση που επιτρέπει στους χρήστες να κάνουν λήψη επιλεκτικών αρχείων στον υπολογιστή. Ας ελέγξουμε την εφαρμογή σε δράση.
Επίσης στο Guiding Tech
Εγκαταστήστε το Drive for Desktop σε υπολογιστή
Δυστυχώς, το Google Drive δεν είναι διαθέσιμο από το Microsoft Store. Πρέπει να βασιστείτε στον επίσημο ιστότοπο για να κατεβάσετε την εφαρμογή.
Βήμα 1: Επισκεφτείτε το Google Drive στον ιστό χρησιμοποιώντας τον παρακάτω σύνδεσμο.
Βήμα 2: Κάντε κλικ στην επιλογή Λήψη μονάδας δίσκου για υπολογιστή και αποθηκεύστε το αρχείο .exe στον υπολογιστή.

Βήμα 3: Ανοίξτε τη Διαχείριση αρχείων, βρείτε το ληφθέν αρχείο και εγκαταστήστε το Google Drive στον υπολογιστή σας.

Κατεβάστε το Drive για επιτραπέζιους υπολογιστές
Ρυθμίστε το Google Drive στα Windows 11
Μετά την επιτυχή εγκατάσταση του Drive στον υπολογιστή, το Google Drive θα σας ζητήσει να συνδεθείτε με τον λογαριασμό σας Google.
Αφού το ρυθμίσετε, μεταβείτε στις προτιμήσεις του Google Drive και κάντε αλλαγές. Δείτε πώς.
Βήμα 1: Κάντε κλικ στο εικονίδιο με το επάνω βέλος στη γραμμή εργασιών των Windows 11.
Βήμα 2: Επιλέξτε Google Drive και ανοίξτε τις Ρυθμίσεις.

Βήμα 3: Κάντε κλικ στις Προτιμήσεις και θα ανοίξει το μενού Προτιμήσεις Google Drive.

Ο υπολογιστής μου: Αυτή η επιλογή θα σας επιτρέψει να δημιουργήσετε αντίγραφα ασφαλείας των αρχείων του υπολογιστή σας στο Google Drive και στο Google Photos.
Κάντε κλικ στο Προσθήκη φακέλου και επιλέξτε έναν φάκελο από τον υπολογιστή για συγχρονισμό με το Google Drive.

Εδώ έχετε δύο επιλογές. Μπορείτε είτε να συγχρονίσετε το φάκελο με το Google Drive είτε να δημιουργήσετε αντίγραφα ασφαλείας στις Φωτογραφίες Google.
Συγχρονισμός με το Google Drive: Θα ανεβάσει όλα τα αρχεία και τους φακέλους, συμπεριλαμβανομένων φωτογραφιών και βίντεο. Εάν επεξεργαστείτε ή αφαιρέσετε αρχεία, αυτές οι αλλαγές θα συγχρονιστούν αυτόματα.
Δημιουργία αντιγράφων ασφαλείας στις Φωτογραφίες Google:Φωτογραφίες Google είναι καθαρά μια υπηρεσία δημιουργίας αντιγράφων ασφαλείας πολυμέσων. Θα παραλείψει αρχεία και έγγραφα από το φάκελο και θα ανεβάσει μόνο φωτογραφίες, gif και βίντεο στο Google Photos.
Επίσης στο Guiding Tech
Ροή αρχείων Google Drive
Αυτή είναι μια από τις καλύτερες δυνατότητες που δανείστηκε η Google από το Drive File Stream. Αντί να συγχρονίζετε φακέλους Drive με υπολογιστή, έχετε την επιλογή να κάνετε ροή ολόκληρης της βιβλιοθήκης του Google Drive στον υπολογιστή.
Μπορείτε να προβάλετε όλα τα αρχεία και τους φακέλους του Google Drive σε έναν υπολογιστή χωρίς να πάρετε ούτε ένα MB σε υπολογιστή.
Από το μενού Προτιμήσεις του Google Drive, επιλέξτε το Google Drive και έχετε δύο επιλογές – Ροή αρχείων και Αρχεία κατοπτρισμού.

Αρχεία ροής
Αυτή θα πρέπει να είναι η ιδανική επιλογή για χρήση από τους περισσότερους στο Google Drive για Windows 11. Θα διατηρήσει όλα τα αρχεία My Drive στο cloud και έχετε την επιλογή να διατηρείτε τα απαραίτητα αρχεία εκτός σύνδεσης στον υπολογιστή.
Ακόμα κι αν το Google Drive σας έχει 100 GB+ δεδομένα, δεν θα πιάσει χώρο στον υπολογιστή. Μπορείτε να διατηρήσετε ένα αρχείο ή φάκελο που χρειάζεστε για χρήση εκτός σύνδεσης.
Αρχεία καθρέφτη
Εάν προτιμάτε τον παλιό τρόπο χρήσης του Google Drive σε υπολογιστή, πρέπει να χρησιμοποιήσετε τα αρχεία Mirror. Αλλά πρόσεχε. Όποιο φάκελο κι αν επιλέξετε, το Drive θα αποθηκεύσει όλο το περιεχόμενο του φακέλου στον υπολογιστή και στο cloud.
Αυτό είναι ιδανικό όταν δεν έχετε συνεχώς πρόσβαση στο Διαδίκτυο για να κάνετε λήψη των απαιτούμενων αρχείων από το Drive. Μπορείτε να τα αντικατοπτρίσετε σε έναν υπολογιστή και να τα διατηρήσετε διαθέσιμα για χρήση εκτός σύνδεσης ανά πάσα στιγμή.
Όσο για αυτό το σεμινάριο, θα χρησιμοποιήσουμε την επιλογή Stream files καθώς είναι λογικό για τους περισσότερους εκεί έξω.
Επίσης στο Guiding Tech
Χρησιμοποιήστε το Google Drive στη Διαχείριση αρχείων
Έχετε ήδη ρυθμίσει φακέλους υπολογιστή για συγχρονισμό με το Google Drive και επιλέξτε τη ροή ολόκληρου του My Drive στη Διαχείριση αρχείων. Ας ελέγξουμε την εφαρμογή σε δράση.
Βήμα 1: Ανοίξτε το μενού Διαχείριση αρχείων (χρησιμοποιήστε τα πλήκτρα Windows + E).
Βήμα 2: Μεταβείτε στο Google Drive και ανοίξτε το μενού My Drive.

Βήμα 3: Θα δείτε όλα τα αρχεία και τους φακέλους με ένα μικρό εικονίδιο cloud. Αυτό σημαίνει ότι αυτά τα αρχεία και οι φάκελοι είναι μόνο online. Πρέπει να τα κατεβάσετε για να δείτε το περιεχόμενο.

Βήμα 4: Κάντε δεξί κλικ στο αρχείο που θέλετε να χρησιμοποιήσετε και ανοίξτε το μενού περιβάλλοντος. Επιλέγω Πρόσβαση εκτός σύνδεσης > Διαθέσιμο εκτός σύνδεσηςκαι το Drive θα κατεβάσει το αρχείο.

Μόλις κάνετε λήψη του αρχείου, θα δείτε ένα σημάδι επιλογής δίπλα στη μικρογραφία. Για να ελευθερώσετε χώρο στον υπολογιστή, κάντε δεξί κλικ στο αρχείο και επιλέξτε Πρόσβαση εκτός σύνδεσης > Μόνο στο διαδίκτυο. Το Drive θα αφαιρέσει το αρχείο από τον υπολογιστή και θα το διατηρήσει μόνο online.
Χρησιμοποιήστε το Google Drive στα Windows 11
Η Google παρέδωσε επιτέλους μια λύση αποθήκευσης cloud που ταιριάζει από τα δάχτυλα στα νύχια OneDrive στα Windows 11. Πώς σκοπεύετε να χρησιμοποιήσετε το Google Drive στα Windows 11; Μοιραστείτε τη ρύθμισή σας στα σχόλια παρακάτω.