Διορθώστε τη λειτουργία αδράνειας των Windows 10 που δεν λειτουργεί
Miscellanea / / January 13, 2022
Θα ξοδεύατε πολύ περισσότερο χρόνο κοιτάζοντας το λογότυπο με μπλε πλακάκια και το κινούμενο σχέδιο φόρτωσης εκκίνησης, αν δεν υπήρχε η λειτουργία Ύπνου των Windows. Διατηρεί τους φορητούς υπολογιστές και τους επιτραπέζιους υπολογιστές σας σε λειτουργία, αλλά σε κατάσταση χαμηλής κατανάλωσης ενέργειας. Διατηρεί έτσι τις εφαρμογές και το λειτουργικό σύστημα Windows ενεργά, επιτρέποντάς σας να επιστρέψετε αμέσως στη δουλειά μετά από ένα γρήγορο διάλειμμα για καφέ. Η λειτουργία ύπνου συνήθως λειτουργεί άψογα στα Windows 10, ωστόσο, όταν βρεθείτε σε μπλε φεγγάρι, μπορεί να προκαλέσει πονοκέφαλο. Σε αυτό το άρθρο, θα σας καθοδηγήσουμε στις σωστές ρυθμίσεις ενέργειας για την κατάσταση αναστολής λειτουργίας και άλλες επιδιορθώσεις για την επίλυση του προβλήματος που δεν λειτουργεί η κατάσταση αναστολής λειτουργίας των Windows 10.
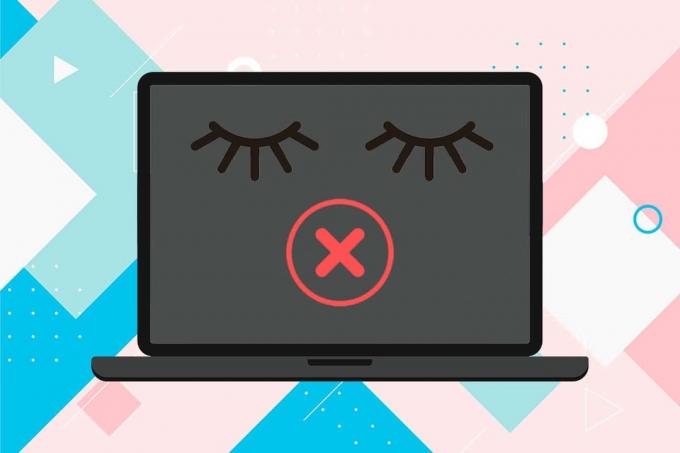
Περιεχόμενα
- Πώς να διορθώσετε την κατάσταση αναστολής λειτουργίας των Windows 10 που δεν λειτουργεί
- Μέθοδος 1: Εκτελέστε το Power Troubleshooter
- Μέθοδος 2: Απενεργοποίηση προφύλαξης οθόνης
- Μέθοδος 3: Εκτελέστε την εντολή powercfg
- Μέθοδος 4: Τροποποίηση ρυθμίσεων ύπνου
- Μέθοδος 5: Ρύθμιση χρονοδιακόπτη ύπνου
- Μέθοδος 6: Απενεργοποιήστε τη γρήγορη εκκίνηση
- Μέθοδος 7: Απενεργοποίηση υβριδικού ύπνου
- Μέθοδος 8: Απενεργοποιήστε τους χρονοδιακόπτες αφύπνισης
- Μέθοδος 9: Επαναφορά ρυθμίσεων ενέργειας
- Μέθοδος 10: Ενημερώστε τα Windows
- Πρόσθετες λύσεις για τη διόρθωση της κατάστασης αδράνειας των Windows 10 που δεν λειτουργεί.
- Επαγγελματική συμβουλή: Αποτρέψτε την αφύπνιση συσκευής από USB
Πώς να διορθώσετε την κατάσταση αναστολής λειτουργίας των Windows 10 που δεν λειτουργεί
Μερικές φορές, μπορεί να απενεργοποιήσετε τη λειτουργία Sleep Mode εν αγνοία σας και μετά να νομίζετε ότι δεν λειτουργεί πλέον. Ένα άλλο πολύ κοινό πρόβλημα είναι ότι τα Windows 10 αποτυγχάνουν να μεταβούν αυτόματα σε κατάσταση αναστολής λειτουργίας μετά τον προκαθορισμένο χρόνο αδράνειας. Τα περισσότερα προβλήματα που σχετίζονται με τη λειτουργία ύπνου προκύπτουν λόγω:
- εσφαλμένη διαμόρφωση των ρυθμίσεων ισχύος
- παρεμβολές από εφαρμογές τρίτων.
- ή, παλιά ή κατεστραμμένα προγράμματα οδήγησης.
Ο υπολογιστής μπορεί να τεθεί σε κατάσταση αναστολής λειτουργίας επιλέγοντας την επιθυμητή επιλογή από το Windows Power Menu ενώ κλείνοντας το καπάκι του φορητού υπολογιστή, το τίθεται αυτόματα σε κατάσταση αναστολής λειτουργίας. Επιπλέον, οι υπολογιστές με Windows μπορούν να ρυθμιστούν ώστε να κοιμούνται αυτόματα μετά από καθορισμένο χρόνο αδράνειας για εξοικονόμηση ενέργειας. Να ξυπνήσω το σύστημα από τον ύπνο και να επιστρέψει στη δράση, απλά μετακινήστε το ποντίκι περίπου ή πατήστε οποιοδήποτε πλήκτρο στο πληκτρολόγιο.
Μέθοδος 1: Εκτελέστε το Power Troubleshooter
Εάν η μη αυτόματη προσαρμογή των ρυθμίσεων τροφοδοσίας δεν έχει ακόμη αποδειχθεί αποτελεσματική, χρησιμοποιήστε το ενσωματωμένο πρόγραμμα αντιμετώπισης προβλημάτων Power για να επιλύσετε αυτό το πρόβλημα. Το εργαλείο ελέγχει όλες τις ρυθμίσεις του σχεδίου παροχής ενέργειας και τις ρυθμίσεις του συστήματος, όπως η οθόνη και η προφύλαξη οθόνης για να βελτιστοποιήσει τη χρήση ενέργειας και τις επαναφέρει αυτόματα εάν χρειάζεται. Δείτε πώς να το εκτελέσετε:
1. Τύπος Windows + Iκλειδιά για να ανοίξετε τα Windows ταυτόχρονα Ρυθμίσεις.
2. Κάντε κλικ Ενημέρωση & Ασφάλεια ρυθμίσεις, όπως φαίνεται.
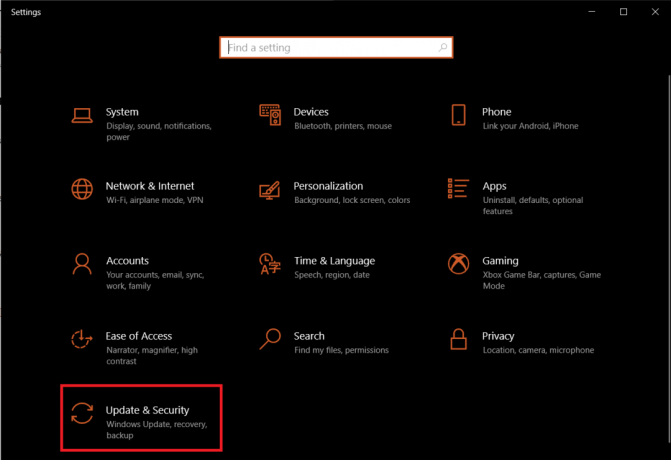
3. Πλοηγηθείτε στο Αντιμετώπιση προβλημάτων καρτέλα στο αριστερό παράθυρο.
4. Κάντε κύλιση προς τα κάτω στο Βρείτε και διορθώστε άλλα προβλήματα ενότητα στο δεξιό παράθυρο.
5. Επίλεξε το Εξουσία εργαλείο αντιμετώπισης προβλημάτων και κάντε κλικ στο Εκτελέστε το εργαλείο αντιμετώπισης προβλημάτων κουμπί, εμφανίζεται τονισμένο.
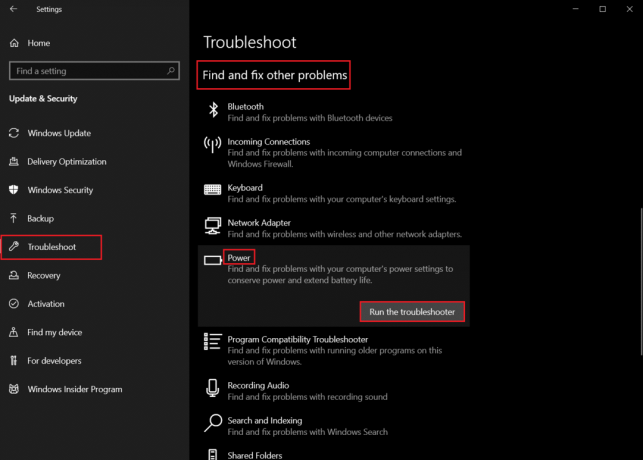
6. Μόλις το εργαλείο αντιμετώπισης προβλημάτων ολοκληρώσει την εκτέλεση των σαρώσεων και των επιδιορθώσεων, θα εμφανιστεί μια λίστα με όλα τα προβλήματα που εντοπίστηκαν και τις λύσεις τους. Ακολουθηστε οδηγίες επί της οθόνης που φαίνεται να εφαρμόζουν τις εν λόγω διορθώσεις.
Μέθοδος 2: Απενεργοποίηση προφύλαξης οθόνης
Εάν εξακολουθείτε να αντιμετωπίζετε αυτό το ζήτημα, θα πρέπει να ελέγξετε τις ρυθμίσεις της προφύλαξης οθόνης ή να την απενεργοποιήσετε εντελώς. Μπορεί να φαίνεται περίεργη λύση, αλλά πολλοί χρήστες έχουν επιλύσει προβλήματα τροφοδοσίας απλά απενεργοποιώντας την αγαπημένη τους προφύλαξη οθόνης με φυσαλίδες και σας συνιστούμε να κάνετε το ίδιο.
1. Ανοίξτε τα Windows Ρυθμίσεις και κάντε κλικ στο Εξατομίκευση, όπως φαίνεται.
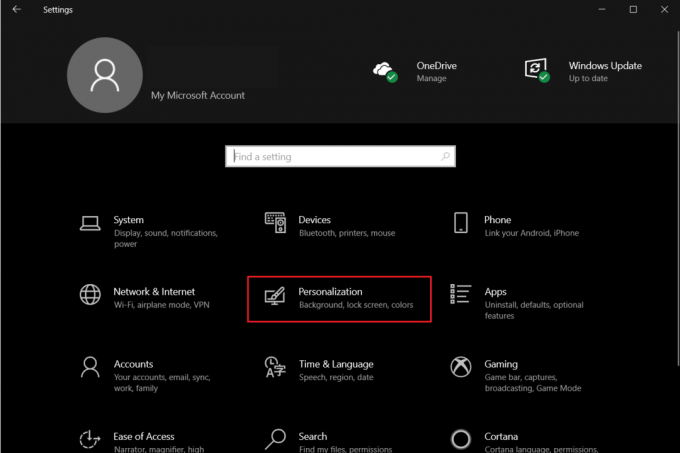
2. Μετακίνηση στο Κλείδωμα οθόνης αυτί.
3. Κάντε κύλιση προς τα κάτω και κάντε κλικ Ρυθμίσεις προφύλαξης οθόνης στο δεξιό παράθυρο.
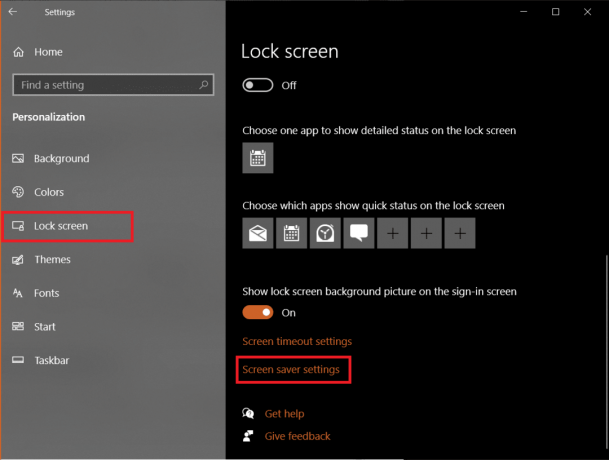
4. Κάντε κλικ στο Προφύλαξη οθόνης αναπτυσσόμενο μενού και επιλέξτε Κανένας όπως απεικονίζεται.
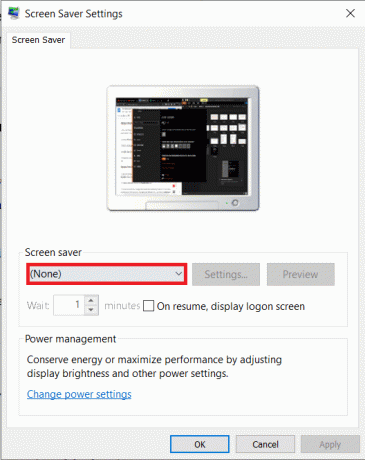
5. Κάντε κλικ Εφαρμογή >Εντάξει για αποθήκευση αλλαγών και έξοδο.
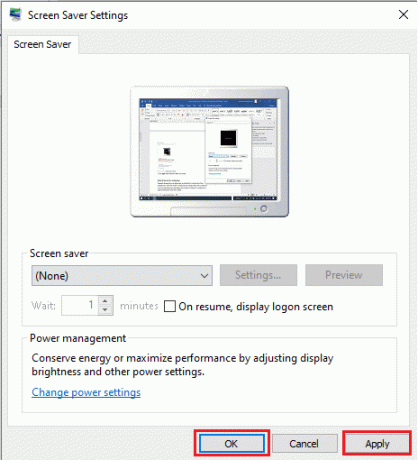
Διαβάστε επίσης:Διορθώστε ότι ο υπολογιστής δεν θα μεταβεί σε κατάσταση αναστολής λειτουργίας στα Windows 10
Μέθοδος 3: Εκτελέστε την εντολή powercfg
Όπως αναφέρθηκε προηγουμένως, τα προγράμματα και τα προγράμματα οδήγησης τρίτων κατασκευαστών μπορούν επίσης να προκαλέσουν προβλήματα μη λειτουργίας της κατάστασης αναστολής λειτουργίας των Windows 10 στέλνοντας επανειλημμένα αιτήματα τροφοδοσίας. Ευτυχώς, το εργαλείο γραμμής εντολών powercfg που διατίθεται στο λειτουργικό σύστημα Windows 10 μπορεί να χρησιμοποιηθεί για να εντοπίσει τον ακριβή ένοχο και να εκτελέσει τις απαραίτητες ενέργειες. Δείτε πώς μπορείτε να το εκτελέσετε:
1. Πάτα το κλειδί Windows, τύπος Γραμμή εντολώνκαι κάντε κλικ στο Εκτελέστε ως διαχειριστής.

2. Τύπος powercfg - αιτήματα και πατήστε Εισάγετε κλειδί για να το εκτελέσετε, όπως φαίνεται.

Εδώ, όλα τα πεδία πρέπει να διαβάζονται Κανένας. Εάν υπάρχουν καταχωρημένες αιτήσεις ενεργού τροφοδοσίας, η ακύρωση του αιτήματος τροφοδοσίας που υποβλήθηκε από την εφαρμογή ή το πρόγραμμα οδήγησης θα επιτρέψει στον υπολογιστή να αποκοιμηθεί χωρίς κανένα πρόβλημα.
3. Για να ακυρώσετε το αίτημα τροφοδοσίας, εκτελέστε τα εξής εντολή:
powercfg - requestsoverride“ ”
Σημείωση: Αντικαταστήστε το CALLER_TYPE ως PROCESS, το NAME ως chrome.exe και το REQUEST to EXECUTION, ώστε η εντολή να είναι powercfg -requestsoverride ΔΙΑΔΙΚΑΣΙΑ ΕΚΤΕΛΕΣΗ "chrome.exe". όπως απεικονίζεται παρακάτω.
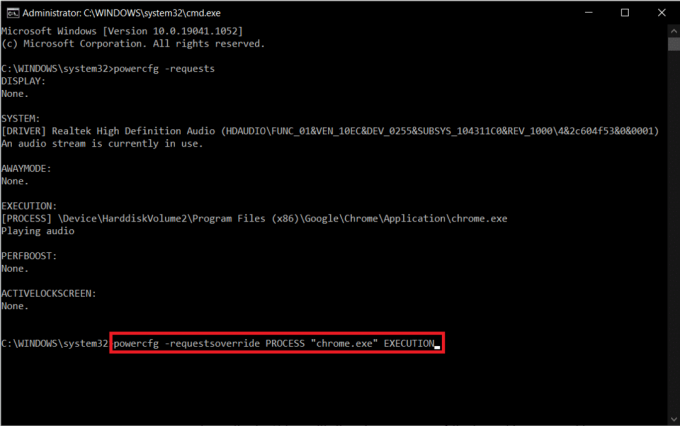
Σημείωση: Εκτέλεση powercfg -requestsoverride /? για να λάβετε περισσότερες λεπτομέρειες σχετικά με την εντολή και τις παραμέτρους της. Εξάλλου. Μερικές άλλες χρήσιμες εντολές powercfg παρατίθενται παρακάτω:
- powercfg -lastwake: Αυτή η εντολή αναφέρει για το τι αφύπνισε το σύστημα ή το εμπόδισε να κοιμηθεί την τελευταία φορά.
- powercfg -devicequery wake_armed: Εμφανίζει συσκευές που αφυπνίζουν το σύστημα.
Μέθοδος 4: Τροποποίηση ρυθμίσεων ύπνου
Αρχικά, ας βεβαιωθούμε ότι ο υπολογιστής σας επιτρέπεται να κοιμηθεί. Τα Windows 10 επιτρέπουν στους χρήστες να προσαρμόζουν τις ενέργειες του κουμπιού τροφοδοσίας και επίσης τι συμβαίνει όταν το καπάκι του φορητού υπολογιστή είναι κλειστό. Ορισμένες εφαρμογές τρίτων και κακόβουλο λογισμικό είναι γνωστό ότι μπλέκουν με τις ρυθμίσεις ενέργειας και τις τροποποιούν εν αγνοία του χρήστη. Οι ρυθμίσεις ύπνου θα μπορούσαν επίσης να έχουν αλλάξει από τον αδερφό σας ή έναν από τους συναδέλφους σας. Δείτε πώς μπορείτε να επαληθεύσετε ή/και να τροποποιήσετε τις ρυθμίσεις ύπνου για να διορθώσετε το πρόβλημα που δεν λειτουργεί η λειτουργία αδράνειας των Windows 10:
1. Χτύπα το κλειδί Windows, τύπος Πίνακας Ελέγχουκαι κάντε κλικ στο Ανοιξε.

2. Ορίστε Προβολή κατά > Μεγάλα εικονίδια, μετά κάντε κλικ Επιλογές ενέργειας, όπως φαίνεται.
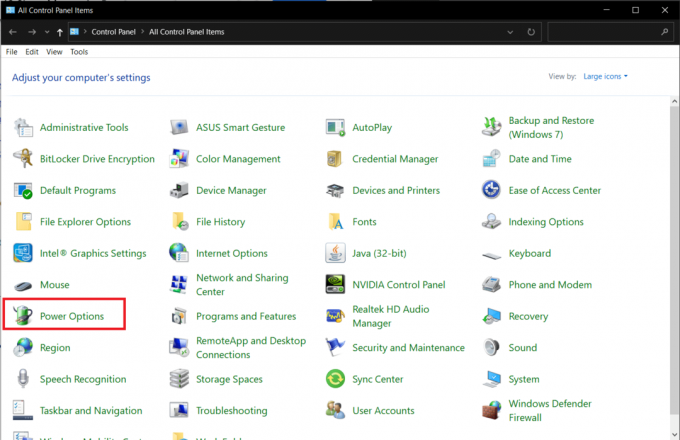
3. Στο αριστερό παράθυρο, κάντε κλικ στο Επιλέξτε τι κάνουν τα κουμπιά λειτουργίας επιλογή.
Σημείωση: Σε λίγους υπολογιστές με Windows 10, μπορεί να εμφανίζεται ως Επιλέξτε τι είναι το κουμπί λειτουργίαςκάνει.
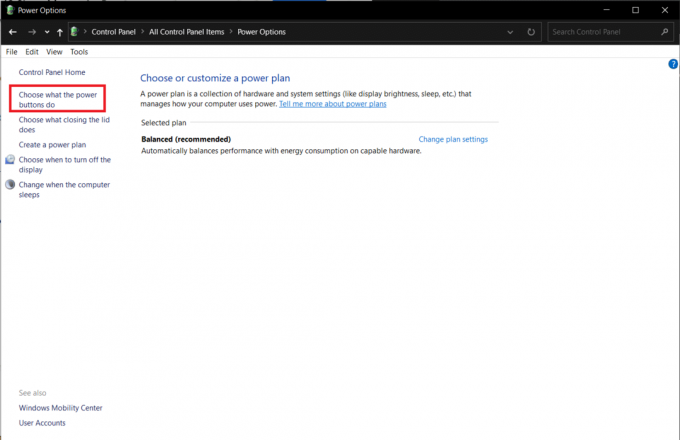
4. Επιλέγω Υπνος δράση ως Μην κάνεις τίποτα Για Όταν πατάω το κουμπί ύπνου επιλογή και στα δύο Σε μπαταρία και Συνδεδεμένο, όπως απεικονίζεται παρακάτω.
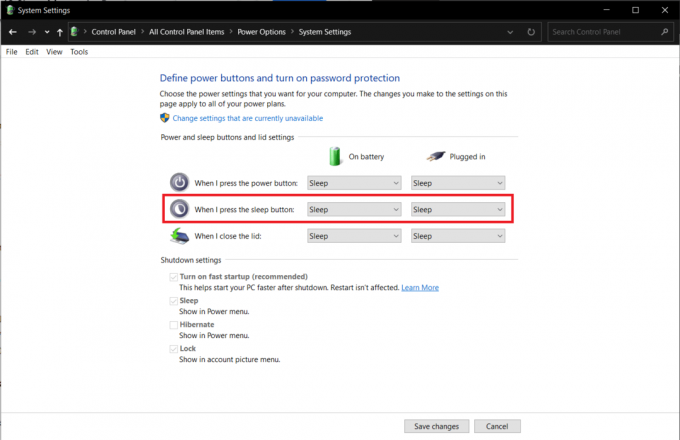
5. Κάνε κλικ στο Αποθήκευσε τις αλλαγές κουμπί και κλείστε το παράθυρο.
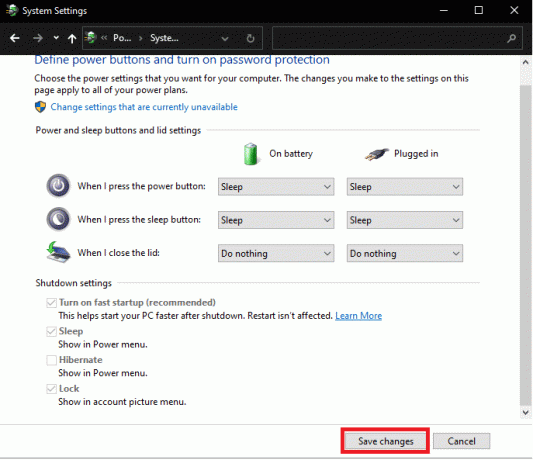
Διαβάστε επίσης:Διορθώστε τον υπολογιστή που ενεργοποιείται αλλά δεν υπάρχει οθόνη
Μέθοδος 5: Ρύθμιση χρονοδιακόπτη ύπνου
Για τους περισσότερους χρήστες, τα προβλήματα της κατάστασης αδράνειας προκαλούνται λόγω του ότι οι τιμές του χρονοδιακόπτη ύπνου είναι πολύ υψηλές ή Ποτέ. Ας βουτήξουμε ξανά στις ρυθμίσεις ισχύος και ας επαναφέρουμε το χρονόμετρο ύπνου στις προεπιλεγμένες τιμές του, ως εξής:
1. Εκτόξευση Πίνακας Ελέγχου και ανοιχτό Επιλογές ενέργειας σύμφωνα με τις οδηγίες στο Μέθοδος 4.
2. Κάντε κλικ στο Επιλέξτε πότε θα απενεργοποιήσετε την οθόνη επιλογή στο αριστερό παράθυρο, όπως φαίνεται.
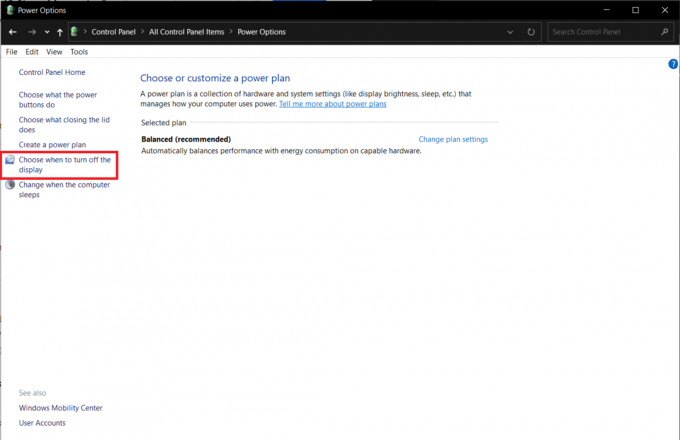
3. Τώρα, επιλέξτε τον χρόνο αδράνειας ως Ποτέ Για Θέσετε τον υπολογιστή να κοιμηθεί επιλογή και στα δύο Σε μπαταρία και Συνδεδεμένο ενότητες, όπως απεικονίζεται παρακάτω.
Σημείωση: Οι προεπιλεγμένες τιμές είναι 30 λεπτά και 20 λεπτά για Σε μπαταρία και Συνδεδεμένο αντίστοιχα.
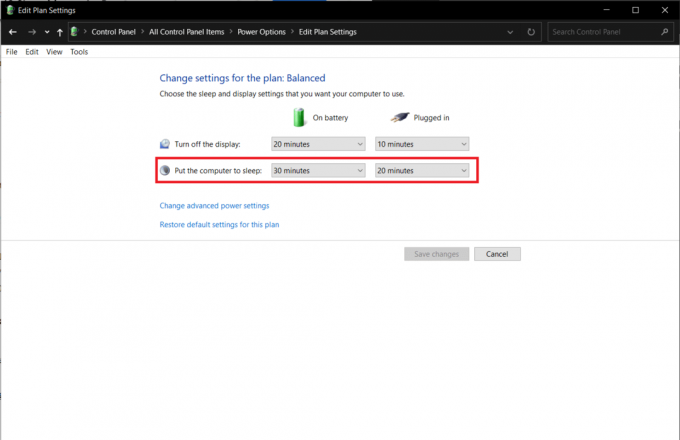
Μέθοδος 6: Απενεργοποιήστε τη γρήγορη εκκίνηση
Αυτή η λύση ισχύει κυρίως για παλαιότερα συστήματα που δεν υποστηρίζουν γρήγορη εκκίνηση και αποτυγχάνουν να αποκοιμηθούν. Όπως υποδηλώνει το όνομα, η γρήγορη εκκίνηση είναι μια δυνατότητα των Windows που επιταχύνει τη διαδικασία εκκίνησης του συστήματος αποθηκεύοντας μια εικόνα πυρήνα και φορτώνοντας προγράμματα οδήγησης στο hiberfil.sys αρχείο. Αν και το χαρακτηριστικό φαίνεται ωφέλιμο, πολλοί υποστηρίζουν το αντίθετο. Ανάγνωση Γιατί πρέπει να απενεργοποιήσετε τη γρήγορη εκκίνηση στα Windows 10; εδώ και εφαρμόστε τα παρακάτω βήματα:
1. Παω σε Πίνακας Ελέγχου > Επιλογές ενέργειας > Επιλέξτε τι κάνουν τα κουμπιά λειτουργίας σύμφωνα με τις οδηγίες στο Μέθοδος 4.
2. Κάντε κλικ στο Αλλάξτε τις ρυθμίσεις που δεν είναι διαθέσιμες αυτήν τη στιγμή για να ξεκλειδώσετε το Ρυθμίσεις τερματισμού λειτουργίας Ενότητα.
Σημείωση: Κάντε κλικ Ναί σε Ελεγχος λογαριασμού χρήστη προτροπή.
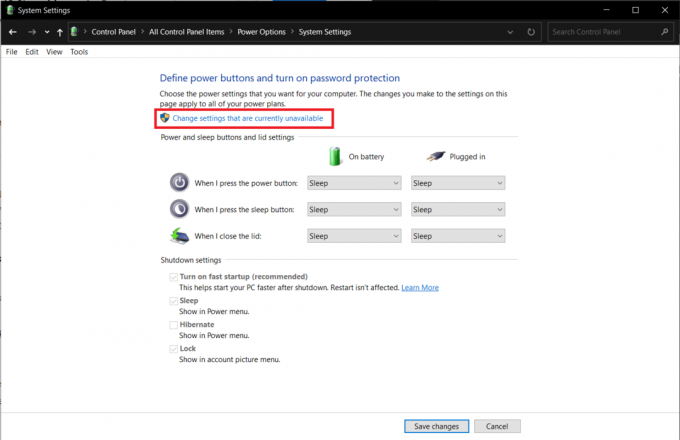
3. Καταργήστε την επιλογή του Ενεργοποίηση επιλογής γρήγορης εκκίνησης (συνιστάται) επιλογή

4. Κάνε κλικ στο Αποθήκευσε τις αλλαγές κουμπί για να τεθούν σε ισχύ οι αλλαγές.
Σημείωση: Βεβαιωθείτε ότι το Υπνος Η επιλογή ελέγχεται κάτω από Ρυθμίσεις τερματισμού λειτουργίας.
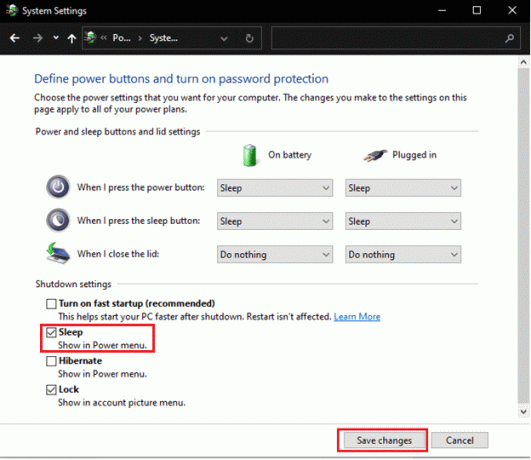
Διαβάστε επίσης:Πώς να δημιουργήσετε Windows 10 Sleep Timer στον υπολογιστή σας
Μέθοδος 7: Απενεργοποίηση υβριδικού ύπνου
Ο υβριδικός ύπνος είναι μια κατάσταση ισχύος που οι περισσότεροι χρήστες δεν γνωρίζουν. Η λειτουργία είναι α συνδυασμός δύο ξεχωριστών τρόπων λειτουργίας, συγκεκριμένα, Λειτουργία αδρανοποίησης και λειτουργία ύπνου. Όλες αυτές οι λειτουργίες ουσιαστικά θέτουν τον υπολογιστή σε κατάσταση εξοικονόμησης ενέργειας, αλλά έχουν ελάχιστες διαφορές. Για παράδειγμα: Σε κατάσταση αναστολής λειτουργίας, τα προγράμματα αποθηκεύονται στη μνήμη, ενώ σε κατάσταση αδρανοποίησης, αποθηκεύονται στον σκληρό δίσκο. Ως αποτέλεσμα, στον υβριδικό ύπνο, τα ενεργά προγράμματα και τα έγγραφα αποθηκεύονται τόσο στη μνήμη όσο και στον σκληρό δίσκο.
Ο υβριδικός ύπνος είναι ενεργοποιημένο από προεπιλογή σε επιτραπέζιους υπολογιστές και κάθε φορά που ένας επιτραπέζιος υπολογιστής τίθεται σε κατάσταση αναστολής λειτουργίας, εισέρχεται αυτόματα σε κατάσταση υβριδικής αναστολής λειτουργίας. Δείτε πώς μπορείτε να απενεργοποιήσετε αυτήν τη δυνατότητα για να διορθώσετε το πρόβλημα που δεν λειτουργεί η κατάσταση αναστολής λειτουργίας των Windows 10:
1. Πάτα το κλειδί Windows, τύπος Επεξεργασία σχεδίου παροχής ενέργειας, και χτυπήστε Εισάγετε κλειδί.

2. Κάντε κλικ στο Αλλαγή σύνθετων ρυθμίσεων ισχύος επιλογή, όπως φαίνεται.
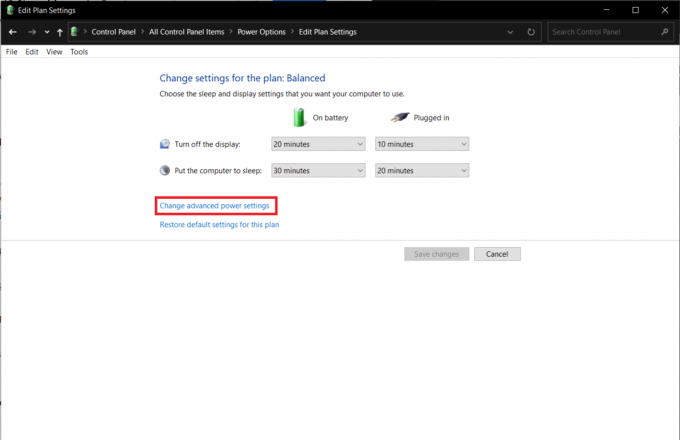
3. Στο Επιλογές ενέργειας παράθυρο, κάντε κλικ στο + εικονίδιο δίπλα στο Υπνος να το επεκτείνει.

4. Κάντε κλικ Επιτρέψτε τον υβριδικό ύπνο και επιλέξτε τις τιμές Μακριά από και για τους δύο Σε μπαταρία και Συνδεδεμένο επιλογές.
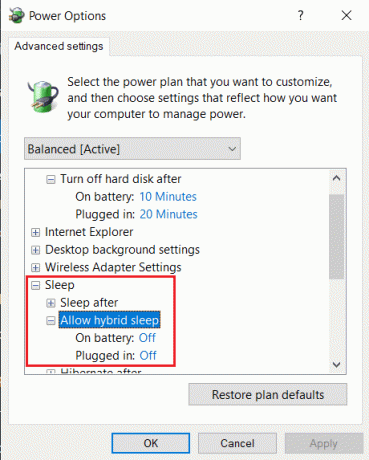
Μέθοδος 8: Απενεργοποιήστε τους χρονοδιακόπτες αφύπνισης
Για έξοδο από την κατάσταση αναστολής λειτουργίας στα Windows 10, συνήθως πρέπει να πατήσετε οποιοδήποτε πλήκτρο ή να μετακινήσετε λίγο το ποντίκι. Ωστόσο, μπορείτε επίσης να δημιουργήσετε ένα χρονόμετρο για αυτόματη αφύπνιση του υπολογιστή σε μια συγκεκριμένη ώρα.
Σημείωση: Εκτελέστε την εντολή powercfg /waketimers σε μια ανυψωμένη γραμμή εντολών για να αποκτήσετε μια λίστα με ενεργά χρονόμετρα αφύπνισης.
Μπορείτε να διαγράψετε μεμονωμένους χρονοδιακόπτες αφύπνισης από την εφαρμογή Task Scheduler ή να τους απενεργοποιήσετε όλους από το παράθυρο Advanced Power Settings, όπως περιγράφεται παρακάτω.
1. Πλοηγηθείτε στο Επεξεργασία σχεδίου ενέργειας > Επιλογές ενέργειας > Ύπνος όπως φαίνεται στο Μέθοδος 7.
2. Κάντε διπλό κλικ Επιτρέψτε τους χρονομετρητές αφύπνισης και επιλέξτε:
- Καθιστώ ανίκανο επιλογή για Σε μπαταρία
- Σημαντικοί χρονομετρητές αφύπνισης μόνο Για Συνδεδεμένο
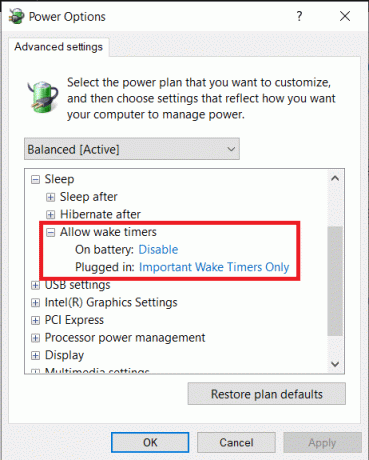
3. Τώρα, επεκτείνετε Ρυθμίσεις πολυμέσων.
4. Εδώ, εξασφαλίστε και τα δύο Σε μπαταρία και Συνδεδεμένο οι επιλογές έχουν οριστεί σε Αφήστε τον υπολογιστή σε κατάσταση αναστολής λειτουργίας Για Κατά την κοινή χρήση πολυμέσων όπως απεικονίζεται παρακάτω.

5. Κάντε κλικ στο Εφαρμογή > ΟΚ για να αποθηκεύσετε τις αλλαγές.
Διαβάστε επίσης:Πώς να αλλάξετε τη φωτεινότητα της οθόνης στα Windows 11
Μέθοδος 9: Επαναφορά ρυθμίσεων ενέργειας
Η εκτέλεση του εργαλείου αντιμετώπισης προβλημάτων τροφοδοσίας θα διορθώσει τα προβλήματα της κατάστασης αδράνειας για τους περισσότερους χρήστες. Ευτυχώς, μπορείτε επίσης να επιλέξετε να πάρετε την κατάσταση στα χέρια σας και να επαναφέρετε όλες τις ρυθμίσεις τροφοδοσίας στην προεπιλεγμένη τους κατάσταση. Ακολουθήστε αυτά τα βήματα για να διορθώσετε το πρόβλημα που δεν λειτουργεί η κατάσταση αναστολής λειτουργίας των Windows 10, επαναφέροντας τις Ρυθμίσεις λειτουργίας:
1. Παω σε Επεξεργασία σχεδίου ενέργειας > Αλλαγή σύνθετων ρυθμίσεων ενέργειας > Επιλογές ενέργειας όπως νωρίτερα.
2. Κάνε κλικ στο Επαναφορά προεπιλογών σχεδίου κουμπί που φαίνεται τονισμένο στην παρακάτω εικόνα.

3. Θα εμφανιστεί ένα αναδυόμενο παράθυρο που θα ζητά επιβεβαίωση της ενέργειας. Κάντε κλικ στο Ναί για άμεση επαναφορά των ρυθμίσεων τροφοδοσίας.
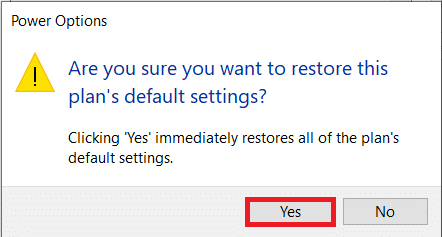
Μέθοδος 10: Ενημερώστε τα Windows
Οι αναφορές για ζητήματα της κατάστασης ύπνου ήταν πολλές πέρυσι λόγω σφαλμάτων που υπήρχαν σε ορισμένες εκδόσεις των Windows, ειδικά τον Μάιο και τον Σεπτέμβριο του 2020. Σε περίπτωση που δεν έχετε ενημερώσει το σύστημά σας για μεγάλο χρονικό διάστημα, κατευθυνθείτε προς την ακόλουθη διαδρομή:
1. Χτύπα το Πλήκτρα Windows + I για να ανοίξετε τα Windows ταυτόχρονα Ρυθμίσεις.
2. Κάντε κλικ Ενημέρωση & Ασφάλεια από τα δοσμένα πλακίδια.

3. Στο Ενημερωμένη έκδοση για Windows καρτέλα και κάντε κλικ στο Ελεγχος για ενημερώσεις κουμπί, όπως φαίνεται.

4Α. Κάντε κλικ στο Εγκατάσταση τώρα κουμπί εάν υπάρχουν Διαθέσιμες ενημερώσεις & επανεκκινήστε τον υπολογιστή σας.

4Β. Εάν δεν υπάρχουν διαθέσιμες ενημερώσεις τότε, θα λάβετε το μήνυμα που αναφέρει Είστε ενημερωμένοι, όπως φαίνεται.

Διαβάστε επίσης:Πώς να σταματήσετε το ποντίκι και το πληκτρολόγιο από την αφύπνιση των Windows από την κατάσταση αναστολής λειτουργίας
Πρόσθετες λύσεις για τη διόρθωση της κατάστασης αδράνειας των Windows 10 που δεν λειτουργεί
- Μπορείτε επίσης να εκκινήστε τα Windows 10 σε ασφαλή λειτουργία πρώτα και μετά προσπαθήστε να θέσετε το σύστημα σε κατάσταση ύπνου. Εάν το καταφέρετε, ξεκινήστε απεγκατάσταση προγραμμάτων τρίτων το ένα μετά το άλλο βάσει των ημερομηνιών εγκατάστασής τους μέχρι να πάψουν να υπάρχουν τα ζητήματα της κατάστασης αναστολής λειτουργίας.
- Μια άλλη πιθανή λύση για αυτό το ζήτημα είναι ενημέρωση όλων των προγραμμάτων οδήγησης συσκευών στα Windows 10.
- Εναλλακτικά, αποσύνδεση ένα υπερευαίσθητο ποντίκι, μαζί με άλλα περιφερειακά, για την αποφυγή τυχαίων ξυπνήσεων σε κατάσταση αναστολής λειτουργίας θα πρέπει να λειτουργεί. Εάν ένα από τα πλήκτρα στο πληκτρολόγιό σας είναι σπασμένο ή εάν η συσκευή πληκτρολόγησης είναι αρχαϊκή, ενδέχεται να μην ξυπνήσει τυχαία το σύστημά σας από την κατάσταση αναστολής λειτουργίας.
- Εξάλλου, σάρωση του συστήματός σας για κακόβουλο λογισμικό/ιούς και η κατάργησή τους έχει βοηθήσει πολλούς χρήστες.
Επαγγελματική συμβουλή: Αποτρέψτε την αφύπνιση συσκευής από USB
Για να αποτρέψετε την αφύπνιση του συστήματος από μια συσκευή, ακολουθήστε τα παρακάτω βήματα:
1. Κάντε δεξί κλικ στο Αρχή μενού, πληκτρολόγηση και αναζήτηση Διαχειριστή της συσκευής. Κάντε κλικ στο Ανοιξε.

2. Κάντε διπλό κλικ Universal Serial Bus Controllers να το επεκτείνει.
3. Και πάλι, κάντε διπλό κλικ στο USB Root Hub πρόγραμμα οδήγησης για να το ανοίξει Ιδιότητες.
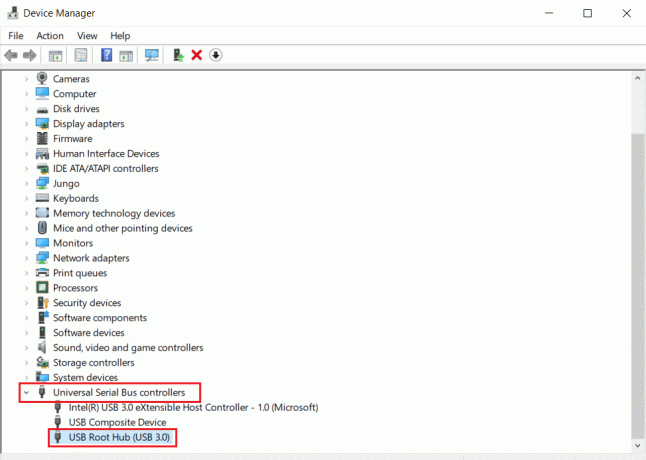
4. Πλοηγηθείτε στο Διαχείριση ενέργειας καρτέλα και καταργήστε την επιλογή της επιλογής με τίτλο Επιτρέψτε σε αυτήν τη συσκευή να αφυπνίσει τον υπολογιστή.

Συνιστάται:
- Επιδιόρθωση .NET Runtime Optimization Service High Usage CPU
- Πώς να διορθώσετε το σφάλμα εντοπισμού σφαλμάτων
- Πώς να ενεργοποιήσετε το Telnet στα Windows 10
- Πώς να δοκιμάσετε το τροφοδοτικό
Ελπίζουμε ότι οι παραπάνω μέθοδοι σας βοήθησαν να επιλύσετε Η λειτουργία αδράνειας των Windows 10 δεν λειτουργεί θέμα. Συνεχίστε να επισκέπτεστε τη σελίδα μας για περισσότερες ενδιαφέρουσες συμβουλές και κόλπα και αφήστε τα σχόλιά σας παρακάτω.



