Πώς να χρησιμοποιήσετε την τηλεόραση ως οθόνη για υπολογιστή Windows 11
Miscellanea / / January 14, 2022
Δεν νιώθετε ότι μερικές φορές η οθόνη του υπολογιστή σας δεν είναι αρκετά μεγάλη ενώ παρακολουθείτε μια ταινία στο Netflix ή παίζετε με τους φίλους σας; Λοιπόν, η λύση στο πρόβλημά σας βρίσκεται στο σαλόνι σας. Η τηλεόρασή σας μπορεί να λειτουργήσει ως οθόνη για τον υπολογιστή σας και δεδομένου του τεράστιου αριθμού ατόμων που χρησιμοποιούν smart TV αυτές τις μέρες, είναι αρκετά εύκολο έργο. Το μόνο που χρειάζεται να κάνετε είναι να διαβάσετε αυτό το άρθρο μέχρι το τέλος για να μάθετε πώς να χρησιμοποιείτε την τηλεόραση ως οθόνη για υπολογιστή με Windows 11 και να συνδέσετε τα Windows 11 στην τηλεόραση.
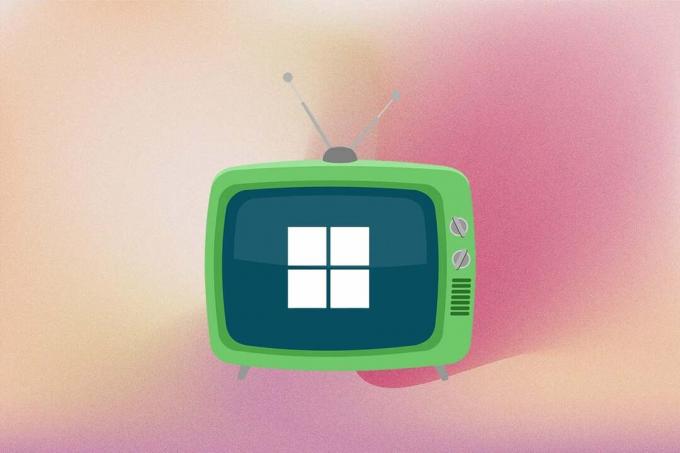
Περιεχόμενα
- Πώς να χρησιμοποιήσετε την τηλεόραση ως οθόνη για υπολογιστή Windows 11
- Μέθοδος 1: Χρησιμοποιήστε καλώδιο HDMI για να συνδέσετε τα Windows 11 στην τηλεόραση.
- Επαγγελματική συμβουλή: Μενού έργου Windows 11
- Μέθοδος 2: Ασύρματη μετάδοση σε Smart TV χρησιμοποιώντας Miracast.
- Βήμα I: Ελέγξτε για συμβατότητα Miracast
- Βήμα II: Εγκαταστήστε τη δυνατότητα ασύρματης οθόνης
- Βήμα III: Ασύρματη μετάδοση από τα Windows 11
Πώς να χρησιμοποιήσετε την τηλεόραση ως οθόνη για υπολογιστή Windows 11
Υπάρχουν δύο μέθοδοι για να χρησιμοποιήσετε την τηλεόραση ως οθόνη Windows 11 Η/Υ. Το ένα είναι η χρήση καλωδίου HDMI και το άλλο είναι η ασύρματη μετάδοση. Περιγράψαμε και τις δύο μεθόδους, λεπτομερώς, σε αυτό το άρθρο. Έτσι, μπορείτε να επιλέξετε ένα για να συνδέσετε τα Windows 11 στην τηλεόραση.
Μέθοδος 1: Χρησιμοποιήστε καλώδιο HDMI για να συνδέσετε τα Windows 11 στην τηλεόραση
Αυτός είναι, μακράν, ο απλούστερος τρόπος για να μετατρέψετε την οθόνη της τηλεόρασής σας σε οθόνη του υπολογιστή σας. Το μόνο που χρειάζεστε είναι ένα καλώδιο HDMI και είστε έτοιμοι. Η πλειονότητα των τηλεοράσεων σήμερα υποστηρίζει είσοδο HDMI και η καμπίνα HDMI μπορεί να αγοραστεί μέσω Διαδικτύου ή από το τοπικό σας κατάστημα υπολογιστών. Το καλώδιο έρχεται σε διαφορετικά μήκη και μπορείτε να επιλέξετε αυτό που ταιριάζει στις ανάγκες σας. Ακολουθούν μερικές υποδείξεις που πρέπει να ελέγξετε κατά τη σύνδεση των Windows 11 σε SMart TV χρησιμοποιώντας ένα καλώδιο HDMI:
- Εναλλαγή στο σωστή πηγή εισόδου HDMI χρησιμοποιώντας το τηλεχειριστήριο της τηλεόρασής σας.
- Μπορείς να χρησιμοποιήσεις Windows + P συντόμευση πληκτρολογίου για να ανοίξετε το Μενού έργου κάρτα και επιλέξτε από τις διάφορες διαθέσιμες λειτουργίες εμφάνισης.
Επαγγελματική συμβουλή: Μενού έργου Windows 11
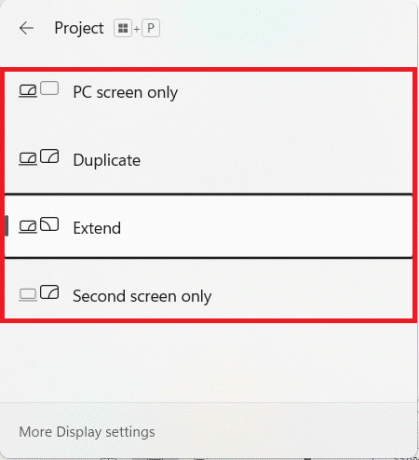
Για να μάθετε περισσότερα σχετικά με αυτές τις λειτουργίες, συμβουλευτείτε τον παρακάτω πίνακα:
| Λειτουργία προβολής | Περίπτωση χρήσης |
| Μόνο οθόνη υπολογιστή | Αυτή η λειτουργία τερματίζει την οθόνη της τηλεόρασής σας και εμφανίζει το περιεχόμενο στην κύρια οθόνη του υπολογιστή σας. Αυτή η λειτουργία είναι διαθέσιμη μόνο για χρήστες φορητών υπολογιστών. |
| Αντίγραφο | Όπως υποδηλώνει το όνομα, αυτή η επιλογή αντιγράφει τις ενέργειες και το περιεχόμενο της κύριας οθόνης. |
| Επεκτείνω | Αυτή η λειτουργία επιτρέπει στην οθόνη της τηλεόρασής σας να λειτουργεί ως δευτερεύουσα οθόνη, επεκτείνοντας βασικά την οθόνη σας. |
| Μόνο δεύτερη οθόνη | Αυτή η λειτουργία τερματίζει την κύρια οθόνη σας και εμφανίζει το περιεχόμενο της κύριας οθόνης στην οθόνη της τηλεόρασής σας. |
Διαβάστε επίσης:Πώς να εγγράψετε την οθόνη σας στα Windows 11
Μέθοδος 2: Ασύρματη μετάδοση σε Smart TV χρησιμοποιώντας Miracast
Αν μισείτε το χάος των καλωδίων, τότε θα σας άρεσε το Wireless Casting. Μπορείτε να αντικατοπτρίσετε ασύρματα την οθόνη του υπολογιστή σας στην τηλεόρασή σας χρησιμοποιώντας αυτήν την εξαιρετική μέθοδο. Ωστόσο, εξαρτάται από τον υπολογιστή σας εάν υποστηρίζει οθόνη Miracast ή Wireless ή όχι.
Σημείωση: Βεβαιωθείτε ότι έχετε εγκατέστησε και άνοιξε το Miracast ή την εφαρμογή Wi-Fi Casting στην τηλεόρασή σας πριν προχωρήσετε περαιτέρω.
Ακολουθήστε τα παρακάτω βήματα για να συνδέσετε ασύρματα υπολογιστή Windows 11 στην τηλεόραση:
Βήμα I: Ελέγξτε για συμβατότητα Miracast
Πρώτα πρέπει να ελέγξετε τη συμβατότητα του συστήματός σας για να χρησιμοποιήσετε την τηλεόραση ως οθόνη για υπολογιστή Windows 11, ως εξής:
1. Ανοίξτε α Τρέξιμο παράθυρο διαλόγου πατώντας Windows + Rκλειδιά μαζί
2. Τύπος dxdiag και κάντε κλικ στο Εντάξει για την έναρξη Εργαλείο διάγνωσης DirectX.
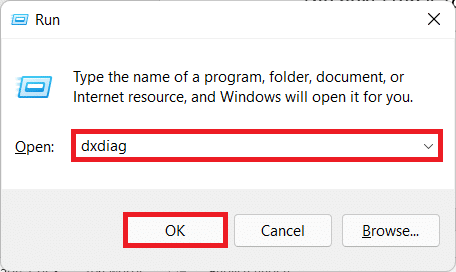
3. Κάντε κλικ στο Αποθήκευση όλων των πληροφοριών… στο επιθυμητό Ευρετήριο χρησιμοποιώντας το Αποθήκευση ως κουτί διαλόγου.
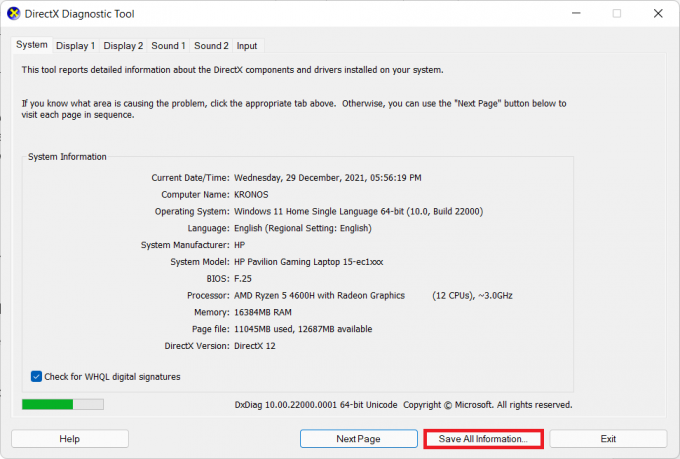
4. Ανοίξτε το αποθηκευμένο DxDiag.txt αρχείο από Εξερεύνηση αρχείων, όπως φαίνεται.
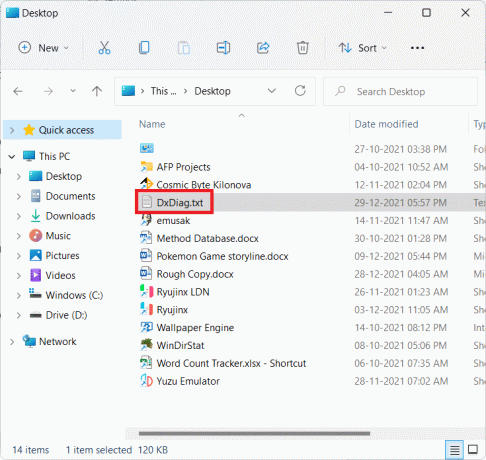
5. Κάντε κύλιση προς τα κάτω στα περιεχόμενα του αρχείου και αναζητήστε Miracast. Αν δείχνει Υποστηρίζεται, όπως απεικονίζεται παρακάτω, μετά προχωρήστε στο βήμα II.
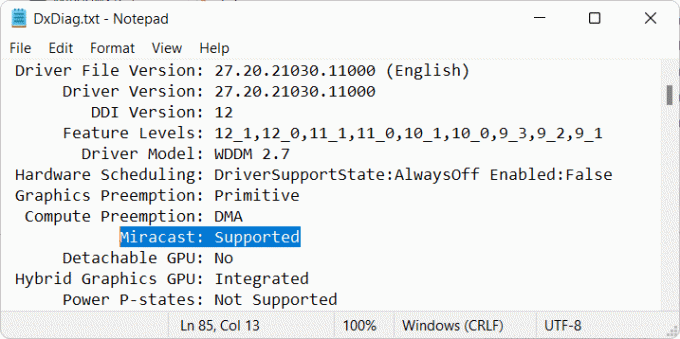
Διαβάστε επίσης:Συνδεθείτε σε μια ασύρματη οθόνη με το Miracast στα Windows 10
Βήμα II: Εγκαταστήστε τη δυνατότητα ασύρματης οθόνης
Το επόμενο βήμα είναι να εγκαταστήσετε τη δυνατότητα ασύρματης οθόνης για να χρησιμοποιήσετε την τηλεόραση ως οθόνη για υπολογιστή Windows 11. Δεδομένου ότι η ασύρματη οθόνη είναι μια προαιρετική δυνατότητα, πρέπει να την εγκαταστήσετε από την εφαρμογή Ρυθμίσεις ακολουθώντας αυτά τα βήματα:
1. Τύπος Πλήκτρα Windows + I να εκτοξεύσει το Ρυθμίσεις εφαρμογή.
2. Κάντε κλικ στο Εφαρμογές στο αριστερό παράθυρο και επιλέξτε Προαιρετικά χαρακτηριστικά στα δεξιά.

3. Κάντε κλικ στο Προβολή χαρακτηριστικών κουμπί για Προσθέστε μια προαιρετική δυνατότητα επιλογή, όπως φαίνεται.
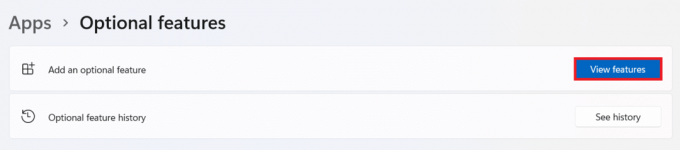
4. Ψάχνω για Ασύρματη οθόνη χρησιμοποιώντας το μπαρα αναζήτησης.
5. Επιλέξτε το πλαίσιο για Ασύρματη οθόνη και κάντε κλικ στο Επόμενο, όπως απεικονίζεται παρακάτω.
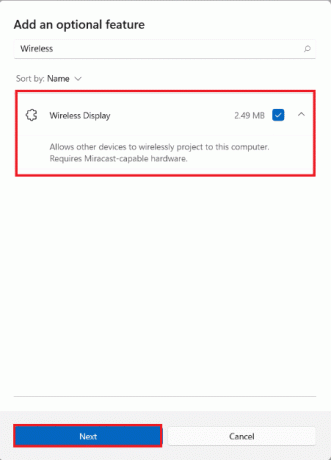
6. Κάντε κλικ στο Εγκαθιστώ κουμπί, εμφανίζεται τονισμένο.
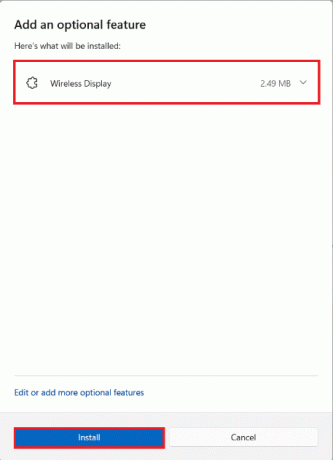
7. Μόλις ολοκληρωθεί η διαδικασία εγκατάστασης, μπορείτε να δείτε το Ασύρματη οθόνη δείχνοντας το Εγκατεστημένο ετικέτα κάτω από το ΠρόσφατοςΕνέργειες Ενότητα.
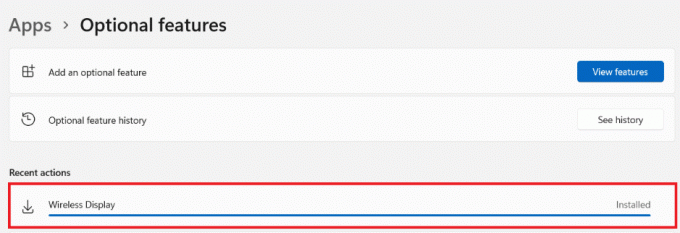
Διαβάστε επίσης:Android TV εναντίον Roku TV: Τι είναι καλύτερο;
Βήμα III: Ασύρματη μετάδοση από τα Windows 11
Αφού εγκαταστήσετε την προαιρετική λειτουργική μονάδα, μπορείτε να εμφανίσετε τον πίνακα Cast ως εξής:
1. Χτύπα το Πλήκτρα Windows + K ΤΑΥΤΟΧΡΟΝΑ.
2. Επιλέγω τα δικα σουτηλεόραση από τη λίστα των Διαθέσιμες οθόνες.
Τώρα μπορείτε να αντικατοπτρίσετε την οθόνη του υπολογιστή σας στην οθόνη της τηλεόρασής σας.
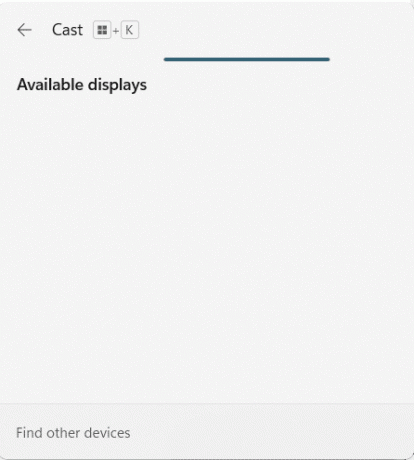
Συνιστάται:
- Διορθώστε τον κωδικό σφάλματος Steam e502 l3 στα Windows 10
- Πώς να διορθώσετε το NVIDIA ShadowPlay Not Recording
- Πώς να ρυθμίσετε 3 οθόνες σε φορητό υπολογιστή
- Πώς να αφαιρέσετε το Weather Widget από τη γραμμή εργασιών στα Windows 11
Ελπίζουμε ότι αυτό το άρθρο σας βοήθησε στην κατανόηση πώς να χρησιμοποιήσετε την τηλεόραση ως οθόνη για υπολογιστή με Windows 11. Ανυπομονούμε να λάβουμε τις προτάσεις σας και να απαντήσουμε στα ερωτήματά σας. Επομένως, εάν έχετε ένα, επικοινωνήστε μαζί μας στην ενότητα σχολίων παρακάτω.



