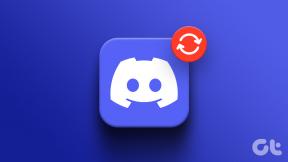Τι είναι οι Πληροφορίες εγκατάστασης του InstallShield;
Miscellanea / / January 15, 2022
Αν κοιτούσατε γύρω από το δίσκο της συσκευής σας, θα είχατε εντοπίσει έναν μυστικό φάκελο με τίτλο InstallShield Installation Information στην περιοχή Αρχεία προγράμματος (x86) ή Αρχεία προγράμματος. Το μέγεθος του φακέλου θα ποικίλλει ανάλογα με το πόσα προγράμματα έχετε εγκαταστήσει στον υπολογιστή σας με Windows. Σήμερα, παρουσιάζουμε έναν τέλειο οδηγό που θα σας διδάξει τι είναι οι πληροφορίες εγκατάστασης του InstallShield και πώς να το απεγκαταστήσετε, εάν το επιλέξετε.

Περιεχόμενα
- Τι είναι οι Πληροφορίες εγκατάστασης του InstallShield;
- Είναι δυνατή η κατάργηση της εγκατάστασης InstallShield;
- Ελέγξτε αν είναι κακόβουλο λογισμικό ή όχι;
- Πώς να απεγκαταστήσετε το InstallShield
- Μέθοδος 1: Χρησιμοποιήστε το αρχείο uninstaller.exe
- Μέθοδος 2: Χρήση προγραμμάτων και δυνατοτήτων
- Μέθοδος 3: Χρησιμοποιήστε τον Επεξεργαστή Μητρώου
- Μέθοδος 4: Εκτελέστε Επαναφορά Συστήματος
- Μέθοδος 5: Επανεγκαταστήστε το InstallShield
Τι είναι οι Πληροφορίες εγκατάστασης του InstallShield;
Το InstallShield είναι ένα πρόγραμμα που σας επιτρέπει
δημιουργήστε πακέτα λογισμικού και προγράμματα εγκατάστασης. Ακολουθούν μερικά αξιοσημείωτα χαρακτηριστικά της εφαρμογής:- Το InstallShield χρησιμοποιείται σε μεγάλο βαθμό εγκατάσταση εφαρμογών χρησιμοποιώντας το πακέτο υπηρεσιών των Windows.
- Επιπλέον, είναι επίσης χρησιμοποιείται από εφαρμογές τρίτων για να τα εγκαταστήσετε.
- Το ανανεώνει το ρεκόρ του κάθε φορά που εγκαθιστά ένα πακέτο στον υπολογιστή σας.
Όλες αυτές οι πληροφορίες αποθηκεύονται στον φάκελο InstallShield Installation, ο οποίος χωρίζεται σε υποφάκελοι μεδεκαεξαδικά ονόματα που αντιστοιχεί σε κάθε εφαρμογή που έχετε εγκαταστήσει χρησιμοποιώντας το InstallShield.
Είναι δυνατή η κατάργηση της εγκατάστασης InstallShield;
InstallShield Installation Manager δεν μπορεί να αφαιρεθεί. Η απεγκατάστασή του στο σύνολό του μπορεί να οδηγήσει σε μια σειρά ζητημάτων. Ως αποτέλεσμα, η σωστή απεγκατάστασή του και η διαγραφή όλων των σχετικών δεδομένων του είναι κρίσιμης σημασίας. Αν και πριν καταργηθεί η εφαρμογή, πρέπει να εκκαθαριστεί ο φάκελος πληροφοριών εγκατάστασης για το InstallShield.
Ελέγξτε αν είναι κακόβουλο λογισμικό ή όχι;
Οι ιοί υπολογιστών φαίνεται να είναι τυπικό λογισμικό στις μέρες μας, αλλά είναι πολύ πιο δύσκολο να αφαιρεθούν από έναν υπολογιστή. Για να μολυνθεί το κακόβουλο λογισμικό στον υπολογιστή σας, χρησιμοποιούνται Trojans και spyware. Άλλοι τύποι μολύνσεων, όπως adware και δυνητικά ανεπιθύμητες εφαρμογές, είναι εξίσου δύσκολο να απαλλαγούμε. Συχνά συνοδεύονται από δωρεάν εφαρμογές, όπως εγγραφή βίντεο, παιχνίδια ή μετατροπείς PDF και στη συνέχεια εγκαθίστανται στον υπολογιστή σας. Με αυτόν τον τρόπο, μπορούν εύκολα να αποφύγουν τον εντοπισμό από το πρόγραμμα προστασίας από ιούς.
Εάν δεν μπορείτε να απαλλαγείτε από το InstallShield Installation Manager 1.3.151.365 σε αντίθεση με άλλες εφαρμογές, ήρθε η ώρα να ελέγξετε αν πρόκειται για ιό. Χρησιμοποιήσαμε το McAfee ως παράδειγμα παρακάτω.
1. Κάντε δεξί κλικ στο InstallShield αρχείο και επιλέξτε Σάρωση επιλογή, όπως φαίνεται.
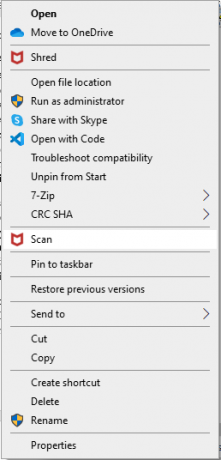
2. Εάν πρόκειται για αρχείο που έχει επηρεαστεί από ιούς, το πρόγραμμα προστασίας από ιούς θα το κάνει περατώ και καραντίνα το.
Διαβάστε επίσης: Πώς να αφαιρέσετε διπλότυπα αρχεία στο Google Drive
Πώς να απεγκαταστήσετε το InstallShield
Ακολουθούν διάφορες μέθοδοι για την απεγκατάσταση της εφαρμογής InstallShield Installation Information.
Μέθοδος 1: Χρησιμοποιήστε το αρχείο uninstaller.exe
Το εκτελέσιμο αρχείο για τα περισσότερα προγράμματα υπολογιστή με Windows ονομάζεται uninst000.exe, uninstall.exe ή κάτι παρόμοιο. Αυτά τα αρχεία βρίσκονται στον φάκελο εγκατάστασης του InstallShield Installation Manager. Επομένως, το καλύτερο στοίχημά σας είναι να το απεγκαταστήσετε χρησιμοποιώντας το αρχείο exe ως εξής:
1. Μεταβείτε στο φάκελο εγκατάστασης του InstallShield Installation Manager σε Εξερεύνηση αρχείων.
2. Εύρημα uninstall.exe ή unins000.exe αρχείο.
3. Κάντε διπλό κλικ στο αρχείο για να το τρέξετε.

4. Ακολούθησε το οδηγός απεγκατάστασης στην οθόνη για να ολοκληρώσετε την απεγκατάσταση.
Μέθοδος 2: Χρήση προγραμμάτων και δυνατοτήτων
Η λίστα Προγραμμάτων και Δυνατοτήτων ενημερώνεται κάθε φορά που εγκαθιστάτε ή απεγκαθιστάτε νέο λογισμικό στον υπολογιστή σας. Μπορείτε να καταργήσετε το λογισμικό InstallShield Manager χρησιμοποιώντας Προγράμματα και δυνατότητες, ως εξής:
1. Τύπος Πλήκτρα Windows + R ταυτόχρονα για την εκτόξευση Τρέξιμο κουτί διαλόγου
2. Τύπος appwiz.cpl και χτυπήστε το Εισάγετε κλειδί για την έναρξη Προγράμματα και χαρακτηριστικά παράθυρο.
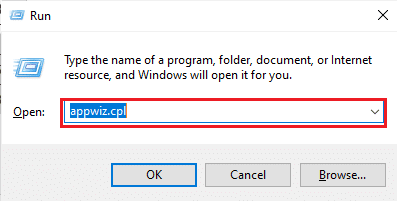
3. Κάντε δεξί κλικ InstallShield Installation Manager και επιλέξτε Απεγκατάσταση, όπως απεικονίζεται παρακάτω.

4. Επιβεβαιώστε το Απεγκατάσταση στα επόμενα μηνύματα, εάν εμφανιστούν.
Διαβάστε επίσης:Γιατί τα Windows 10 είναι χάλια;
Μέθοδος 3: Χρησιμοποιήστε τον Επεξεργαστή Μητρώου
Όταν εγκαθιστάτε ένα πρόγραμμα στον υπολογιστή σας με Windows, το λειτουργικό σύστημα αποθηκεύει όλες τις ρυθμίσεις και τις πληροφορίες του, συμπεριλαμβανομένης της εντολής απεγκατάστασης στο μητρώο. Το InstallShield Installation Manager 1.3.151.365 μπορεί να απεγκατασταθεί χρησιμοποιώντας αυτήν την προσέγγιση.
Σημείωση: Τροποποιήστε το μητρώο με προσοχή, καθώς τυχόν σφάλματα ενδέχεται να προκαλέσουν διακοπή λειτουργίας της συσκευής σας.
1. Εκκινήστε το Τρέξιμο πλαίσιο διαλόγου, πληκτρολογήστε regedit, και κάντε κλικ στο Εντάξει, όπως φαίνεται.

2. Κάντε κλικ στο Ναί στο Ελεγχος λογαριασμού χρήστη προτροπή.
3. Για να δημιουργήσετε αντίγραφα ασφαλείας του μητρώου των Windows, κάντε κλικ στο Αρχείο > Εξαγωγή… επιλογή, όπως απεικονίζεται.
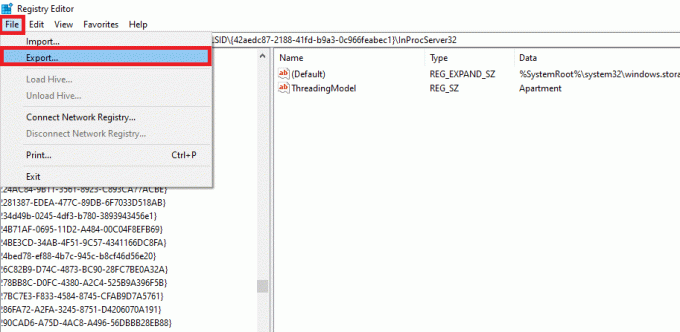
4. Πλοηγηθείτε στην ακόλουθη τοποθεσία μονοπάτι κάνοντας διπλό κλικ σε κάθε φάκελο:
HKEY_LOCAL_MACHINE\SOFTWARE\Microsoft\Windows\CurrentVersion\Uninstall

5. Εντοπίστε το Installshield φάκελο και επιλέξτε τον.
6. Κάντε διπλό κλικ στο UninstallString στο δεξιό παράθυρο και αντιγράψτε το Δεδομένα αξίας:
Σημείωση: Έχουμε δείξει {0307C98E-AE82-4A4F-A950-A72FBD805338}αρχείο ως παράδειγμα.
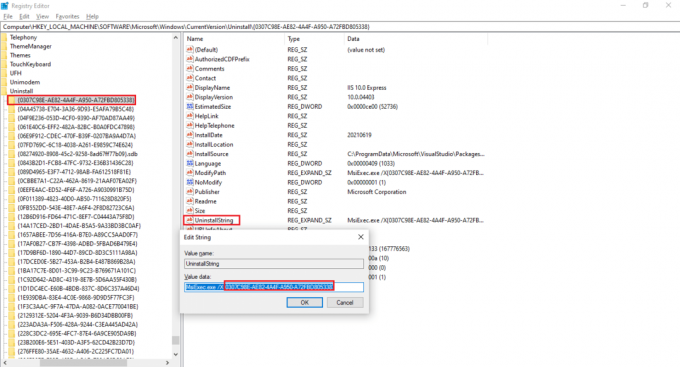
7. Ανοιξε το Τρέξιμο παράθυρο διαλόγου και επικολλήστε το αντιγραμμένο Δεδομένα αξίας στο Ανοιξε πεδίο και κάντε κλικ Εντάξει, όπως απεικονίζεται παρακάτω.

8. Ακολούθησε το οδηγός επί της οθόνης για να απεγκαταστήσετε το InstallShield Installation Information Manager.
Διαβάστε επίσης:Πώς να διαγράψετε φακέλους και υποφακέλους στο PowerShell
Μέθοδος 4: Εκτελέστε Επαναφορά Συστήματος
Η Επαναφορά Συστήματος είναι μια λειτουργία των Windows που επιτρέπει στους χρήστες να επαναφέρουν τον υπολογιστή τους σε προηγούμενη κατάσταση και να διαγράψουν προγράμματα που τον επιβραδύνουν. Μπορείτε να χρησιμοποιήσετε το System Recovery για να επαναφέρετε τον υπολογιστή σας και να αφαιρέσετε ανεπιθύμητα προγράμματα όπως το InstallShield Installation Manager, εάν κάνατε ένα σημείο επαναφοράς συστήματος πριν εγκαταστήσετε εφαρμογές.
Σημείωση: Πριν εκτελέσετε την Επαναφορά Συστήματος, δημιουργήστε ένα αντίγραφο ασφαλείας των αρχείων και των δεδομένων σας.
1. Χτύπα το κλειδί Windows, τύπος Πίνακας Ελέγχου και κάντε κλικ στο Ανοιξε, όπως φαίνεται.
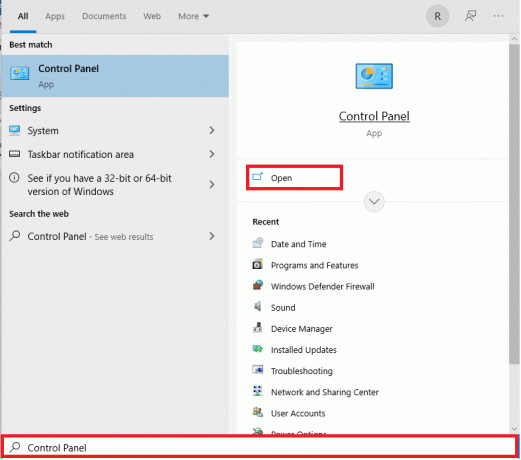
2. Σειρά Προβολή από: όπως και Μικρά εικονίδιακαι επιλέξτε Σύστημα από τη λίστα ρυθμίσεων.

3. Κάντε κλικ στο Προστασία συστήματος κάτω από Σχετικές ρυθμίσεις τμήμα, όπως απεικονίζεται.

4. Στο Προστασία συστήματος καρτέλα, κάντε κλικ στο Επαναφοράς συστήματος… κουμπί, εμφανίζεται τονισμένο.
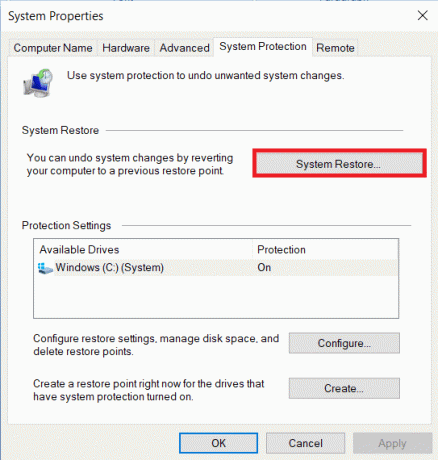
5Α. Επιλέγω Επιλέξτε ένα διαφορετικό σημείο επαναφοράς και κάντε κλικ στο Επόμενο > κουμπί.
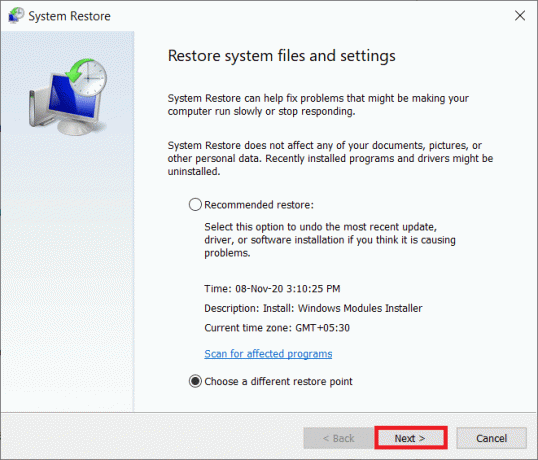
ΔΙΑΛΕΞΕ ΕΝΑ Σημείο επαναφοράς από τη λίστα και κάντε κλικ στο Επόμενο > κουμπί.

5Β. Εναλλακτικά, μπορείτε να επιλέξετε το Συνιστώμενη επαναφορά και κάντε κλικ στο Επόμενο > κουμπί.
Σημείωση: Αυτό θα αναιρέσει την πιο πρόσφατη ενημέρωση, εγκατάσταση προγράμματος οδήγησης ή λογισμικού.
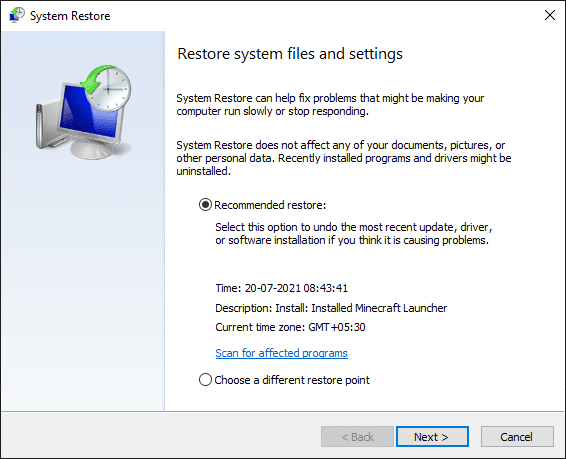
6. Τώρα, κάντε κλικ στο Φινίρισμα για να επιβεβαιώσετε το σημείο επαναφοράς σας. Το λειτουργικό σύστημα Windows θα αποκατασταθεί ανάλογα.
Διαβάστε επίσης:C:\windows\system32\config\systemprofile\Desktop δεν είναι διαθέσιμο: Διορθώθηκε
Μέθοδος 5: Επανεγκαταστήστε το InstallShield
Δεν θα μπορείτε να καταργήσετε το InstallShield Installation Manager 1.3.151.365 εάν τα απαραίτητα αρχεία είναι κατεστραμμένα ή λείπουν. Σε αυτήν την περίπτωση, η επανεγκατάσταση του InstallShield 1.3.151.365 μπορεί να βοηθήσει.
1. Κατεβάστε InstallShield από το επίσημη ιστοσελίδα.
Σημείωση: Μπορείτε να δοκιμάσετε το Δωρεάν δοκιμή έκδοση, αλλιώς κάντε κλικ Αγορασε τωρα.
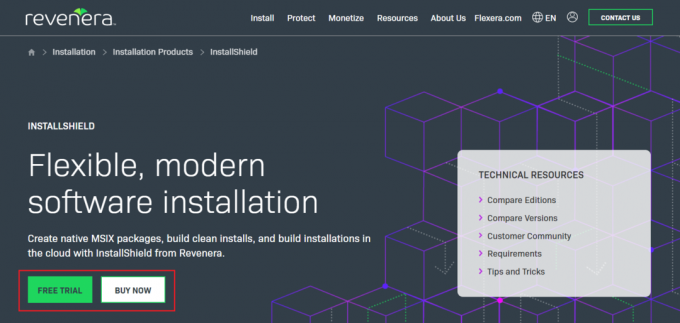
2. Εκτελέστε το πρόγραμμα εγκατάστασης από το κατεβασμένο αρχείο για να επανεγκαταστήσετε την εφαρμογή.
Σημείωση: Εάν έχετε τον αρχικό δίσκο, τότε μπορείτε να εγκαταστήσετε χρησιμοποιώντας τον δίσκο επίσης.
3. Χρησιμοποιήστε το πρόγραμμα εγκατάστασης για να επισκευή ή διαγράφω το πρόγραμμα.
Διαβάστε επίσης:Τι είναι το hkcmd;
Συχνές Ερωτήσεις (FAQ)
Q1. Είναι εντάξει να διαγράψετε τις πληροφορίες σχετικά με την εγκατάσταση του InstallShield;
Απ. Εάν αναφέρεστε στον φάκελο InstallShield που βρίσκεται C:\Program Files\Common Files, μπορείτε να το διαγράψετε με ασφάλεια. Όταν εγκαθιστάτε λογισμικό που χρησιμοποιεί τη μέθοδο InstallShield αντί του Microsoft Installer, ο φάκελος θα ξαναδημιουργηθεί αυτόματα.
Ε2. Υπάρχει ιός στο InstallShield;
Απ. Το InstallShield δεν είναι ιός ή κακόβουλο πρόγραμμα. Το βοηθητικό πρόγραμμα είναι ένα γνήσιο λογισμικό Windows που εκτελείται σε Windows 8, καθώς και σε παλαιότερες εκδόσεις του λειτουργικού συστήματος Windows.
Ε3. Πού πηγαίνει το InstallShield μετά την εγκατάστασή του;
Απ. Το InstallShield δημιουργεί ένα. αρχείο msi που μπορεί να χρησιμοποιηθεί στον υπολογιστή προορισμού για την εγκατάσταση ωφέλιμων φορτίων από το μηχάνημα προέλευσης. Είναι δυνατό να δημιουργηθούν ερωτήσεις, απαιτήσεις και ρυθμίσεις μητρώου που μπορεί να επιλέξει ο χρήστης κατά τη διαδικασία εγκατάστασης.
Συνιστάται:
- Διόρθωση WSAPPX High Disk Usage στα Windows 10
- Πώς να χρησιμοποιήσετε την τηλεόραση ως οθόνη για υπολογιστή Windows 11
- Τι είναι τα Windows 11 SE;
- Τι είναι το WinZip;Είναι το WinZip Safe
Ελπίζουμε ότι αυτό το άρθρο ήταν χρήσιμο για την κατανόηση τι είναι πληροφορίες εγκατάστασης InstallShield και πώς να το απεγκαταστήσετε, εάν χρειάζεται. Πείτε μας ποια τεχνική ήταν η πιο επιτυχημένη για εσάς. Επίσης, εάν έχετε οποιεσδήποτε απορίες/προτάσεις σχετικά με αυτό το άρθρο, μην διστάσετε να τις αφήσετε στην παρακάτω ενότητα σχολίων.