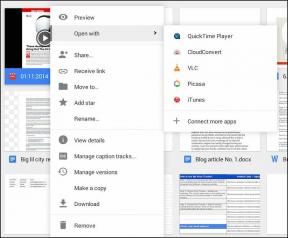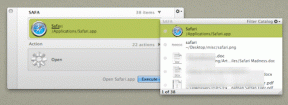Πώς να διορθώσετε την πρόσβαση δεν επιτρέπεται στα Windows 10
Miscellanea / / January 15, 2022
Φανταστείτε πόσο ενοχλητικό θα ήταν αν σας αρνούνταν τη χρήση οποιωνδήποτε αντικειμένων που σας ανήκουν ή αν δεν σας επιτρέπεται να χρησιμοποιήσετε μια συγκεκριμένη εφαρμογή στο τηλέφωνο ή τον υπολογιστή σας. Ομοίως, μπορεί να είναι αρκετά εξοργιστικό για εσάς να μην μπορείτε να έχετε πρόσβαση σε ένα συγκεκριμένο αρχείο ή φάκελο στον υπολογιστή σας. Συχνά μπορεί να λάβετε ένα σφάλμα κατά την εμφάνιση του μηνύματος, Η πρόσβαση απαγορεύεται. Ορισμένες περιπτώσεις όπου μπορεί να παρουσιαστεί το σφάλμα περιλαμβάνουν το άνοιγμα ενός αρχείου, την αντιγραφή-επικόλληση ενός αρχείου, τη μετακίνηση ένα αρχείο από τη μια τοποθεσία στην άλλη, διαγράφοντας ένα αρχείο ή φάκελο ή εκκινώντας ένα συγκεκριμένο εφαρμογή. Τα περισσότερα από αυτά τα σφάλματα προέρχονται από μια κοινή αιτία που είναι α έλλειψη κατάλληλων αδειών. Σε αυτό το άρθρο, θα εξηγήσουμε πώς να διορθώσετε το σφάλμα άρνησης πρόσβασης αποκτώντας όλα τα απαιτούμενα δικαιώματα για πρόσβαση σε ένα φαινομενικά απρόσιτο αρχείο στα Windows 10.
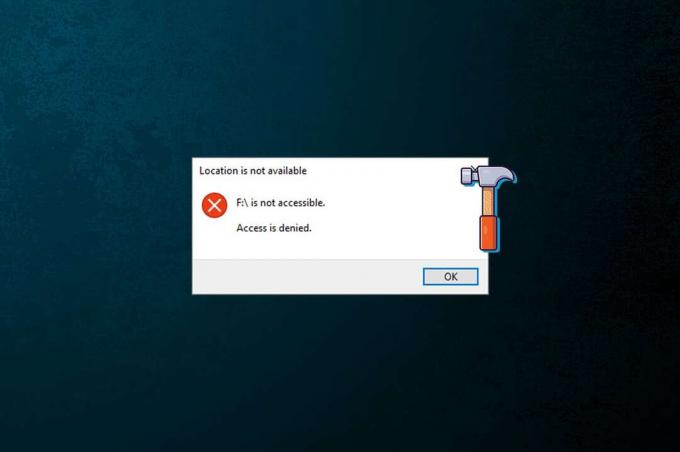
Περιεχόμενα
- Πώς να διορθώσετε την πρόσβαση δεν επιτρέπεται στα Windows 10
- Προτεινόμενες συμβουλές αντιμετώπισης προβλημάτων
- Μέθοδος 1: Αλλαγή κατόχου αρχείου/φακέλου
- Μέθοδος 2: Εκχώρηση πλήρους πρόσβασης σε αρχείο/φάκελο
- Μέθοδος 3: Έλεγχος και τροποποίηση της κρυπτογράφησης αρχείων
- Μέθοδος 4: Πάρτε την ιδιοκτησία του φακέλου Temp
- Μέθοδος 5: Απενεργοποίηση ελέγχου λογαριασμού χρήστη
- Μέθοδος 6: Δημιουργία νέου λογαριασμού χρήστη.
- Μέθοδος 7: Αλλαγή χρήστη ως διαχειριστή
- Επαγγελματική συμβουλή: Σφάλματα κατά την εκκίνηση της γραμμής εντολών
Πώς να διορθώσετε την πρόσβαση δεν επιτρέπεται στα Windows 10
Το ακριβές μήνυμα σφάλματος ποικίλλει επίσης ελαφρώς ανάλογα με την ενέργεια που εκτελείται ή τα αρχεία στα οποία έχετε πρόσβαση. Ενδέχεται να λάβετε οποιοδήποτε από τα ακόλουθα μηνύματα σφάλματος:
- Η τοποθεσία δεν είναι διαθέσιμη. Το E:\ δεν είναι προσβάσιμο.
- Το F:\ δεν είναι προσβάσιμο. Η πρόσβαση απαγορεύεται.
- Η πρόσβαση δεν επιτρέπεται ή η πρόσβαση φακέλου δεν επιτρέπεται.
- Χρειάζεσαι άδεια για να προβείς σε αυτήν την πράξη.
- Απαιτείτε άδεια από τους διαχειριστές για να κάνετε αλλαγές σε αυτόν τον φάκελο.
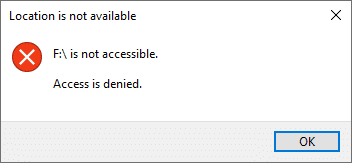
Προτεινόμενες συμβουλές αντιμετώπισης προβλημάτων
- Πριν φτάσουμε στα πιο τεχνικά πράγματα, απενεργοποιήστε προσωρινά το λογισμικό προστασίας από ιούς και στη συνέχεια δοκιμάστε να αποκτήσετε πρόσβαση στο αρχείο. Τα προγράμματα προστασίας από ιούς μπορούν συχνά να εμποδίσουν την πρόσβαση σε ορισμένα αρχεία για να αποτρέψουν κακόβουλες εφαρμογές και ιούς να προκαλέσουν οποιαδήποτε βλάβη στον υπολογιστή. Εάν αυτό δεν λειτουργεί, τότε διαβάστε 5 τρόποι για να απεγκαταστήσετε πλήρως το Avast Antivirus στα Windows 10.
- Ομοίως, το τείχος προστασίας του Windows Defender ενδέχεται να αποκλείσει το αρχείο ή τα δικαιώματα. Έτσι, μπορείτε να ακολουθήσετε το άρθρο μας στο Πώς να απενεργοποιήσετε το τείχος προστασίας του Windows Defender για να το απενεργοποιήσετε προσωρινά.
Σημείωση: Εφόσον με αυτόν τον τρόπο εκτίθεται ο υπολογιστής σας σε μεγαλύτερο κίνδυνο από ιούς/κακόβουλο λογισμικό, ενεργοποιήστε το αμέσως μόλις διορθωθεί αυτό το σφάλμα.
Μέθοδος 1: Αλλαγή κατόχου αρχείου/φακέλου
Η πρόσβαση απαγορεύεται Το σφάλμα εμφανίζεται συνήθως όταν προσπαθείτε να αποκτήσετε πρόσβαση σε ένα αρχείο χωρίς να κατέχετε τα απαραίτητα δικαιώματα. Μπορείτε να το διορθώσετε αλλάζοντας τον κάτοχο του εν λόγω αρχείου ή φακέλου. Αυτό θα σας επιτρέψει, δηλαδή, στον λογαριασμό χρήστη σας τον κάτοχο του αρχείου και θα σας επιτρέψει να έχετε πρόσβαση σε αυτόν χωρίς κανένα πρόβλημα.
1. Κάντε δεξί κλικ στο φάκελος αρχείων αντιμετωπίζετε πρόβλημα με την πρόσβαση και την επιλογή Ιδιότητες.
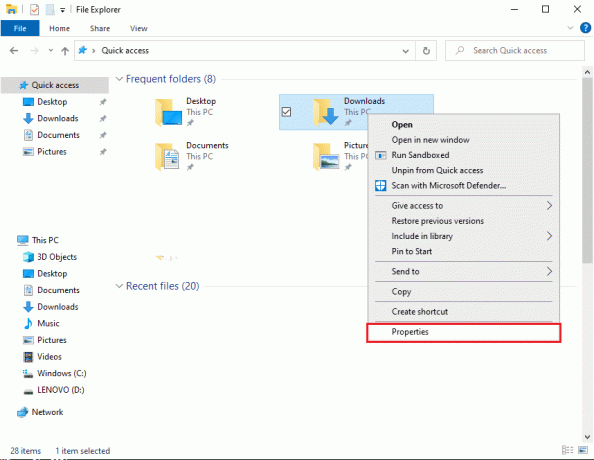
2. μεταβείτε στο Ασφάλεια καρτέλα και κάντε κλικ στο Προχωρημένος κουμπί για αναζήτηση ειδικών αδειών.
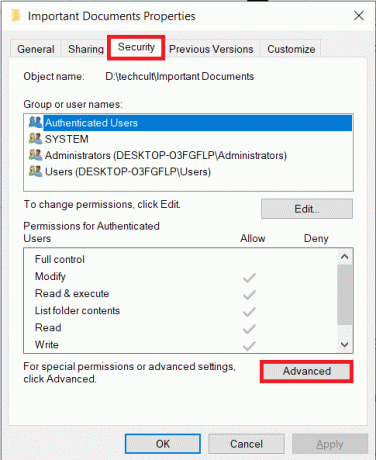
3. Κάνε κλικ στο Αλλαγή επιλογή για το Ιδιοκτήτης ετικέτα, όπως απεικονίζεται.
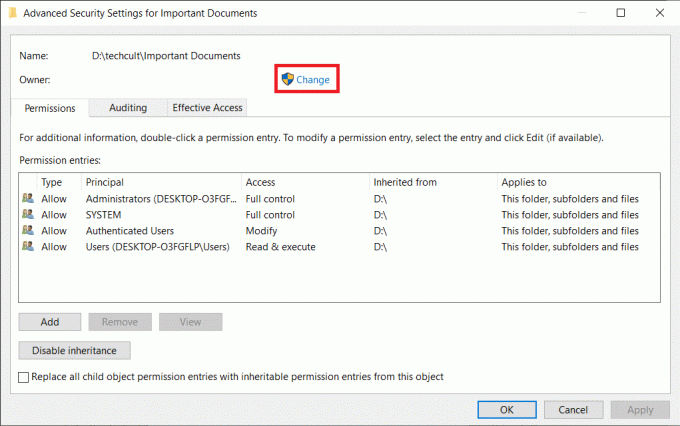
4. Κάνε κλικ στο Προχωρημένος… κουμπί που υπάρχει στην κάτω αριστερή γωνία.

5. Στη συνέχεια, κάντε κλικ στο Βρείτε τώρα κουμπί.

6. Στα αποτελέσματα αναζήτησης που φτάνουν, εντοπίστε και επιλέξτε λογαριασμό χρήστη σας και κάντε κλικ στο Εντάξει.
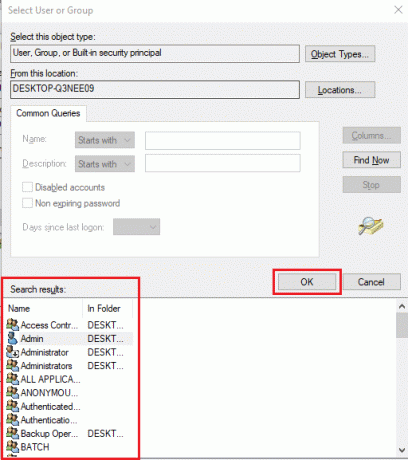
7. Το όνομα του λογαριασμού σας θα εμφανίζεται τώρα κάτω Εισαγάγετε το όνομα του αντικειμένου που θέλετε να επιλέξετε (παραδείγματα): Ενότητα. Κάντε κλικ στο Εντάξει να σώσω.
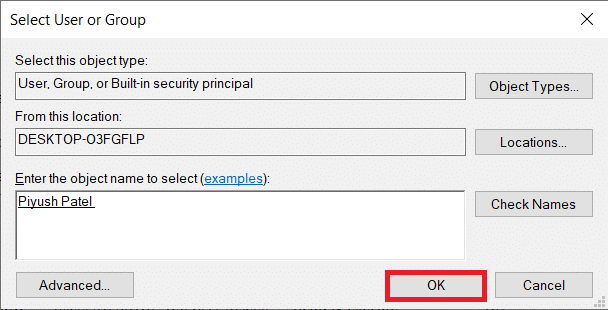
8. Ελέγξτε τις ακόλουθες επιλογές που εμφανίζονται στην παρακάτω εικόνα:
- Αντικαταστήστε τον ιδιοκτήτη σε υποδοχεία και αντικείμενα
- Αντικαταστήστε όλες τις εγγραφές δικαιωμάτων θυγατρικών αντικειμένων με εγγραφές κληρονομούμενων δικαιωμάτων από αυτό το αντικείμενο
Σημείωση: Αυτό θα αλλάξει την ιδιοκτησία του φακέλου καθώς και όλων των αρχείων εντός του φακέλου.
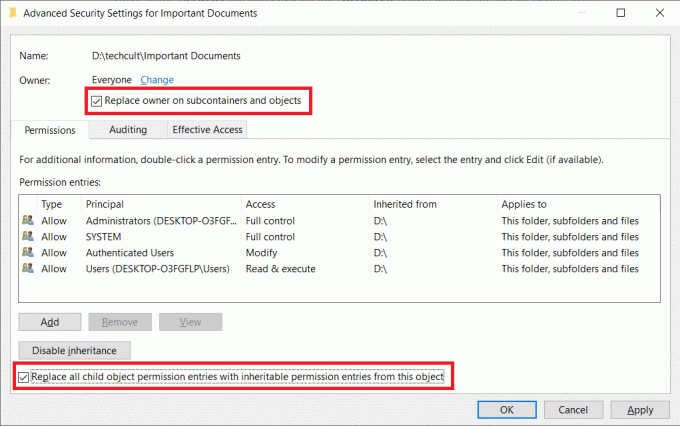
9. Κάντε κλικ στο Ισχύουν ακολουθούμενη από Εντάξει για να αποθηκεύσετε τις αλλαγές.
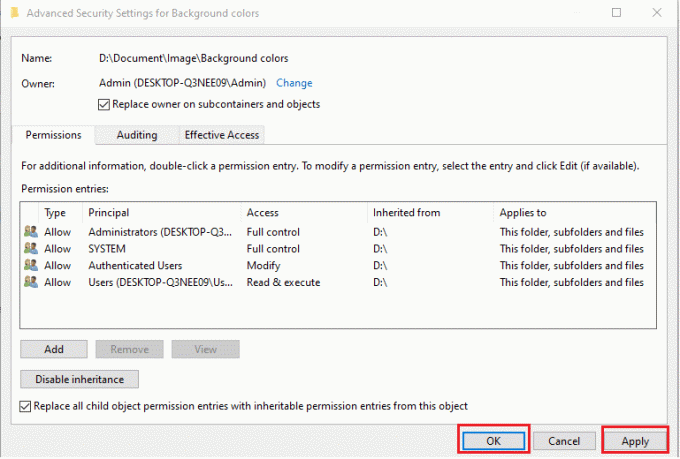
Σημείωση: Εναλλακτικά, μπορείτε επίσης να αλλάξετε τον κάτοχο ενός αρχείου ή φακέλου από Ανυψωμένη γραμμή εντολών με την απλή εκτέλεση takeown /f "διαδρομή του αρχείου/φακέλου" εντολή.
Διαβάστε επίσης: Πώς να κρυπτογραφήσετε έναν φάκελο στα Windows 10
Μέθοδος 2: Εκχώρηση πλήρους πρόσβασης σε αρχείο/φάκελο
Μερικές φορές, μπορεί να είστε ο κάτοχος καθώς και ένας διαχειριστής, αλλά παρόλα αυτά μπορεί να μην έχετε πρόσβαση σε ένα αρχείο ή φάκελο. Αυτό εμφανίζεται όταν ο Πλήρης έλεγχος του στοιχείου δεν έχει εκχωρηθεί ακόμη στον λογαριασμό. Ευτυχώς, η απόκτηση πλήρους ελέγχου σε ένα αρχείο/φάκελο είναι τόσο ασήμαντο όσο το να σημειώσετε ένα πλαίσιο.
Σημείωση: Τα δικαιώματα αρχείων μπορούν να τροποποιηθούν μόνο από ένα λογαριασμό διαχειριστή.
1. Για άλλη μια φορά, κάντε δεξί κλικ στο προβληματικό αρχείο (π.χ. Σημαντικά Έγγραφα) και επιλέξτε Ιδιότητες.
2. μεταβείτε στο Ασφάλεια καρτέλα και κάντε κλικ Διαχειριστές στο Ονόματα ομάδας ή χρηστών ενότητα, όπως φαίνεται.
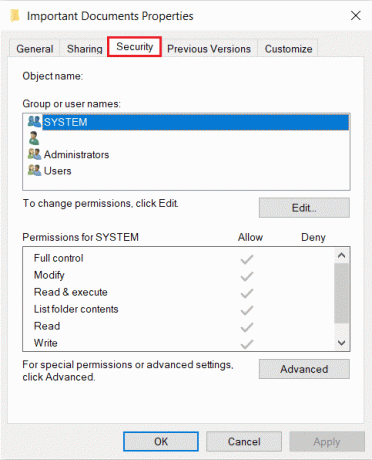
3. Στη συνέχεια, κάντε κλικ στο Επεξεργασία… κουμπί για να αλλάξετε τα δικαιώματα του αρχείου.
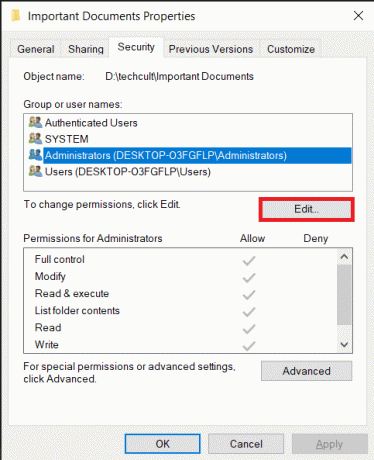
4. Στο Δικαιώματα για πιστοποιημένους χρήστες ενότητα, επιλέξτε το πλαίσιο που επισημαίνεται Επιτρέπω Για Πλήρης έλεγχος Η επιλογή εμφανίζεται τονισμένη.
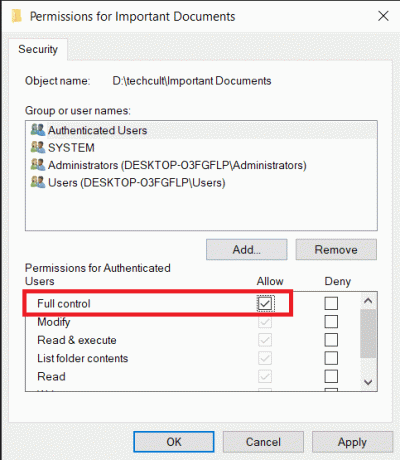
Διαβάστε επίσης:Πώς να διορθώσετε την πρόσβαση στο uTorrent δεν επιτρέπεται
Μέθοδος 3: Έλεγχος και τροποποίηση της κρυπτογράφησης αρχείων
Εάν μοιράζεστε τον υπολογιστή με τα αδέρφια σας και ο καθένας από εσάς έχει διαφορετικό λογαριασμό χρήστη, είναι εύλογο ότι κάποιος από αυτούς έχει κρυπτογραφήσει το αρχείο για να το κρατήσει ασφαλές από τα αδιάκριτα βλέμματα άλλων. Τα κρυπτογραφημένα αρχεία είναι προσβάσιμα μόνο από τον λογαριασμό χρήστη που πραγματοποίησε την κρυπτογράφηση ή από αυτούς με το απαιτούμενο πιστοποιητικό κρυπτογράφησης. Για να ελέγξετε αν το αρχείο είναι όντως κρυπτογραφημένο
1. μεταβείτε στο Ιδιότητες αρχείου/φακέλου παράθυρο και κάντε κλικ στο Προχωρημένος… κουμπί στο Γενικός καρτέλα, όπως φαίνεται παρακάτω.
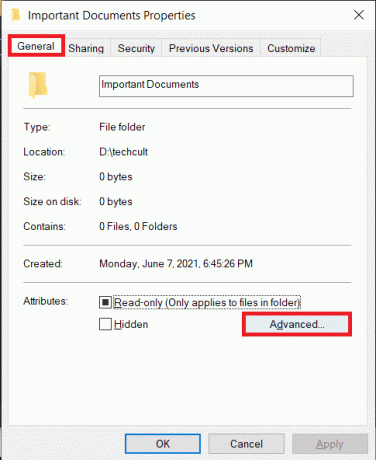
2. Ελεγξε το Κρυπτογραφήστε τα περιεχόμενα για την ασφάλεια των δεδομένων επιλογή κάτω από Συμπίεση ή Κρυπτογράφηση χαρακτηριστικών Ενότητα.
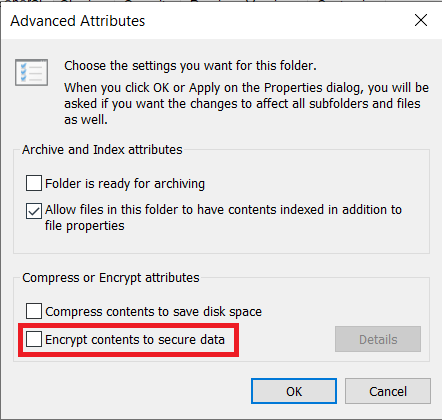
Σημείωση: Ένα άλλο δώρο ενός κρυπτογραφημένου αρχείου είναι το α εικονίδιο λουκέτου.
3. Θα χρειαστεί να
- συνδεθείτε από τον λογαριασμό χρήστη που κρυπτογραφήθηκε το αρχείο ή το φάκελο
- ή αποκτήσει το πιστοποιητικό κρυπτογράφησης μαζί με το κλειδί κρυπτογράφησης για πρόσβαση στα εν λόγω αρχεία.
Μέθοδος 4: Πάρτε την ιδιοκτησία του φακέλου Temp
Κατά την εγκατάσταση ορισμένων εφαρμογών, ενδέχεται να λάβετε τα ακόλουθα μηνύματα σφάλματος:
- Δεν είναι δυνατή η εκτέλεση του αρχείου στον προσωρινό κατάλογο. Η ρύθμιση ματαιώθηκε.
- Σφάλμα 5: Η πρόσβαση δεν επιτρέπεται.
- Το πρόγραμμα εγκατάστασης δεν μπόρεσε να δημιουργήσει τη διαδρομή πλήρους αρχείου καταλόγου. Σφάλμα 5: Η πρόσβαση δεν επιτρέπεται.
Σε αυτήν την περίπτωση, το σφάλμα άρνησης πρόσβασης μπορεί να διορθωθεί με:
1. Εκτέλεση του αρχείου εγκατάστασης ως διαχειριστής: Κάντε δεξί κλικ αρχείο .exe της εφαρμογής και επιλέξτε Εκτελέστε ως διαχειριστής, όπως απεικονίζεται παρακάτω.

2. Κάνοντας τον εαυτό σας κάτοχο του φακέλου Temp: Τα προσωρινά αρχεία δημιουργούνται και αποθηκεύονται συχνά στο Temp κατά την εγκατάσταση εφαρμογών. Έτσι, εάν δεν έχετε πρόσβαση στο φάκελο, η διαδικασία εγκατάστασης θα αποτύχει.

Σε αυτήν την περίπτωση, μεταβείτε στο C:\Users\username\AppData\Local\Temp και ακολουθήστε τα βήματα που αναφέρονται στο Μέθοδος 1 για να αναλάβετε την ιδιοκτησία του φακέλου Temp.
Διαβάστε επίσης:Διορθώστε τον σκληρό δίσκο που δεν εμφανίζεται στα Windows 10
Μέθοδος 5: Απενεργοποίηση ελέγχου λογαριασμού χρήστη
Ο Έλεγχος λογαριασμού χρήστη ή UAC είναι μια δυνατότητα ασφαλείας στο λειτουργικό σύστημα Windows που αποκλείει την αυτόματη λειτουργία εγκατάσταση μη εξουσιοδοτημένου λογισμικού και αποτρέπει εφαρμογές τρίτων από την τροποποίηση του συστήματος Ρυθμίσεις. Παρόλο που, το UAC μπορεί να γίνει άσκοπα αυστηρό κατά καιρούς και να εμποδίζει τους χρήστες να έχουν πρόσβαση σε ορισμένα αρχεία. Εφαρμόστε τα παρακάτω βήματα για επιδιόρθωση Η πρόσβαση απαγορεύεται Σφάλμα Windows 10:
1. Χτύπα το κλειδί Windows, τύπος Πίνακας Ελέγχουκαι κάντε κλικ στο Ανοιξε.
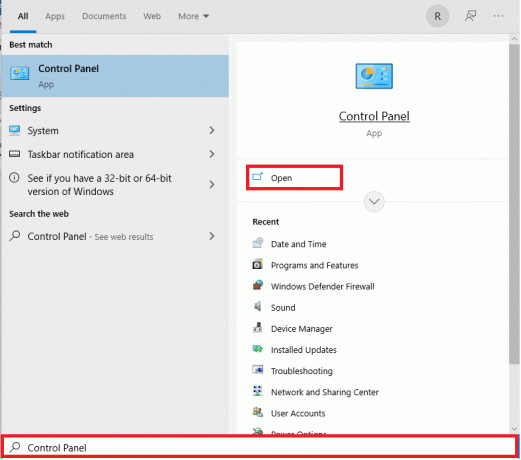
2. Σειρά Προβολή κατά > Μεγάλα εικονίδια και κάντε κλικ στο Λογαριασμοί χρηστών, όπως φαίνεται.

3. Στη συνέχεια, κάντε κλικ στο Αλλάξτε τις ρυθμίσεις ελέγχου λογαριασμού χρήστη επιλογή στο δεξιό παράθυρο.

4. Στο Ρυθμίσεις ελέγχου λογαριασμού χρήστη, σύρετε το ρυθμιστικό προς τα κάτω στο Ποτέ μην ειδοποιείς.

5. Κάντε κλικ στο Εντάξει για αποθήκευση και έξοδο. Δοκιμάστε να αποκτήσετε πρόσβαση στο αρχείο τώρα.
Διαβάστε επίσης:Πώς να ενεργοποιήσετε τον έλεγχο λογαριασμού χρήστη σε συστήματα Windows
Μέθοδος 6: Δημιουργία νέου λογαριασμού χρήστη
Εάν συνεχίσετε να λαμβάνετε το Η πρόσβαση απαγορεύεται σφάλμα στον επιτραπέζιο/φορητό υπολογιστή σας Windows 10, ένας κατεστραμμένος λογαριασμός χρήστη μπορεί να προκαλεί αυτό το χάος. Μπορείτε να δοκιμάσετε να δημιουργήσετε έναν νέο λογαριασμό χρήστη και να αποκτήσετε πρόσβαση στο αρχείο από αυτόν. Ένας νέος λογαριασμός θα ακυρώνεται από τυχόν τροποποιήσεις χρήστη και θα έχει όλα τα προεπιλεγμένα δικαιώματα.
1. Πάτα το Πλήκτρα Windows + I να ανοίξει ταυτόχρονα Ρυθμίσεις των Windows.
2. Κάντε κλικ στο Λογαριασμοί ρυθμίσεις, όπως φαίνεται.

3. μεταβείτε στο Οικογένεια και άλλοι χρήστες καρτέλα και κάντε κλικ στο Προσθέστε κάποιον άλλο σε αυτόν τον υπολογιστή κουμπί.

4. Τώρα, εισάγετε το Ηλεκτρονικό ταχυδρομείο ή τηλέφωνο αριθμός για να δημιουργήσετε ένα νέο προφίλ σύνδεσης. Κάντε κλικ στο Επόμενο

5. Εισαγω Ονομα χρήστη κωδικός & Ερωτήσεις και απαντήσεις ασφαλείας στις επόμενες οθόνες.
6. Τέλος, κάντε κλικ στο Φινίρισμα.
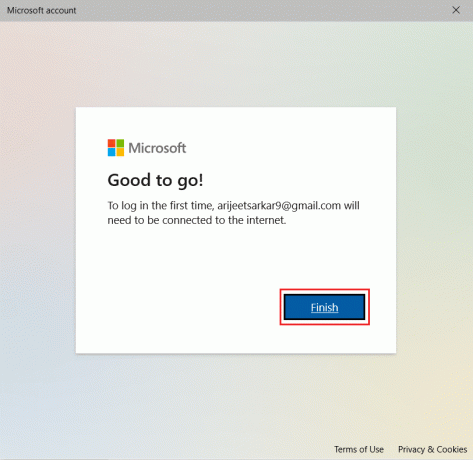
7. Τώρα, πατήστε το κλειδί Windows. Εδώ, κάντε κλικ στο Εικονίδιο χρήστη > Αποσύνδεση, όπως απεικονίζεται παρακάτω.
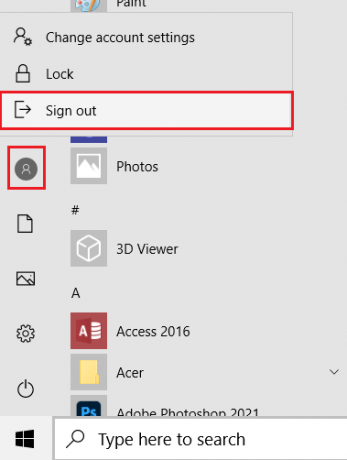
7. Τώρα συνδεθείτε ξανά από τον νέο λογαριασμό. Ελέγξτε εάν μπορείτε να αποκτήσετε πρόσβαση στο στοιχείο τώρα.
Διαβάστε επίσης:Πώς να δημιουργήσετε έναν τοπικό λογαριασμό στα Windows 11
Μέθοδος 7: Αλλαγή χρήστη ως διαχειριστή
Η πρόσβαση σε ορισμένα αρχεία/φάκελοι και ορισμένες ενέργειες στα Windows 10 είναι δυνατή μόνο από τους διαχειριστές. Για να αποκτήσετε πρόσβαση σε όλα τα αρχεία στον υπολογιστή σας ταυτόχρονα, προσθέστε τον λογαριασμό χρήστη σας στην ομάδα διαχειριστή. Αυτό θα σας παρέχει απεριόριστη πρόσβαση και θα διορθώσει το σφάλμα απαγόρευσης πρόσβασης στα Windows 10.
1. Χτύπα το κλειδί Windows, τύπος Διαχείριση Υπολογιστώνκαι κάντε κλικ στο Ανοιξε.

2. Πλοηγηθείτε στο Εργαλεία συστήματος > Τοπικοί χρήστες και ομάδες > Χρήστες στο αριστερό παράθυρο.
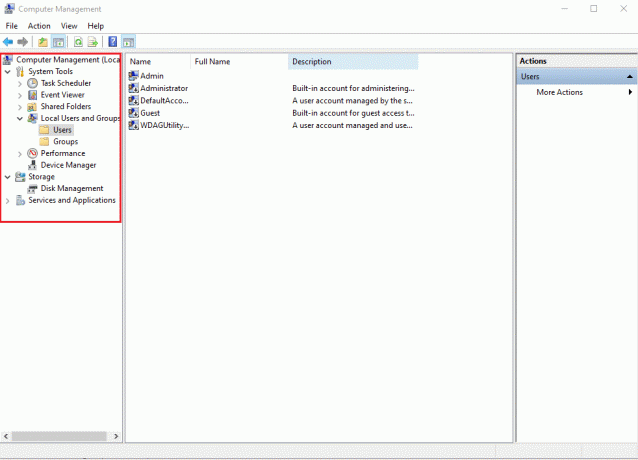
3. Στο δεξιό τμήμα του παραθύρου, κάντε δεξί κλικ στο λογαριασμός χρήστη από το οποίο αντιμετωπίζετε το πρόβλημα και επιλέξτε Ιδιότητες επιλογή.

4. μεταβείτε στο Μέλος καρτέλα και κάντε κλικ στο Προσθήκη… κουμπί.
Σημείωση: Αν βρεις Διαχειριστές στη λίστα των Μέλος ενότητα και μετά μεταβείτε απευθείας στο Βήμα 7.
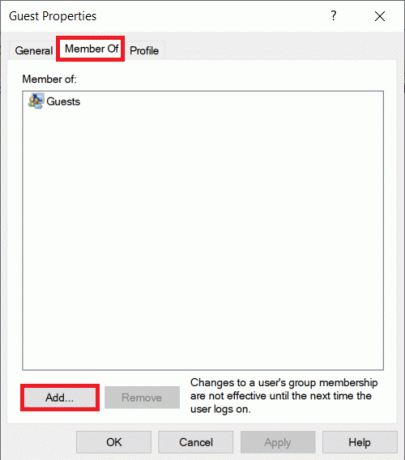
5. Τύπος Διαχειριστές στο Επιλέξτε Ομάδες παράθυρο.
Σημείωση: Μπορείτε να κάνετε κλικ στο Ελέγξτε τα ονόματα για να ελέγξετε το όνομα του αντικειμένου που εισαγάγατε.
6. Κάντε κλικ στο Εντάξει μόλις αλλάξει αυτόματα η καταχώρισή σας.

7. Στο Μέλος καρτέλα, επιλέξτε Διαχειριστές εμφανίζεται τονισμένος.
8. Κάντε κλικ Ισχύουν ακολουθούμενη από Εντάξει για να αποθηκεύσετε αυτές τις αλλαγές.

9. Επανεκκίνηση για καλό μέτρο και προσπαθήστε να αποκτήσετε ξανά πρόσβαση στο αντικείμενο.
Επαγγελματική συμβουλή: Σφάλματα κατά την εκκίνηση της γραμμής εντολών
Εκτός από τα παραπάνω σενάρια, ορισμένοι χρήστες επίσης αντιμετώπισε σφάλματα κατά την προσπάθεια εκκίνησης της γραμμής εντολών παράθυρο. Αυτό το ζήτημα μπορεί να επιλυθεί με:
- είτε καρφιτσώνοντας τη γραμμή εντολών στο μενού Έναρξη
- ή την εκτόξευση με διοικητικά προνόμια όπως απεικονίζεται παρακάτω.

Συνιστάται:
- Πώς να διορθώσετε το σφάλμα Minecraft 0x803f8001 στα Windows 11
- Διόρθωση WSAPPX High Disk Usage στα Windows 10
- Διορθώστε τους υπολογιστές που δεν εμφανίζονται στο δίκτυο στα Windows 10
- C:\windows\system32\config\systemprofile\Desktop δεν είναι διαθέσιμο: Διορθώθηκε
Ελπίζουμε ότι οι παραπάνω μέθοδοι σας βοήθησαν να το επιλύσετε Η πρόσβαση απαγορεύεται σφάλμα στα Windows 10. Πείτε μας ποιο θέμα θέλετε να εξερευνήσουμε στη συνέχεια. Επικοινωνήστε μαζί μας μέσω της παρακάτω ενότητας σχολίων.